Podokno čtení, někdy také nazývané podokno náhledu, v aplikaci Outlook umožňuje zobrazit text vybrané zprávy bez nutnosti jejího otevírání. Díky tomu můžete efektivněji pracovat s e-maily. Níže si ukážeme, jak si toto podokno přizpůsobit, aby vyhovovalo vašim preferencím.
Outlook nabízí několik různých panelů, včetně těch, které se zobrazují standardně (například Navigační podokno) a těch, které nemusíte používat tak často (například podokna Úkoly a Lidé). Každý z těchto panelů je navržen tak, aby zjednodušil vyhledávání, prohlížení a správu obsahu v Outlooku. V následujících článcích se blíže podíváme na tyto panely, ukážeme si, jak k nim přistupovat, jak s nimi pracovat a jak je přizpůsobit. Začneme s podrobnějším pohledem na podokno čtení.
Podokno čtení je ve výchozím nastavení aktivní. Po kliknutí na libovolnou zprávu v libovolné složce se v tomto podokně zobrazí obsah e-mailu spolu se základními ovládacími prvky pro odpověď a přeposlání zprávy.
Ve výchozím stavu Outlook umisťuje podokno čtení vpravo od složek a seznamu zpráv. Umístění podokna můžete změnit v menu *Zobrazit* > *Podokno čtení*.
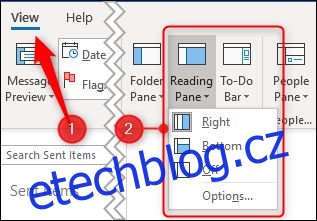
Nabízí se možnost změnit pozici na „Dolů“, což způsobí, že Outlook zobrazí podokno čtení pod seznamem zpráv. Dále je zde možnost „Vypnuto“, která podokno zcela skryje. Tato nastavení platí pro podokno čtení bez ohledu na to, v jaké složce se nacházíte. Nelze tedy nastavit různou pozici podokna pro různé složky.
Umístění podokna „Dolů“ znamená, že ve složce uvidíte menší část seznamu zpráv, ale v podokně čtení uvidíte více detailů a obsahu aktuální zprávy. Tento způsob zobrazení byl standardem před rozšířením širokoúhlých monitorů a někteří uživatelé ho stále preferují.
Nastavení podokna na „Vypnuto“ maximalizuje počet zpráv, které jsou viditelné ve složce, ale neuvidíte obsah žádné z nich. Tato možnost se hodí například při mazání e-mailů, zejména pokud ji kombinujete s funkcí *Zobrazit* > *Náhled zprávy*.
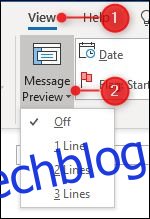
Ve výchozím zobrazení složek je náhled zpráv vypnutý. To znamená, že vidíte pouze informace ve sloupcích – Komu, Od, Předmět, Přijato atd. Nicméně, pokud nastavíte *Náhled zprávy* na 1, 2 nebo 3 řádky, uvidíte navíc 1, 2 nebo 3 řádky obsahu každé zprávy bez použití podokna čtení. Někteří uživatelé tuto funkci preferují, jiným se zdá nepřehledná. Je vhodné si vyzkoušet, co vám bude nejvíce vyhovovat.
Podokno čtení však nezobrazuje jen obsah zpráv. Definuje také, jak Outlook označuje zprávy jako přečtené a umožňuje vám procházet zprávami pomocí jediné klávesy. Ve výchozím stavu Outlook označí e-mail jako „přečtený“ po pěti sekundách zobrazení v podokně. Toto nastavení můžete změnit v *Zobrazit* > *Podokno čtení* > *Možnosti*.
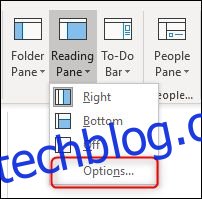
Stejně jako u většiny funkcí v Outlooku, existují i jiné způsoby, jak se dostat k těmto možnostem. Můžete je otevřít také v *Soubor* > *Možnosti* > *Pošta* > *Podokno čtení* (nebo *Rozšířené* > *podokno čtení*).
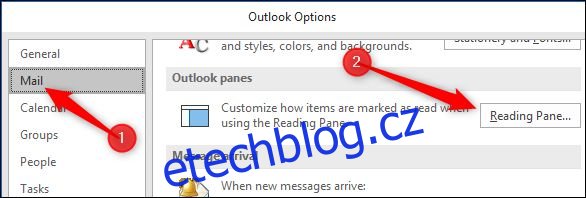
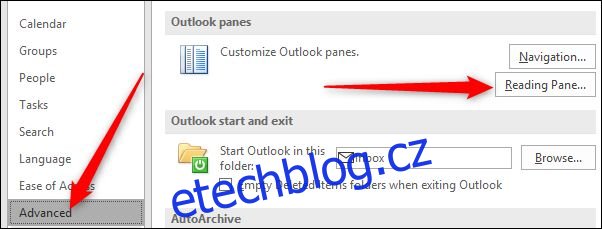
Bez ohledu na to, jakou cestu zvolíte, otevře se okno nastavení podokna čtení.
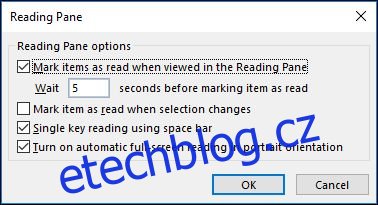
Ve výchozím nastavení je aktivní možnost „Označit položky jako přečtené při zobrazení v podokně čtení“ po pěti sekundách. Tento čas můžete změnit v rozmezí od 0 sekund (zpráva se označí jako přečtená okamžitě po vybrání) do 999 sekund. Pokud chcete, aby Outlook čekal déle než několik sekund, můžete zvolit možnost „Při změně výběru označit položku jako přečtenou“. Tyto dvě možnosti jsou vzájemně exkluzivní. Nemůžete aktivovat obě možnosti současně.
Další užitečnou možností je „Čtení jedním tlačítkem pomocí mezerníku“. Tato funkce se hodí, pokud preferujete navigaci pomocí klávesnice. Jakmile se dostanete ke zprávě, která je delší, než se vejde do podokna čtení, můžete mezerníkem posouvat zprávu po stránkách dolů. Jakmile dosáhnete konce zprávy, stisknutí mezerníku vás přesune na další zprávu. Tato funkce funguje výborně ve spojení se šipkami nahoru a dolů, které slouží k procházení seznamu zpráv. Mezerník pak slouží pro procházení obsahu vybrané zprávy.
Poslední možností je „Zapnout automatické čtení na celou obrazovku v orientaci na výšku“. Tato funkce je určena pro uživatele tabletů. Pokud je váš tablet v orientaci na výšku a tato funkce je zapnutá, kliknutí na zprávu minimalizuje navigační panel, skryje podokno čtení a zobrazí vybranou zprávu na celou obrazovku. Tato funkce však nefunguje, pokud zprávu vyberete pomocí šipek nahoru a dolů nebo mezerníku. Funguje pouze při výběru zprávy pomocí trackpadu/myši nebo prstu.
Pokud nepracujete v orientaci na výšku a chcete si zvětšit prostor pro prohlížení zpráv, můžete přepnout do režimu čtení kliknutím na ikonu ve spodní části okna aplikace Outlook.

Tím se minimalizují všechny ostatní připnuté panely (Navigace, Úkoly a Lidé), takže se můžete plně soustředit na své e-maily. Panely lze znovu zobrazit kliknutím na ikonu normálního režimu.

Podokno čtení také pomáhá při čtení zpráv s menším písmem nebo pokud jste si zapomněli brýle na čtení. Pomocí ovládacího prvku Lupa ve spodní části podokna můžete zvětšit obsah (nebo ho zmenšit, pokud je příliš velký).

Zvětšit zobrazení můžete také přidržením klávesy Ctrl a rolováním kolečkem myši. Toto nastavení platí pro každou zprávu zvlášť, což znamená, že pokud zvětšíte velikost zobrazení jedné zprávy, úroveň zvětšení u další zprávy bude opět 100 %.
Žádná z těchto funkcí však nebude fungovat, pokud je *Zobrazit* > *Podokno čtení* nastaveno na „Vypnuto“. Fungují pouze v případě, že je podokno nastaveno na „Vpravo“ nebo „Dolů“.
Podokno čtení je jednoduchou, ale klíčovou součástí aplikace Outlook. Nabízí mnoho užitečných funkcí, které vám pomohou přizpůsobit si proces čtení e-mailů podle vašich představ. Pokud jste ho v minulosti měli vypnuté, možná je na čase ho znovu aktivovat a zjistit, zda vám může pomoci zefektivnit vaši práci.