Word poskytuje vestavěné styly pro několik různých úrovní nadpisů a podnadpisů – Nadpis 1, Nadpis 2 a tak dále. Styly definují rodinu písem, velikost, barvu a další. I když si můžete vytvořit své vlastní styly a použít je jako nadpisy nebo upravit formátování vzhledu nadpisů za běhu, můžete také změnit výchozí styly, pokud chcete.
Jak přizpůsobit styl nadpisu
Na kartě „Domů“ ve Wordu najdete některé vestavěné styly ve skupině „Styly“, včetně stylů Nadpis 1 a Nadpis 2.

Můžete kliknout pravým tlačítkem na některý z těchto stylů nadpisů a poté vybrat „Upravit“, abyste je mohli začít přizpůsobovat.
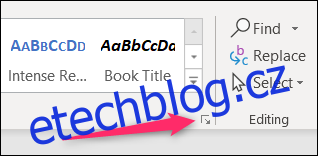
Word ale také obsahuje spoustu dalších úrovní nadpisů – celkem devět. Chcete-li je zobrazit, klikněte na malou šipku vpravo dole ve skupině „Styly“.
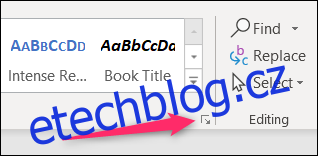
Ve výchozím nastavení se v okně Styly, které se otevře, zobrazují pouze doporučené styly, což je stejná skupina, kterou Word zobrazuje na pásu karet. Chcete-li to změnit, abyste viděli všechny styly, stiskněte tlačítko „Možnosti“.
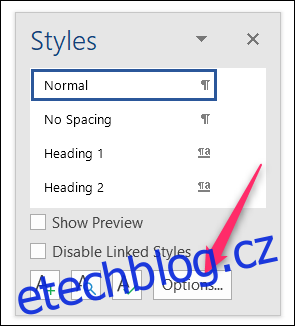
V okně Možnosti podokna stylů, které se otevře, otevřete rozevírací seznam „Vybrat styly k zobrazení“, změňte jej z „Doporučeno“ na „Všechny styly“ a poté klikněte na „OK“.
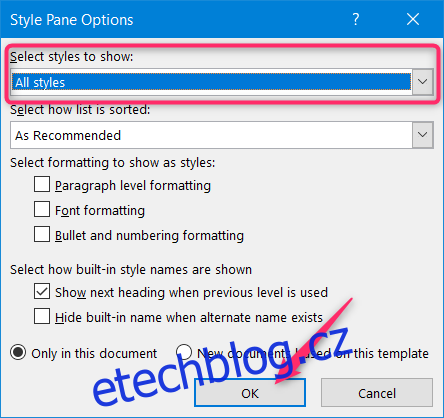
V okně Styly se nyní zobrazí všech devět úrovní nadpisů.
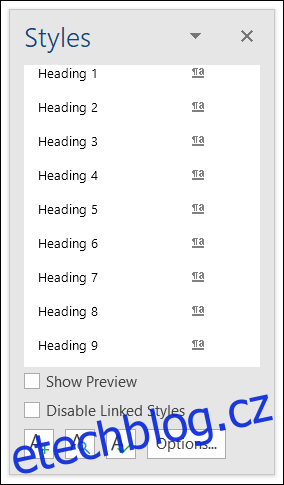
Klepněte pravým tlačítkem myši na kteroukoli z nich a poté vyberte „Upravit“, abyste mohli začít přizpůsobovat styl.
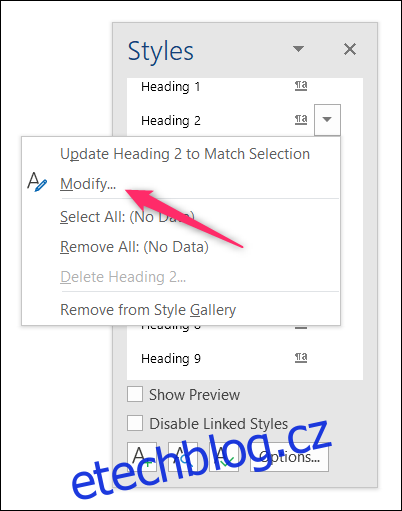
Ať už jste začali upravovat styl z pásu karet nebo z okna Styly, otevře se okno „Upravit styl“ a zbytek procesu je stejný.
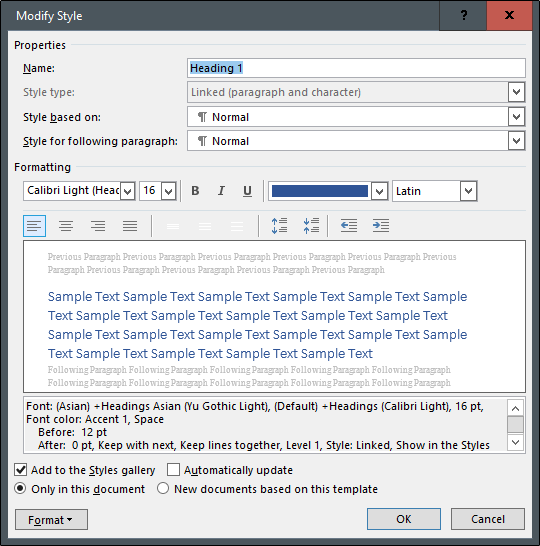
V sekci „Vlastnosti“ můžete přejmenovat styl, vybrat „Typ stylu“ (dostupný pouze pro určité nadpisy), založit styl, který upravujete, na jiném stylu, a dokonce změnit styl odstavce, který následuje za nadpis. Náš nadpis pojmenujeme „Vlastní styl“ a zbytek necháme na pokoji, protože výchozí možnosti jsou již pro nadpisy docela dobré.
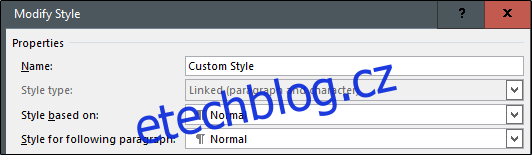
Sekci „Formátování“ rozdělíme na čtyři samostatné části.
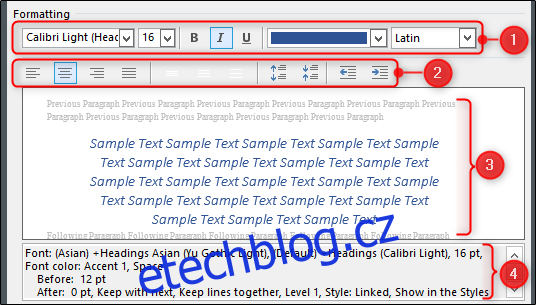
Tato část vám umožňuje upravit typ, velikost a barvu písma. Na text můžete také použít tučné písmo, kurzívu nebo podtržení. Rozbalovací nabídka napravo vám umožňuje vybrat typ písma (například latinka nebo asijština).
Tato část vám umožňuje nastavit předvolby zarovnání a odsazení.
Tato část zobrazuje živý náhled změn.
Tato část zobrazuje písemný popis vašeho stylu nadpisu.
Další bit v okně Upravit styl vám umožňuje vybrat, zda chcete styl přidat do galerie stylů a zda se má styl automaticky aktualizovat, pokud ručně upravíte odstavec v dokumentu, který tento styl používá (obecně nedoporučujeme používat tato možnost, protože to vždy nechá lidi přemýšlet, jak se jejich styl změnil). Můžete si také vybrat, zda se změny stylu, které provádíte, mají vztahovat pouze na aktuální dokument, nebo mají platit na nové dokumenty založené na této šabloně. Vzhledem k tomu, že šablona, na které je dokument založen, je pravděpodobně hlavní šablonou normal.dot aplikace Word, výběr této možnosti obvykle znamená, že změny se použijí na všechny vaše dokumenty.
Pokud si některou z těchto možností nejste jisti, doporučujeme ponechat je ve výchozím nastavení. Pokud se chcete dozvědět více o tom, jak styly fungují, podívejte se na našeho průvodce zvládnutím stylů a témat.
Jakmile provedete své volby, vyberte „OK“ pro použití úprav.

Pokud jste upravili název nadpisu, uvidíte, že ke změně dojde jak na pásu karet, tak v nabídce Styly.
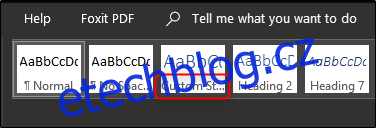
Nyní stačí vybrat styl a začít psát!

