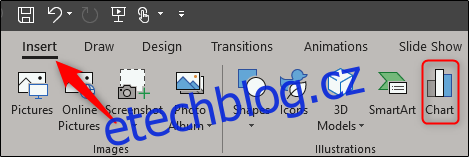Grafy jsou skvělé pro vizualizaci dat. Přidáním animace do grafů můžete tuto vizualizaci ještě vylepšit, protože můžete dělat věci, jako je představovat jeden kus koláčového grafu najednou, takže máte více prostoru pro diskusi. Zde je návod, jak to udělat v aplikaci Microsoft PowerPoint.
Animace výsečového grafu v PowerPointu
Nejprve otevřete prezentaci PowerPoint a přejděte na snímek, na kterém chcete animovaný výsečový graf. Chcete-li vložit koláčový graf, přepněte na kartu „Vložit“ a klikněte na tlačítko „Graf“.
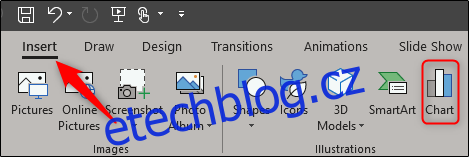
V okně Vložit graf, které se zobrazí, vyberte ze seznamu vlevo možnost „Pie“. Vpravo vyberte z pěti zobrazených možností styl výsečového grafu, který chcete použít. Po provedení výběru klikněte na „OK“ v pravé dolní části okna.
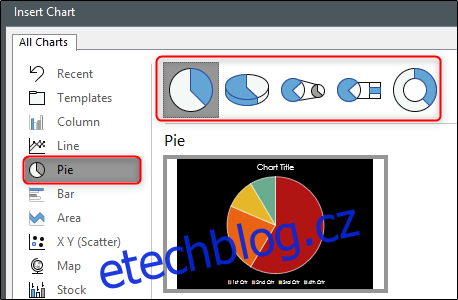
Všimněte si, že se na snímku nyní objevil výsečový graf a s ním i graf Excel. Změňte popisky výsečového grafu úpravou textu ve sloupci A a zadejte jeho příslušná data do sloupce B. Po dokončení tabulku zavřete.
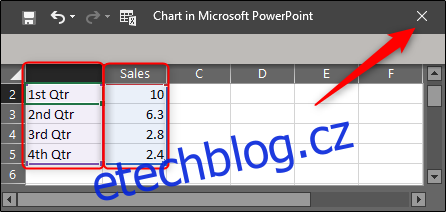
Dále vyberte koláčový graf a přejděte na kartu „Animace“. Zde vyberte z dostupných možností kteroukoli animaci, kterou chcete použít. V tomto příkladu použijeme „Wipe“.
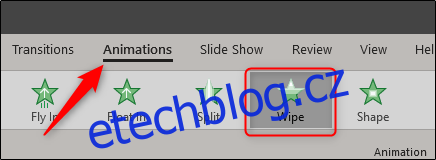
Poté klikněte na „Podokno animací“ a otevřete jej.
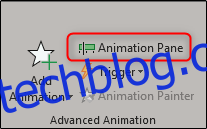
Napravo od snímku se zobrazí podokno animací. Zde dvakrát klikněte na animaci, kterou jste přidali do výsečového grafu, nebo klikněte na šipku vedle ní a vyberte „Možnosti efektu“.
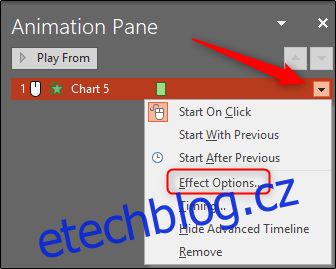
Zobrazí se okno s možnostmi efektu, časování a animace grafu. Přejděte na kartu Animace grafu. Zde můžete vybrat, jak se bude animace grafu chovat – jako jeden objekt nebo podle kategorie. Výběrem možnosti „Jako jeden objekt“ se zobrazí celý graf najednou. Výběrem možnosti „Podle kategorie“ se graf zobrazí po jednotlivých řezech, a to je přesně to, co zde chceme.
Můžete se dokonce rozhodnout, zda chcete, aby animace začala nakreslením pozadí grafu.
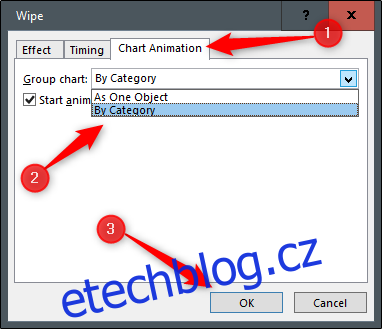
Když kliknete na „OK“, bude váš výsečový graf vypadat stejně v zobrazení úprav, ale stisknutím Shift+F5 přehrajte snímek a poté klikněte levým tlačítkem myši a sledujte svůj nový animovaný výsečový graf v akci.