Jak ochránit vybrané pasáže dokumentu Word před nechtěnými změnami
Pokud pracujete na dokumentu s větším počtem lidí, vždy existuje riziko, že obsah, který si přejete zachovat v původním stavu, bude nechtěně upraven. Abyste se ochránili před takovými lidskými chybami, je možné v aplikaci Word uzamknout vybrané části dokumentu proti jakýmkoli úpravám.
Zabezpečení specifického obsahu v dokumentu Word
Chystáte se odeslat dokument Word, ale chcete mít jistotu, že některé jeho části zůstanou beze změny? Nemusíte spoléhat jen na dobrou vůli ostatních. Využijte funkci, která umožňuje nastavit určité úseky textu pouze pro čtení, čímž se zamezí jejich editaci.
Nejprve otevřete požadovaný dokument v aplikaci Word a přejděte na záložku „Revize“.
Následně klikněte na tlačítko „Omezit úpravy“.
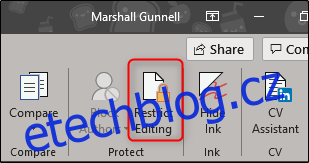
V pravé části okna Word se objeví postranní panel „Omezit úpravy“. V něm zaškrtněte políčko „Povolit v dokumentu pouze tento typ úprav“.
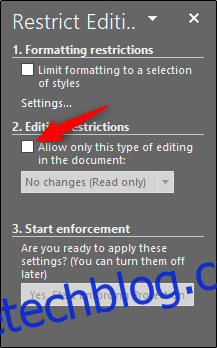
Po zaškrtnutí této volby se aktivuje rozbalovací nabídka. Ujistěte se, že je v ní vybrána možnost „Žádné změny (pouze pro čtení)“. Také si všimněte nové sekce „Výjimky“, ke které se vrátíme později.
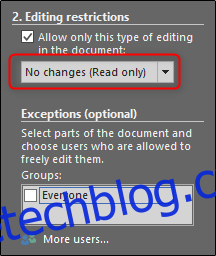
Nyní je potřeba vybrat části dokumentu, u kterých má být úprava povolena. Veškerý text, který neoznačíte, bude automaticky nastaven jako „pouze pro čtení“. Označte požadovaný text kliknutím a tažením myší. Pokud chcete ponechat otevřené pro úpravy více oddělených úseků, podržte klávesu Ctrl a kliknutím a tažením myší označte další.

Po označení textu se vraťte do postranního panelu „Omezit úpravy“ a v sekci „Výjimky“ zaškrtněte políčko „Všichni“. Tímto krokem umožníte všem, kdo dokument otevřou, editovat vámi vybraný obsah. Pokud pracujete v rámci firemní sítě a chcete povolit úpravy pouze specifickým osobám, zvolte možnost „Více uživatelů“ a zadejte jejich jména (vyžaduje přístup do centrálního adresáře uživatelů).
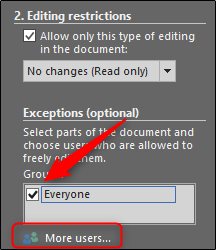
V části „Zahájit vynucování“ klikněte na „Ano, zahájit vynucování ochrany“.
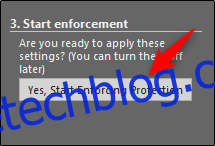
Objeví se okno „Zahájit vynucování ochrany“ s upozorněním, že dokument není šifrován a může být zneužit. Budete vyzváni k zadání hesla. Heslo zadejte a klikněte na „OK“. Pokud jste vybrali konkrétní uživatele s povolením editace, namísto toho zvolte možnost „Ověření uživatele“.
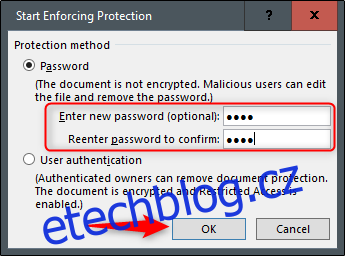
Word nyní vizuálně zvýrazní, podobně jako závorkami, text, který jste určili jako upravitelný. Je to informace pro uživatele, že se jedná o editovatelné sekce.
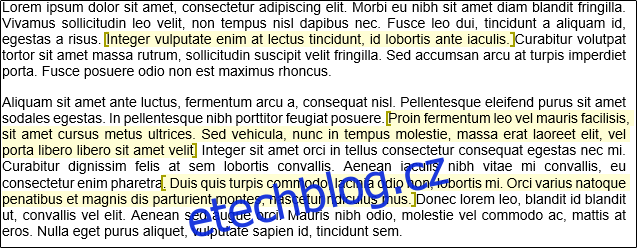
V pravém postranním panelu se také zobrazí nová možnost umožňující přecházení mezi editovatelnými oblastmi. Stačí kliknout na „Najít další oblast, kterou mohu upravit“.
Volba „Zobrazit všechny oblasti, které mohu upravit“ zvýrazní všechny editovatelné části, jak už název napovídá. Chcete-li odstranit zvýraznění, zrušte zaškrtnutí políčka „Zvýraznit oblasti, které mohu upravit“.
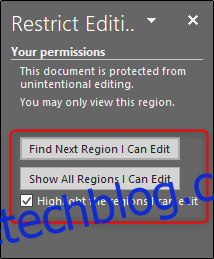
Pro zrušení ochrany dokumentu klikněte na „Zastavit ochranu“ ve spodní části postranního panelu „Omezit úpravy“.
Nyní můžete bez obav odeslat dokument ke spolupráci, aniž byste museli řešit nechtěné úpravy částí, které mají zůstat beze změn.