Zhotovení snímku obrazovky představuje efektivní metodu, jak vizuálně sdílet obsah vaší obrazovky. Často může sloužit i jako důkaz o provedené akci nebo rychlý způsob, jak zachytit informace, které nelze běžně zkopírovat. Bez ohledu na to, zda používáte stolní počítač nebo mobilní zařízení, je to klíčová funkce.
Pořizování snímků obrazovky v systému Windows 11
Operační systém Windows 11 nabízí hned několik integrovaných metod pro zachycení snímků obrazovky. K dispozici jsou jak rychlé postupy, tak aplikace umožňující pořízení snímku s časovým zpožděním.
Rychlé snímky obrazovky – Windows 11
V systému Windows 11 máte dvě možnosti, jak rychle pořídit snímek aktuálního zobrazení.
Klávesa PrntScreen
Tento postup vyžaduje stisknutí jediné klávesy a je ideální pro situace, kdy potřebujete rychle zachytit obraz, který se chystá zmizet.
Stiskněte klávesu Print Screen na klávesnici.
Otevřete grafický editor, například Malování, a pomocí klávesové zkratky Ctrl+V vložte obrázek ze schránky.
Uložte vytvořený obrázek.
Kombinace Windows + PrntScreen
Tato metoda je téměř stejně rychlá jako předchozí, ale navíc automaticky uloží snímek obrazovky jako samostatný soubor.
Současně stiskněte klávesy Windows+PrintScreen.
Obrazovka krátce zabliká, což značí pořízení snímku, který se následně uloží.
Otevřete složku Obrázky.
Přejděte do podsložky Snímky obrazovky, kde najdete uložený soubor ve formátu PNG s názvem Snímek obrazovky (číslo).
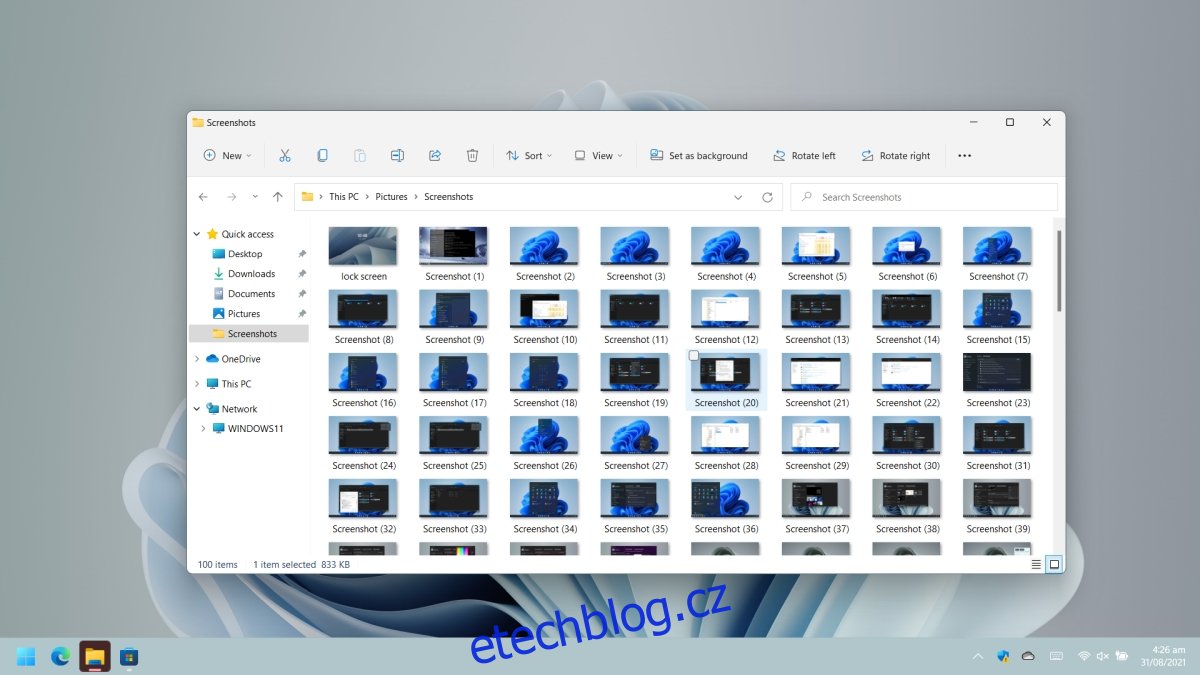
Snímek obrazovky s časovým zpožděním – Windows 11
Pro pořízení snímku obrazovky se zpožděním v systému Windows 11 použijte nástroj Výstřižky a skica. Jedná se o standardní aplikaci, která je součástí Windows 11 (a také Windows 10).
Otevřete nabídku Start.
Přejděte do seznamu aplikací.
Spusťte aplikaci Výstřižky a skica.
Klikněte na tlačítko Bez zpoždění.
Zvolte požadované zpoždění: 3 sekundy, 5 sekund nebo 10 sekund.
Klikněte na tlačítko Nový.
Během časové prodlevy si připravte obsah, který chcete zachytit.
Vyberte si typ snímku obrazovky; oblast, okno nebo celá obrazovka.
Po zachycení klikněte na tlačítko Uložit a uložte snímek.
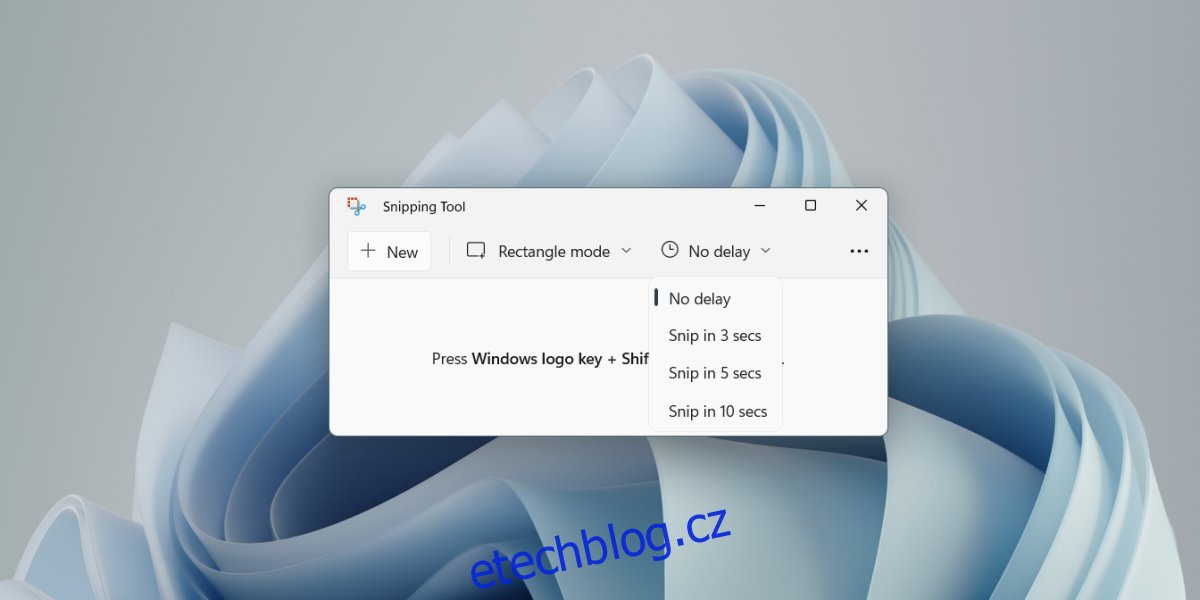
Závěrem
Windows 11 bez problémů spouští i aplikace navržené pro starší verze systému, jako jsou Windows 10, Windows 8/8.1 a Windows 7. Pokud vám integrované možnosti nevyhovují, existuje celá řada aplikací třetích stran pro snímání obrazovky. Mezi skvělé bezplatné alternativy patří například Greenshot a Shotty, které nabízejí pokročilé funkce pro úpravu a anotaci pořízených snímků. Nástroj Výstřižky a skica sice také disponuje integrovaným editorem, ale jeho možnosti jsou oproti aplikacím třetích stran značně omezené. Pokud preferujete použití nástroje Výstřižky, i ten je ve Windows 11 stále k dispozici.