RealVNC: Vzdálený přístup k vašemu počítači snadno a efektivně
RealVNC se dlouhodobě řadí mezi mé preferované nástroje pro vzdálené ovládání počítačů. Ať už potřebuji získat přístup k vlastnímu stroji z jiného místa, nebo pomoci příteli s technickými problémy, RealVNC se ukazuje jako spolehlivé a uživatelsky přívětivé řešení. Tento nástroj je ideální pro ty, kteří hledají jednoduchý způsob, jak ovládat počítače s operačními systémy Mac, Windows nebo Linux z různých platforem, aniž by museli investovat do drahého hardwaru či softwaru. Navíc, RealVNC nabízí i aplikaci pro Android, pojmenovanou VNC Viewer, která umožňuje vzdálený přístup a ovládání počítačů přímo z vašeho mobilního zařízení. Potěšující je, že společnost nedávno snížila cenu aplikace, což ji činí ještě atraktivnější volbou oproti konkurenci. Díky VNC Vieweru získáte plnohodnotný vzdálený přístup k vašemu počítači přímo z vašeho smartphonu nebo tabletu, a to vše v intuitivním prostředí, které je radost používat.
Již v roce 2012 jsem publikoval detailní recenzi této služby, kde jsem popsal její klíčové funkce, princip fungování i postup nastavení na vašem počítači. Pro ty, kteří tuto recenzi minuli, zde uvádím stručné shrnutí konfigurace.
Po instalaci RealVNC na váš počítač je nutné získat bezplatný licenční klíč z webové stránky produktu. Po obdržení licenčního kódu jej zadáte do příslušného pole během konfigurace a pokračujete kliknutím na tlačítko „Další“.
Následně vás RealVNC požádá o zadání ověřovacího hesla, které bude nutné pro připojení k vašemu počítači z jiného zařízení. Po úspěšném dokončení úvodního nastavení se zobrazí ovládací panel serveru VNC, kde najdete podrobnosti o připojení, včetně IP adresy, kterou budete potřebovat pro navázání spojení.
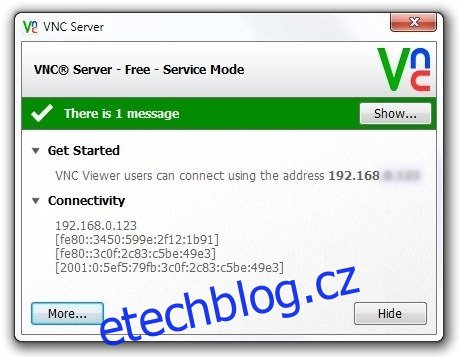
Nyní spusťte aplikaci VNC Viewer na svém zařízení s Androidem a klepnutím na tlačítko „+“ přidejte nové připojení. Budete vyzváni k zadání stejné IP adresy, kterou jste si poznamenali z ovládacího panelu serveru VNC, a také libovolného jména, které vám usnadní identifikaci připojeného zařízení. Po přidání se vzdálené zařízení zobrazí na hlavní obrazovce aplikace, kde stačí kliknout na „Připojit“, zadat ověřovací heslo a potvrdit kliknutím na „OK“ pro navázání spojení.
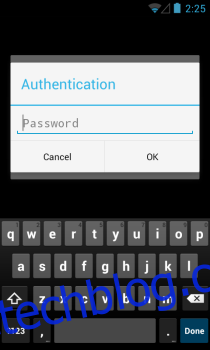
Po úspěšném připojení vám VNC Viewer poskytne úplnou kontrolu nad vzdáleným počítačem. Můžete otevírat soubory a aplikace, spouštět programy a provádět jakékoli další operace, jako byste seděli přímo u monitoru svého počítače. V horní části obrazovky se zobrazí překryvný panel s ovládacími prvky pro klávesnici a myš, sekcí nápovědy a tlačítkem pro odpojení aktuálního spojení.
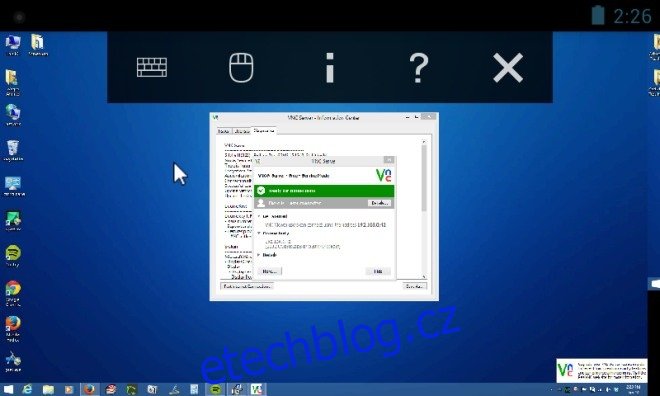
VNC Viewer rovněž podporuje přibližování a oddalování obrazovky pomocí gesta „štípnutí“. Majitelé počítačů s více monitory jistě ocení funkci podpory více obrazovek. Mezi jednotlivými displeji se můžete přepínat jednoduchým přejetím prstem doleva nebo doprava, případně oddálit zobrazení pro celkový přehled nad všemi připojenými monitory.
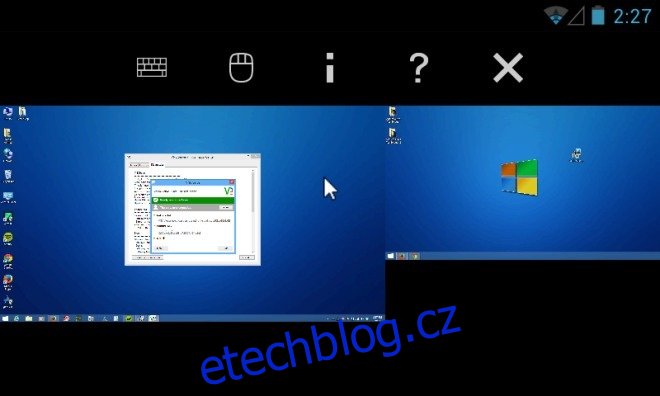
Aplikace VNC Viewer je nyní dostupná zdarma v obchodě Google Play a zdá se, že tato změna ceny je trvalá. Nicméně, doporučuje se si ji stáhnout co nejdříve, abyste o tuto výhodu nepřišli.