S novou aplikací Sdílení nablízko od Googlu pro Windows je sdílení fotografií, videí, dokumentů a dalšího mezi telefonem Android a počítačem s Windows hračkou. I když aplikace vyžaduje minimální nastavení a nabízí skvělé přenosové rychlosti, může někdy selhat.
Pokud na vašem počítači se systémem Windows nefunguje funkce Sdílení v okolí Google, můžete to opravit následovně.
Table of Contents
1. Ujistěte se, že váš počítač splňuje minimální hardwarové požadavky
Jedním z nejčastějších důvodů, proč aplikace Google Sdílení nablízko nemusí na vašem počítači se systémem Windows fungovat, jsou problémy s kompatibilitou. Proto je to první věc, kterou byste měli zkontrolovat.
Abyste mohli používat aplikaci Sdílení nablízko od Googlu, váš počítač musí mít 64bitovou verzi Windows 10 nebo novější. Aplikace Sdílení nablízko navíc nepodporuje zařízení Windows se systémem ARM. Pokud si nejste jisti, jakou verzi máte, můžete zjistit, zda je váš Windows 32bitový nebo 64bitový.
Pokud aplikace Sdílení nablízku nefunguje, přestože váš počítač splňuje minimální hardwarové požadavky, pokračujte řešeními níže.
2. Restartujte aplikaci Sdílení nablízku
Sdílení nablízko, stejně jako jakákoli jiná aplikace, může mít čas od času problémy. Ve většině případů můžete drobné problémy nebo závady opravit jednoduchým restartováním aplikace v počítači.
Klikněte na šipku Zobrazit další ikony na hlavním panelu, klikněte pravým tlačítkem na ikonu aplikace Sdílení nablízku a z kontextové nabídky vyberte Konec.
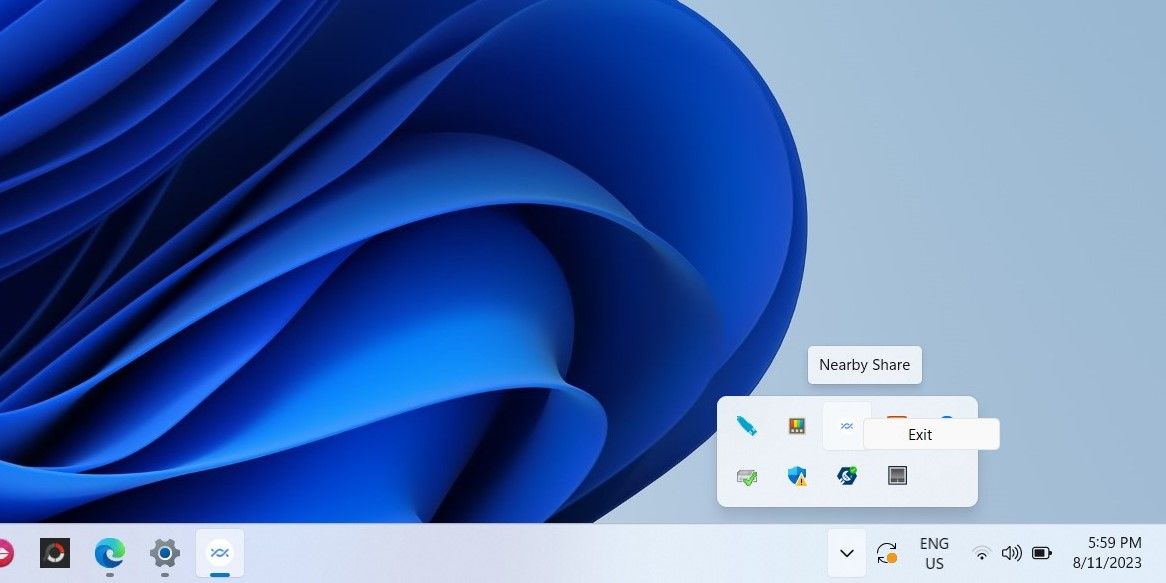
Poté aplikaci znovu otevřete a zjistěte, zda můžete odesílat a přijímat soubory jako dříve.
3. Ujistěte se, že jsou Bluetooth a Wi-Fi zapnuté
Aplikace Sdílení v okolí pro Windows se při přenosu souborů mezi vašimi zařízeními spoléhá na Bluetooth a Wi-Fi. Pokud jste některou z těchto funkcí omylem vypnuli, vaše přenosy selžou.
Bluetooth a Wi-Fi můžete v počítači rychle aktivovat pomocí panelu Rychlé nastavení v systému Windows. Kromě toho byste měli připojit počítač se systémem Windows i telefon Android ke stejné síti Wi-Fi, abyste zlepšili možnosti sdílení.
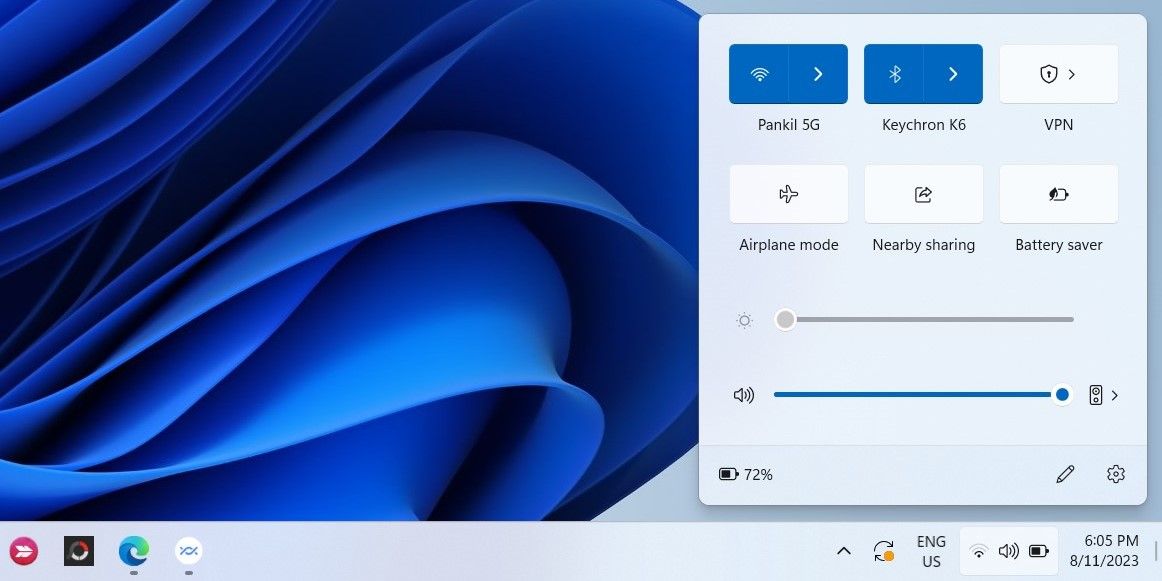
4. Přibližte obě zařízení
Další věcí, kterou byste měli zajistit, je, že váš telefon Android je do 16 stop (5 metrů) od počítače se systémem Windows. Blízkost vašich zařízení přímo ovlivňuje kvalitu připojení. Pokud tedy zaznamenáváte pomalé přenosové rychlosti nebo neúspěšné přenosy, zvažte přiblížení zařízení a zkuste to znovu.
5. Zkontrolujte Nastavení viditelnosti zařízení
Pokud se váš počítač se systémem Windows nezobrazuje jako dostupné zařízení při sdílení souborů z telefonu Android, možná jste svůj počítač omylem nastavili jako skrytý v aplikaci Sdílení nablízku.
Chcete-li změnit nastavení viditelnosti zařízení v aplikaci Sdílení nablízko, klikněte na rozevírací nabídku Zařízení je skryté a vyberte jednu z následujících možností: Přijímat od všech, Přijímat od kontaktů nebo Přijímat z vašich zařízení. Poté by se váš počítač měl zobrazit jako dostupné zařízení pro okolní zařízení Android.
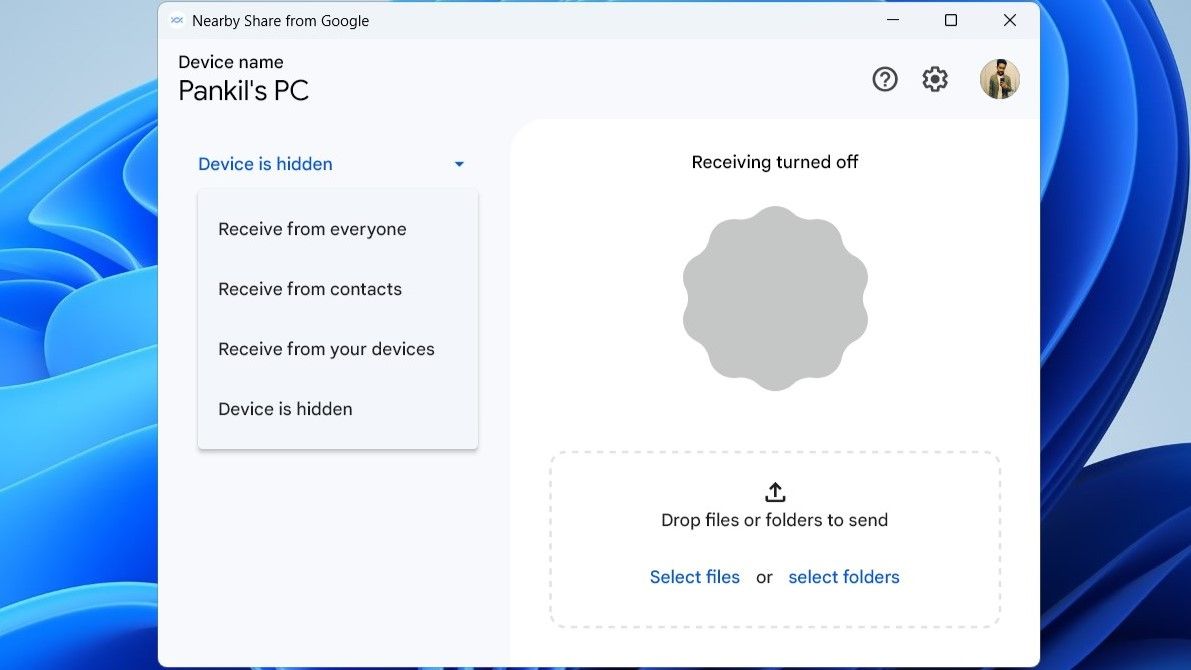
6. Změňte výchozí umístění uložení
Pokud můžete odesílat soubory do zařízení Android, ale nemůžete z něj přijímat soubory, můžete zkusit změnit výchozí umístění pro ukládání přijatých souborů v aplikaci Sdílení v okolí pro Windows.
Zde jsou kroky, které můžete provést:
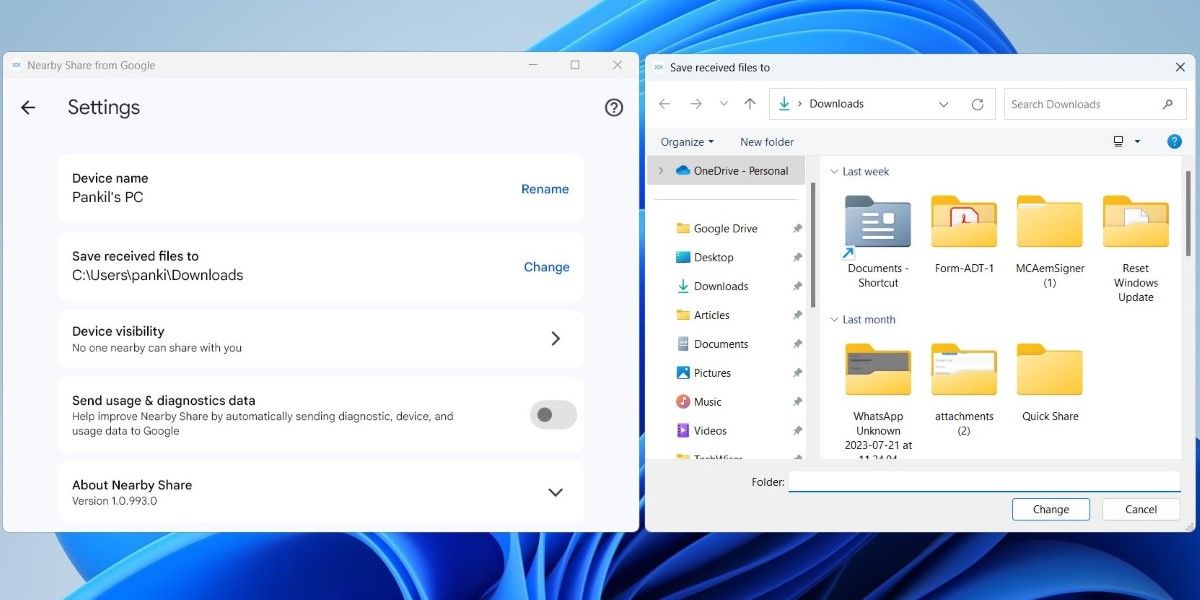
Po dokončení výše uvedených kroků zkuste přijímat soubory ze zařízení Android.
7. Povolte upozornění pro aplikaci
Sdílení nablízko pro Windows vás nemusí upozorňovat na požadavky na přenos souborů, pokud jste dříve vypnuli upozornění aplikací pro Windows. Chcete-li to změnit, postupujte takto:
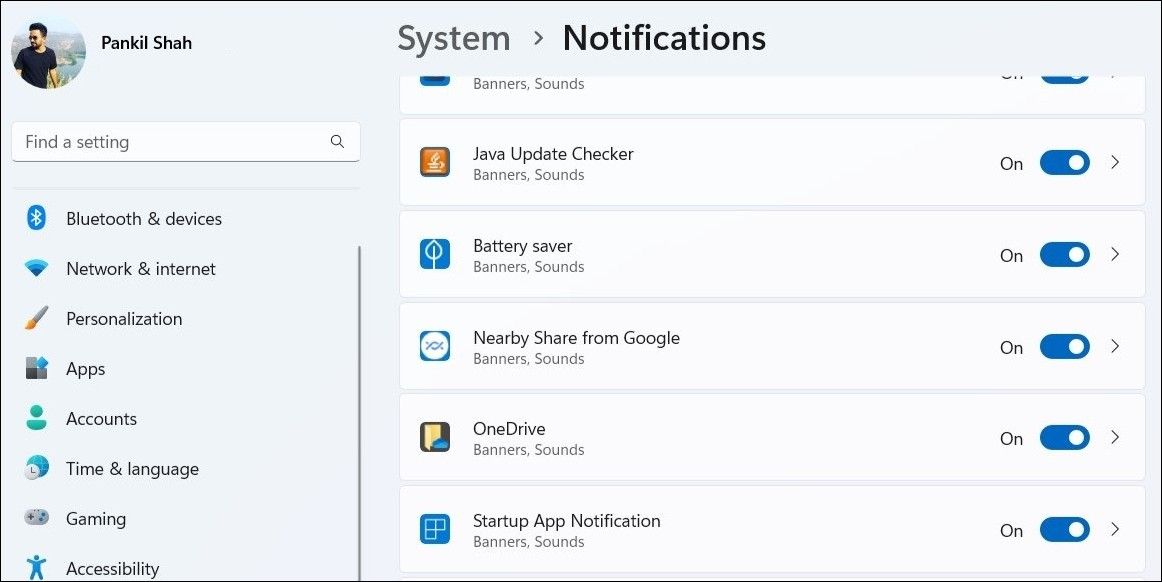
Kromě toho byste se měli také ujistit, že je na vašem počítači vypnutý režim Nerušit.
8. Opravte aplikaci Sdílení nablízku
Počítač se systémem Windows má vestavěnou funkci, která může pomoci opravit poškozené aplikace a programy. I když tato funkce nezaručuje vyřešení každého problému, stále stojí za to ji vyzkoušet.
Chcete-li opravit aplikaci Sdílení nablízku v systému Windows, postupujte takto:
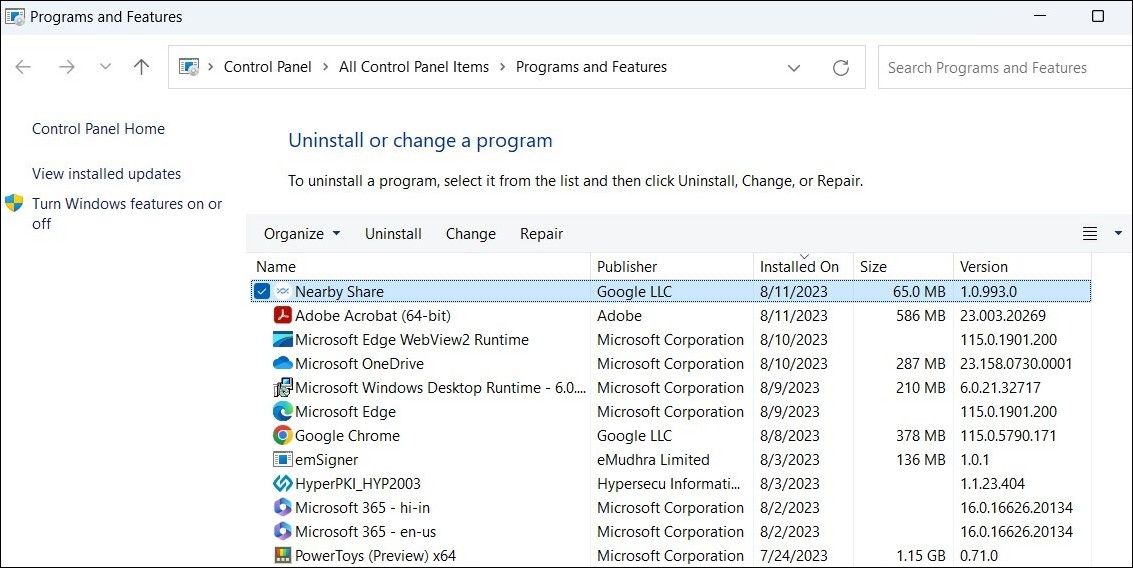
Poté restartujte aplikaci Sdílení nablízku a zjistěte, zda funguje podle očekávání.
9. Znovu nainstalujte aplikaci Nedaleké sdílení
Pokud problém přetrvává i po opravě aplikace Sdílení v okolí, můžete ji zkusit přeinstalovat do počítače. Zde je návod, jak na to:
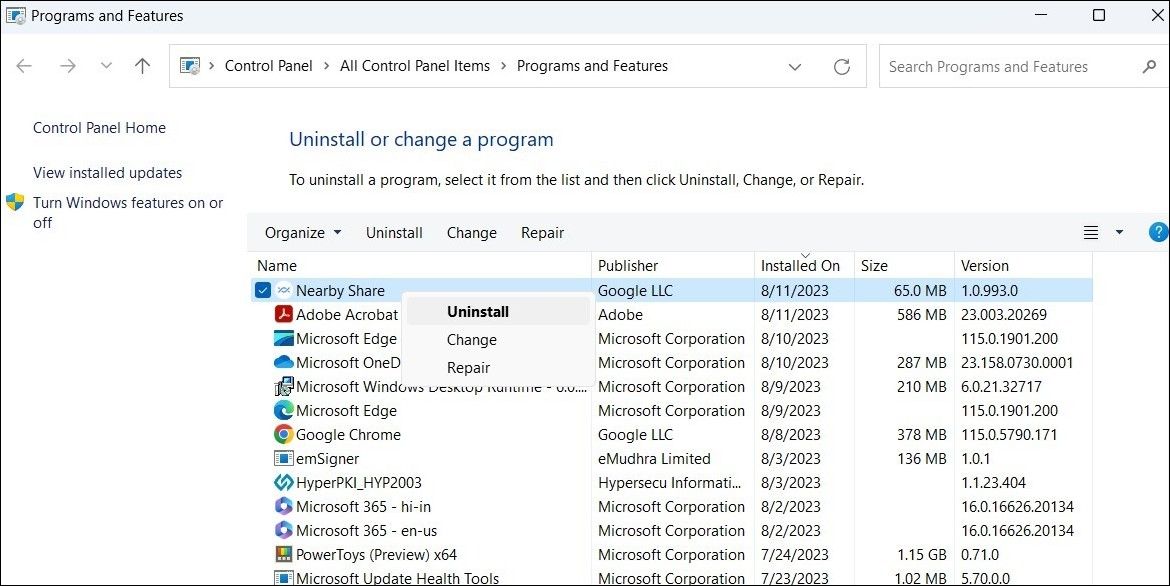
Jakmile aplikaci odinstalujete, nezapomeňte z počítače odstranit všechny zbývající soubory aplikace. Pokud s tím potřebujete pomoci, můžete se naučit, jak odstranit zbytky z odinstalovaného softwaru v systému Windows.
Stáhněte si Google Aplikace Sdílení nablízko a nainstalujte jej do počítače. Poté by to mělo na vašem PC fungovat bez problémů.
Začněte znovu používat aplikaci Google pro sdílení nablízku ve Windows
Aplikace Nedaleké sdílení od Google zjednodušuje proces přenosu souborů mezi zařízeními Android a Windows. Občas vám aplikace může způsobit problémy a nebude fungovat správně, ale není to nic, co byste pomocí výše zmíněných tipů nevyřešili.
I když je aplikace Sdílení nablízku dobrá volba, není jediná. Můžete také použít aplikaci Phone Link společnosti Microsoft k výměně souborů s telefonem Android a také k přístupu ke kontaktům, zprávám, protokolům hovorů, fotografiím a dalšímu obsahu vašeho počítače se systémem Windows.

