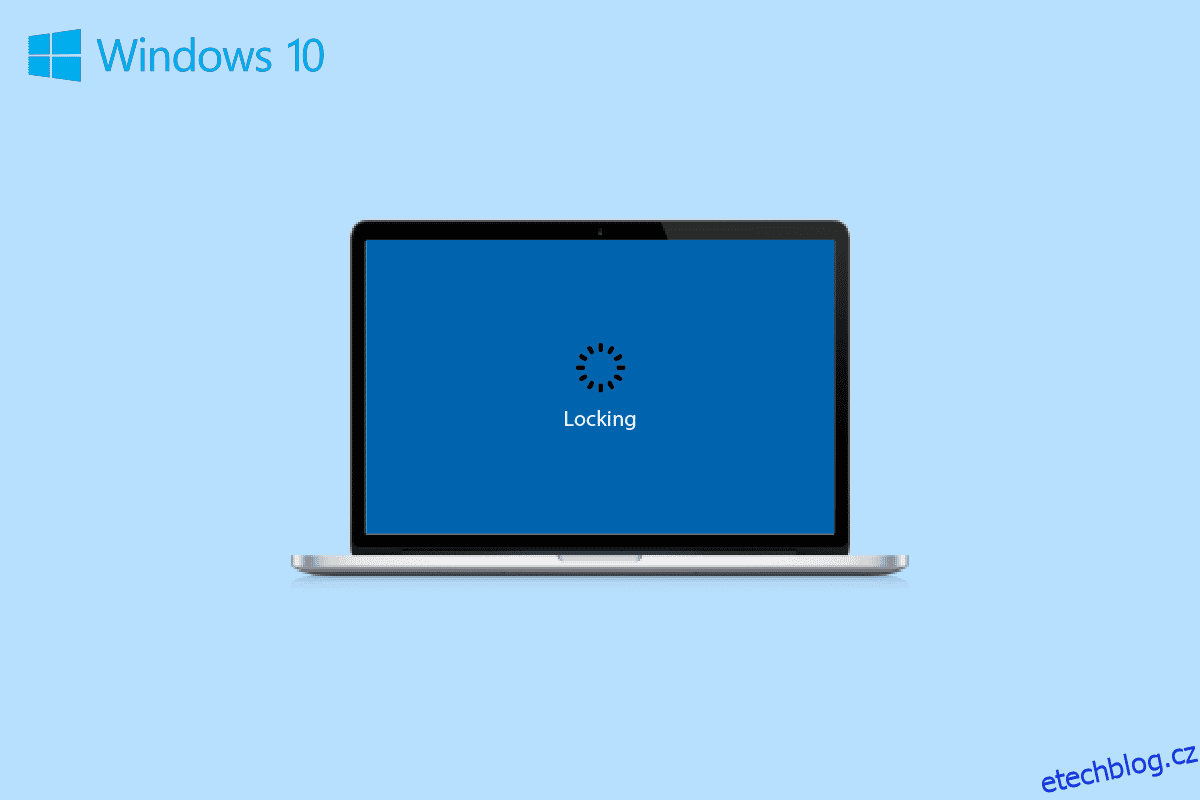Pokud používáte Windows PC nebo notebook, možná znáte řadu funkcí, které váš systém obsahuje. Zejména ve Windows 10 bylo přidáno několik funkcí, které se ukázaly jako velké výhody. Jednou z těchto aktiv je zámek obrazovky. Bez ohledu na to, zda jste na pracovišti nebo doma, zámek obrazovky na počítači nebo notebooku je nanejvýš důležitý, protože je nutné jej mít v telefonu. Bez zámku obrazovky může kdokoli snadno přistupovat k vašim soukromým souborům a datům ve vašem systému. Proto je nesmírně důležité umístit zámek obrazovky na zařízení se systémem Windows. I když se tato velká výhoda může někdy změnit ve věc frustrace, když se objeví problém se zamykáním systému Windows 10. Pokud jste se při hraní her setkali se zamykáním notebooku, pak jste na správné stránce. V našem dnešním průvodci vás s tímto problémem důkladně seznámíme a zároveň probereme více metod, které vám mohou pomoci zastavit zamykání Windows 10. Nejen to, ale také probereme řadu věcí o zamykání počítače náhodně. Začněme tedy naším průvodcem a víme, co lze udělat pro vyřešení automatického zamykání v počítači.

Table of Contents
Jak opravit problém se zamykáním systému Windows 10
Zde jsme podrobně ukázali způsoby, jak vyřešit problém zamykání notebooku při hraní her.
Důvody zamykání notebooku při hraní her
Váš systém se může sám zamknout, když hrajete hru, sledujete video, děláte práci nebo prostě prohlížíte internet. Existuje několik důvodů, proč to váš systém může dělat:
-
Nastavení napájení a spánku může uvést váš systém do režimu spánku, což vede k samotnému uzamčení počítače.
- Vzhledem k tomu, že režim spánku je řízen ovladačem displeje, pokud je ovladač zastaralý a potřebuje aktualizaci, může začít fungovat, což povede k automatickému uzamčení obrazovky.
- Někdy může dojít také k náhodnému uzamčení počítače kvůli nedávným aktualizacím systému.
- Dalším důvodem, který může spustit náhodné zamykání, je nastavení spořiče obrazovky.
Jak zastavit zamykání systému Windows 10
Váš systém se může sám od sebe uzamknout a bude vyžadovat zadání přístupového kódu. Tento problém je nepopiratelně nepříjemný, zvláště když děláte něco důležitého. Ale nebojte se, protože pro vás máme několik osvědčených oprav, které vám mohou pomoci vyřešit problém během několika minut, pojďme se na ně podívat níže:
Metoda 1: Proveďte čisté spuštění
A konečně, chcete-li opravit automatické zamykání systému Windows 10, můžete zkusit vyčistit spuštění zařízení a zkontrolovat, zda nainstalovaný program nenutí zařízení přejít do režimu spánku. Pomocí našeho průvodce můžete snadno provést čisté spuštění ve Windows 10.

Metoda 2: Spusťte Poradce při potížích s napájením
Nejjednodušším řešením, které můžete vyzkoušet, pokud jde o automatické zamykání, je spustit ve vašem systému vestavěný nástroj pro odstraňování problémů s napájením, abyste vyloučili možnost problémů se samotným napájecím systémem. Chcete-li spustit nástroj pro odstraňování problémů, postupujte podle následujících kroků:
1. Současným stisknutím kláves Windows + I spusťte Nastavení.
2. Klikněte na dlaždici Aktualizace a zabezpečení, jak je znázorněno.

3. Přejděte do nabídky Odstraňování problémů v levém podokně.
4. Vyberte Powe poradce při potížích a klikněte na tlačítko Spustit poradce při potížích zobrazené níže.

5. Počkejte, až nástroj pro odstraňování problémů zjistí a opraví problém. Po dokončení procesu klikněte na Použít tuto opravu a restartujte počítač.
Metoda 3: Odebrání požadavku na přihlášení po režimu spánku
Náhodné zamykání počítače lze také snadno vyřešit odstraněním požadavku na přihlášení po režimu spánku. Tato metoda je použitelná pro uživatele, kteří si nastavili heslo, které je vyžadováno při zapnutí systému nebo jeho probuzení po spánku. Systém Windows automaticky uzamkne váš systém, když přejde do režimu spánku. Odstranění tohoto požadavku vám tedy pomůže vypořádat se s náhodným zamykáním:
1. Spusťte aplikaci Nastavení současným stisknutím kláves Windows + I.
2. Nyní vyberte Nastavení účtů.

3. Dále klikněte na Možnosti přihlášení.

4. Nyní v části Vyžadovat přihlášení změňte možnost na Nikdy.
Metoda 4: Zakažte Auto-Lock v Nastavení napájení a spánku
Jak již víte, počítač se systémem Windows vyžaduje přihlášení poté, co přejde do režimu spánku, toto automatické zamykání můžete změnit v nastavení napájení a spánku, abyste zabránili samotnému uzamčení systému Windows 10. To také pomůže vašemu systému, aby se po určité době nikdy nezamkl. Chcete-li zakázat automatické zamykání, můžete se podívat na následující kroky:
1. Otevřete v počítači Nastavení systému Windows.
2. Nyní klikněte na Personalizace.

3. Přejděte do nabídky Uzamknout obrazovku.
4. Dále klikněte na Časový limit obrazovky.

5. Nyní otevřete kartu Obrazovka a spánek a nastavte čas na maximum ve všech možnostech, nebo jednoduše zvolte Nikdy.
Metoda 5: Aktualizujte ovladač zařízení
Ovladače zobrazení vašeho systému řídí režim spánku. Proto byste se měli ujistit, že jsou tyto ovladače aktuální, jinak by mohly narušovat váš systém a vést k tomu, že se váš notebook při hraní her zamkne. Takže musíte aktualizovat ovladač grafiky, pokud nevíte jak, přečtěte si naši příručku 4 způsoby aktualizace ovladačů grafiky v systému Windows 10, která obsahuje podrobné kroky, které vám pomohou tuto metodu provést.

Metoda 6: Odinstalujte poslední aktualizace systému Windows
Z jiných možných důvodů může nedávná aktualizace systému také způsobit automatické vypnutí systému. Pokud ano, musíte zkontrolovat nedávno nainstalovanou aktualizaci a v případě potřeby ji odinstalovat.
1. Současným stisknutím kláves Windows + I otevřete Nastavení systému Windows.
2. Vyberte nastavení Aktualizace a zabezpečení.

3. Nyní klikněte na Zobrazit historii aktualizací.

4. Vyberte Odinstalovat aktualizace.

5. Nyní klikněte pravým tlačítkem na nejnovější aktualizaci a klikněte na Odinstalovat.

Metoda 7: Změňte časový limit bezobslužného spánku systému
Další metodou, jak zastavit uzamčení systému Windows 10, je změna časového limitu bezobslužného spánku systému. Vyladění těchto nastavení vám pomůže alespoň prodloužit dobu, než se váš systém zablokuje. Pro přístup k těmto nastavením budete muset spustit Ovládací panely:
1. Otevřete nástroj Ovládací panely z vyhledávacího panelu vašeho počítače.

2. Nastavte Zobrazit podle > Kategorie a poté vyberte Hardware a zvuk.

3. Dále v části Možnosti napájení klikněte na Změnit, když počítač přejde do režimu spánku.

4. Nyní klikněte na Změnit pokročilé nastavení napájení.

5. Nyní v něm rozbalte možnost + Spánek.

6. Dále rozbalte možnosti + Spánek po a + Povolit časovače probuzení.

7. Nyní nastavte čas podle svých preferencí nebo vyberte 0 pro Nikdy.
Metoda 8: Zakažte dynamický zámek
Další metoda zahrnuje vypnutí dynamický zámek pokud je telefon synchronizován s počítačem. Je to proto, že pokud se váš telefon dostane mimo dosah vašeho systému, váš počítač se automaticky uzamkne. Vypnutí této funkce vám proto pomůže vyřešit zamykání počítače náhodně.
1. Spusťte Nastavení okna a otevřete v něm Účty.

2. Nyní klikněte na kartu Možnosti přihlášení.

3. Přejděte na možnost Dynamický zámek a otevřete ji.
4. V něm zrušte zaškrtnutí políčka Povolit systému Windows automaticky uzamknout zařízení, když jste pryč.

Metoda 9: Zakázat obrazovku uzamčení
Tato metoda vám pomůže vyřešit všechny problémy se zamykáním zařízení. Deaktivaci zamykací obrazovky lze provést dvěma způsoby, jeden zahrnuje klíč NoLockScreen v editoru registru a druhý zahrnuje úpravu nastavení v editoru zásad místní skupiny. Tyto metody můžete provést a snadno vyřešit zamykání systému Windows 10 pomocí našeho průvodce Jak zakázat obrazovku uzamčení ve Windows 10.

Metoda 10: Změňte nastavení spořiče obrazovky
Změna nastavení spořiče obrazovky vašeho systému je další metodou, kterou můžete zkusit opravit automatické zamykání na vašem PC.
1. V Nastavení spusťte Účet a možnost Možnosti přihlášení.

2. Nyní přejděte do nabídky Uzamknout obrazovku.
3. Dále klikněte na možnost Nastavení spořiče obrazovky.

4. Nyní zrušte zaškrtnutí políčka Při obnovení, zobrazení přihlašovací obrazovky.

Proto můžete postupovat podle výše uvedených metod a vyřešit problém se zamykáním notebooku při hraní her.
Často kladené otázky (FAQ)
Q1. Proč se můj počítač automaticky zamyká?
Ans. Automatická absence v počítači je spuštěna z několika důvodů, včetně problémů s operačním systémem, nesprávné instalace ovladače nebo dokonce nedávné aktualizace operačního systému.
Q2. Existuje ve Windows 11 funkce automatického zamykání?
Ans. Ano, v systému Windows 11 existuje funkce automatického zamykání podobná systému Windows 10. Také proces povolení této funkce ve Windows 11 je stejný jako u Windows 10.
Q3. Proč se můj systém často zamyká a vypíná?
Ans. Pokud se ve vašem systému setkáváte s častým zamykáním a vypínáním, musíte zkontrolovat jeho baterii, protože za tím může být problematický faktor.
Q4. Co znamená dynamický zámek na PC?
Ans. Dynamický zámek na počítači se systémem Windows pomáhá automaticky uzamknout počítač, když je připojené zařízení Bluetooth (obvykle telefon nebo chytré hodinky) mimo dosah. Při odchodu z dosahu počítače se dynamický zámek také dostane mimo dosah a počítač se obvykle automaticky uzamkne po 30 sekundách.
Q5. Jak mohu zastavit vypínání systému Windows 10 při nečinnosti?
Ans. Nejlepším možným způsobem, jak zastavit vypínání systému Windows 10 při nečinnosti, je zakázat režim spánku. Můžete jej deaktivovat v nastavení napájení a spánku vašeho systému.
***
Samotné zamykání systému Windows 10 je skutečně zuřivý problém, ale doufáme, že vám náš průvodce, jak jej opravit pomocí různých metod, pomohl uspět. Dejte nám vědět o svých názorech na dokument a pokud pro nás máte nějaké další dotazy nebo návrhy, zanechte je prosím v sekci komentářů.