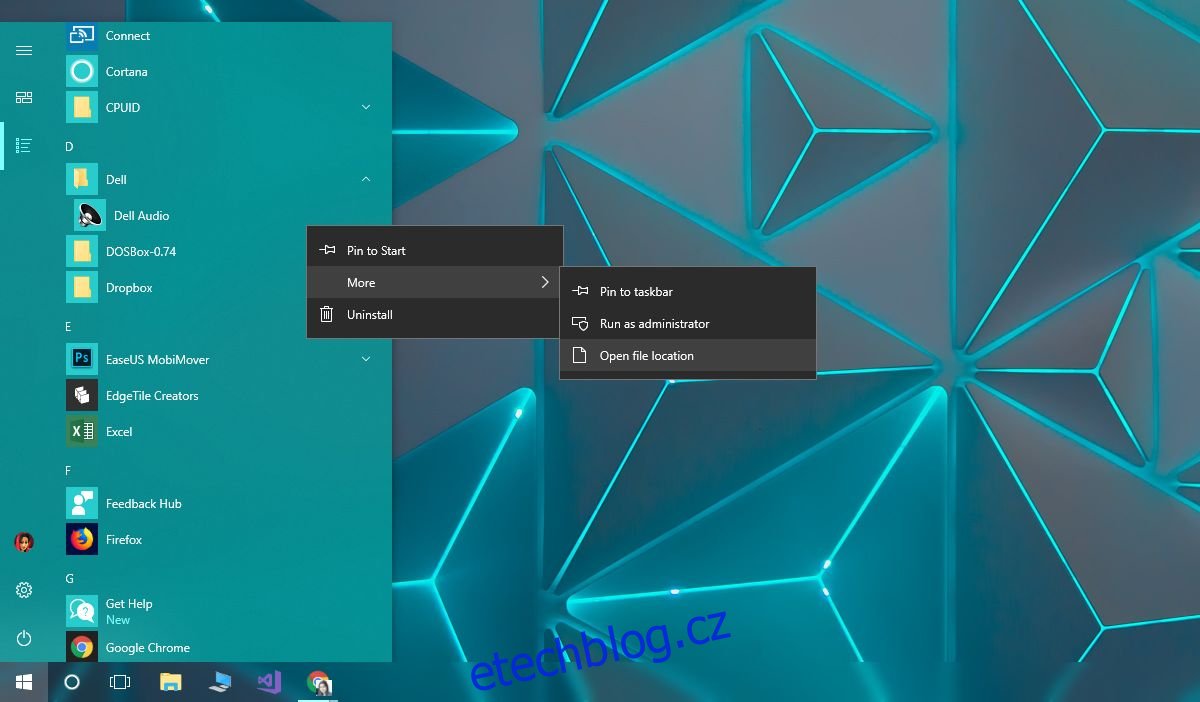Když nainstalujete aplikaci v systému Windows 10, automaticky se přidá do seznamu aplikací v nabídce Start. Některé aplikace se mohou zeptat, zda chcete, aby byly přidány do seznamu aplikací, ale většina pouze předpokládá, že ano, a jsou přidány automaticky. Aplikace se přidávají pod svými vlastními názvy, například pokud si nainstalujete Chrome, uvidíte aplikaci uvedenou jako Chrome v seznamu aplikací. Všechny názvy jsou uživatelsky přívětivé, ale pokud chcete, můžete položky seznamu aplikací v nabídce Start přejmenovat.
SPOILER ALERT: Přejděte dolů a podívejte se na video tutoriál na konci tohoto článku.
V seznamu aplikací jsou dva typy položek; složky a aplikace. Přejmenování složek aplikací není vůbec jednoduché. Název složky je nastaven při instalaci aplikace a nelze ji přejmenovat za běhu. Pokud chcete přejmenovat složku v seznamu aplikací, budete muset aplikaci odinstalovat a znovu nainstalovat. Během instalace se instalační program zeptá, do které složky chcete aplikaci nainstalovat, a tam můžete změnit název složky. U aplikací nebo jiných uživatelských složek je jejich přejmenování v seznamu aplikací mnohem jednodušší.
Přejmenovat položky seznamu aplikací
Otevřete nabídku Start a přepněte na seznam aplikací. Vyhledejte aplikaci, kterou chcete přejmenovat. To bude fungovat, i když je ikona aplikace vnořená pod složkou. Klikněte na něj pravým tlačítkem a vyberte Více>Otevřít umístění souboru.
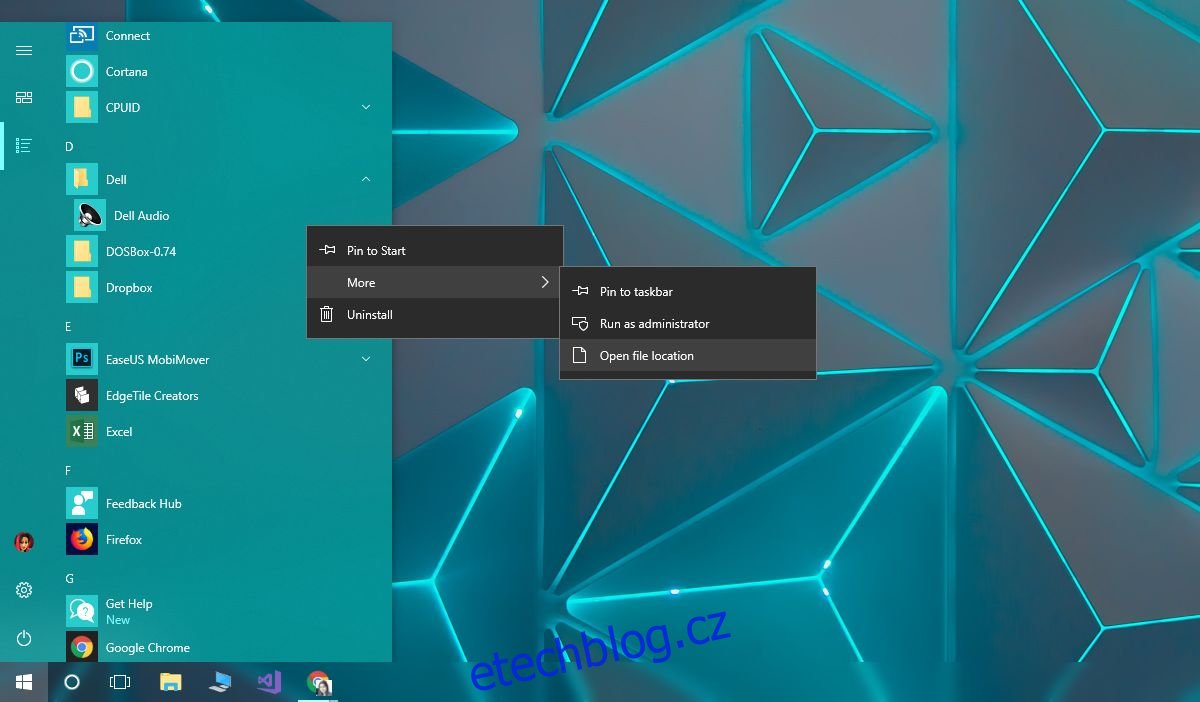
Tím se otevře Průzkumník souborů v místě, kde se nachází zástupce aplikace Nabídka Start. Přejmenujte soubor na cokoliv chcete. V některých případech, v závislosti na povaze aplikace, můžete k jejímu přejmenování potřebovat administrátorská práva, ale ve většině případů můžete přejmenovat položky seznamu aplikací bez administrátorských práv.
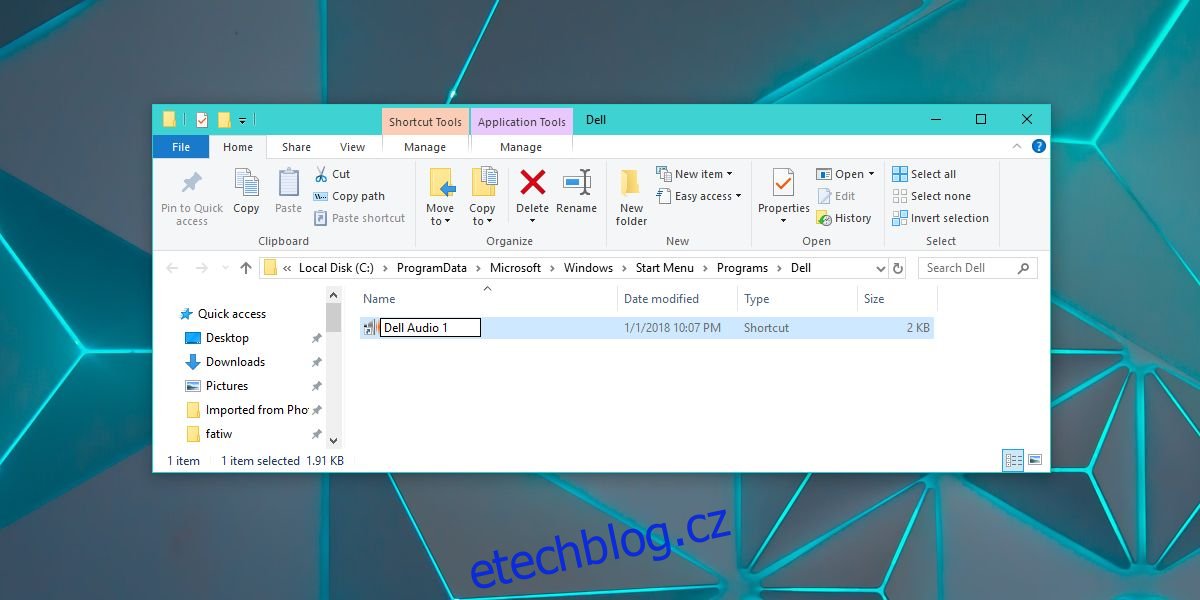
Jakmile přejmenujete zástupce aplikace, otevřete seznam aplikací v nabídce Start a zobrazí se změna, kterou jste provedli. Aplikace v seznamu aplikací jsou seřazeny abecedně, takže změna názvu změní jejich pořadí v abecedně seřazeném seznamu. Pokud je aplikace také připnutá v nabídce Start, změna se projeví i tam. Tato změna nic nezlomí.
Omezení
Již dříve jsme zmínili, že nelze přejmenovat složky v seznamu aplikací. Výše uvedené funguje pro aplikace a složky pro stolní počítače, které jste přidali do nabídky Start, ale ne pro aplikace UWP. U aplikací UWP jste víceméně uvízli u jakéhokoli názvu, pod kterým se instaluje. To není něco, co můžete změnit, i když ji nainstalujete čerstvou, což je přinejmenším nepříjemné.