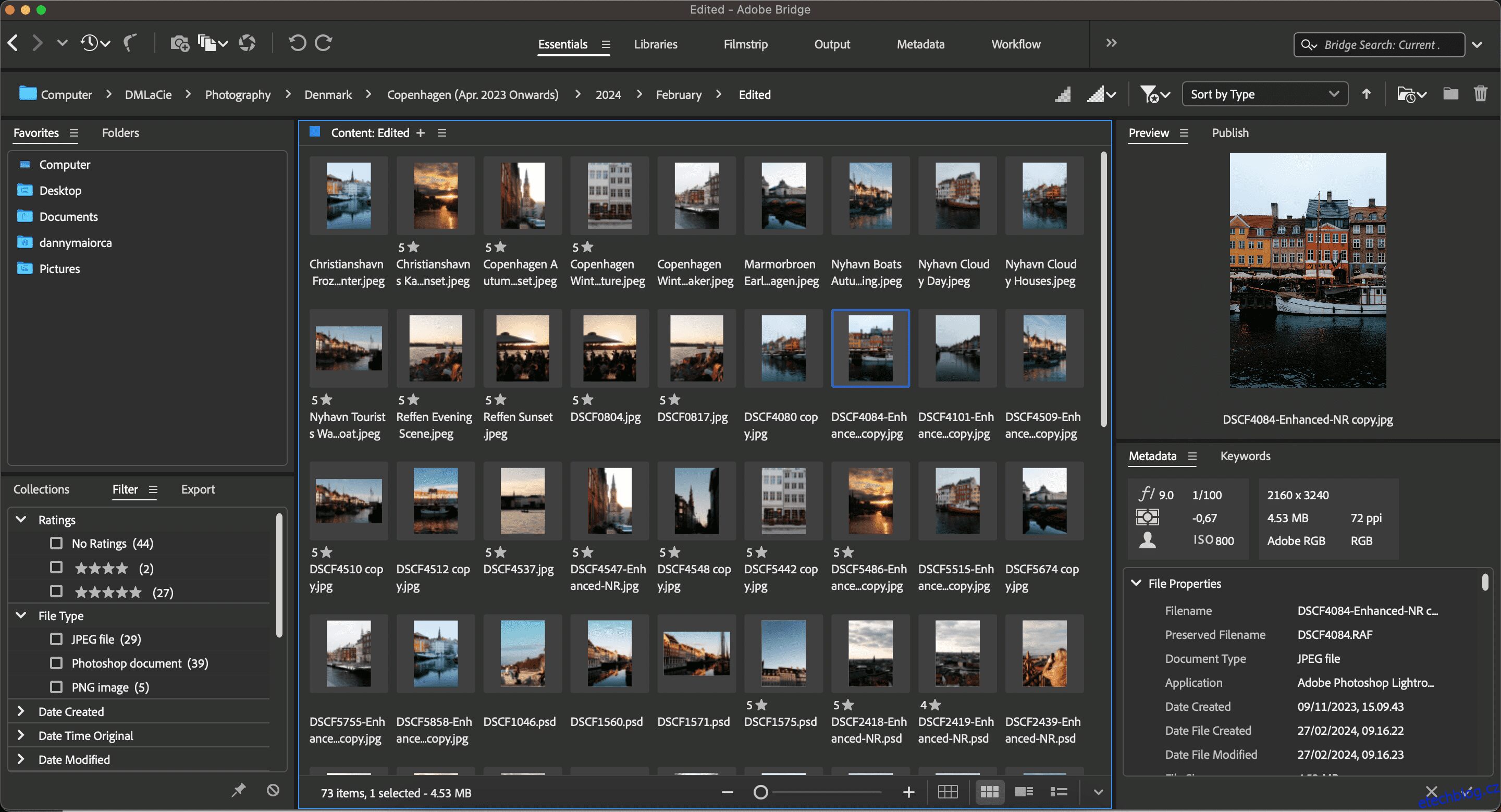Table of Contents
Rychlé odkazy
Klíčové věci
- Adobe Bridge je bezplatný nástroj pro optimalizaci kreativního pracovního postupu.
- Použijte Adobe Bridge k hromadnému přejmenování souborů, uspořádání složek, změně formátů souborů a dalším.
- Adobe Bridge spolupracuje s několika aplikacemi Adobe Creative Cloud, včetně Photoshopu.
Zjistěte, jak používat Adobe Bridge ke správě fotografií, videí a dalších kreativních prostředků. Dnes si vysvětlíme Adobe Bridge a ukážeme vám návody k jeho různým funkcím. Dozvíte se také, jak aplikaci získat.
Co je Adobe Bridge a co s ním můžete dělat?
Adobe Bridge je platforma pro správu obsahu, která je součástí sady Adobe Creative Cloud. Tento nástroj umožňuje organizovat různé formáty souborů, včetně PSD, JPEG a RAW. Kromě přesouvání složek můžete také mazat soubory přímo ze softwaru.
Níže jsou uvedeny některé z nejdůležitějších základních funkcí aplikace Adobe Bridge:
- Procházejte celou sbírku médií. Náhled obrázků a přehrávání videa/audia.
- Vytvářejte knihovny pro kompilaci všeho, co potřebujete pro konkrétní projekty.
- Ušetřete čas dávkovým přejmenováním souborů.
Adobe Bridge vám také umožňuje vybrat si hodnocení obsahu hvězdičkami, filtrovat na základě těchto hodnocení a hledat přesně to, co chcete, pomocí funkce komplexního vyhledávání. Aplikace má také několik karet a funkcí, včetně:
- Essentials: Výchozí pracovní prostor. Zde můžete filtrovat na základě více parametrů.
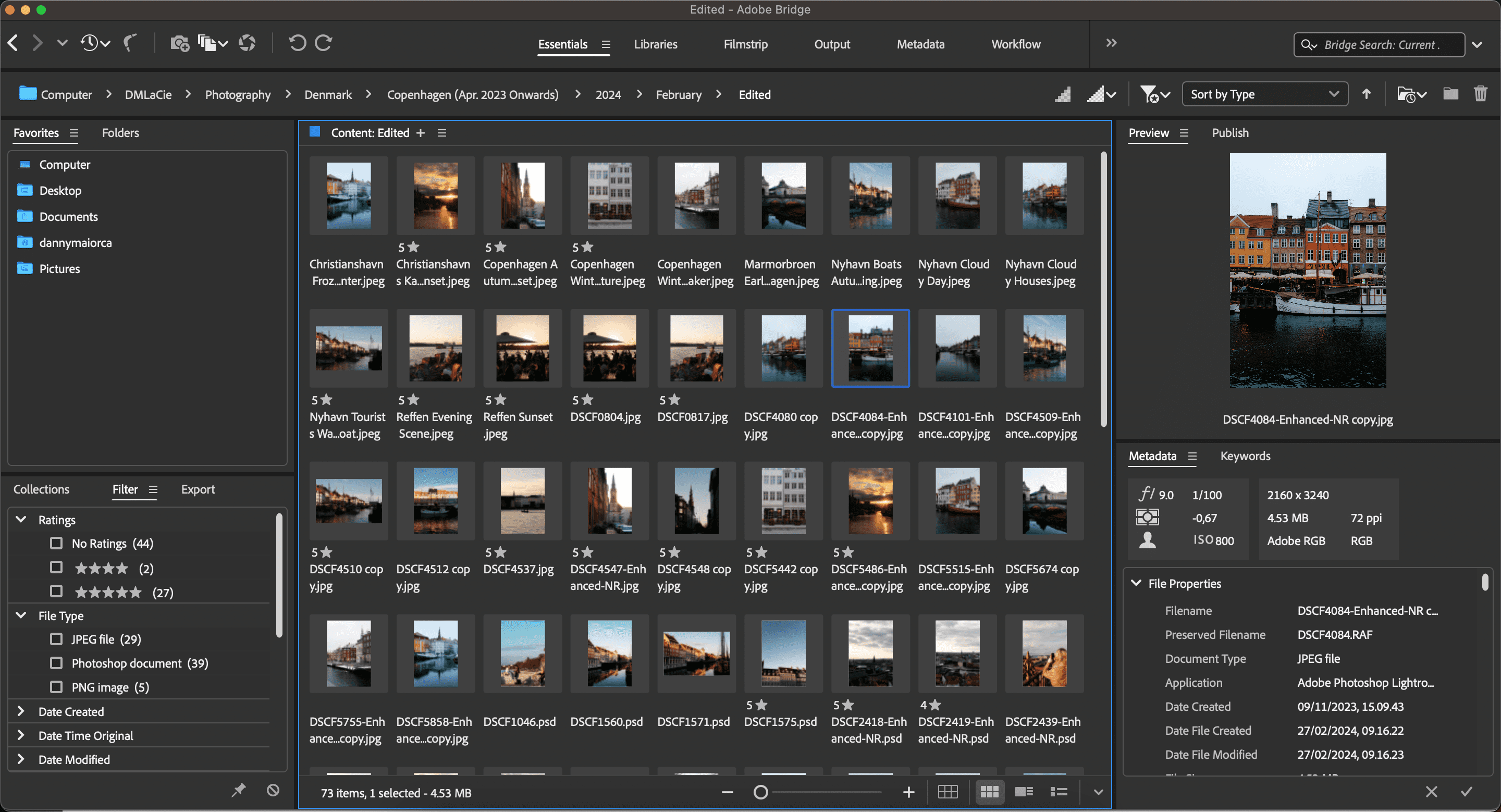
- Knihovny: Prohlédněte si podrobněji veškerý svůj obsah.
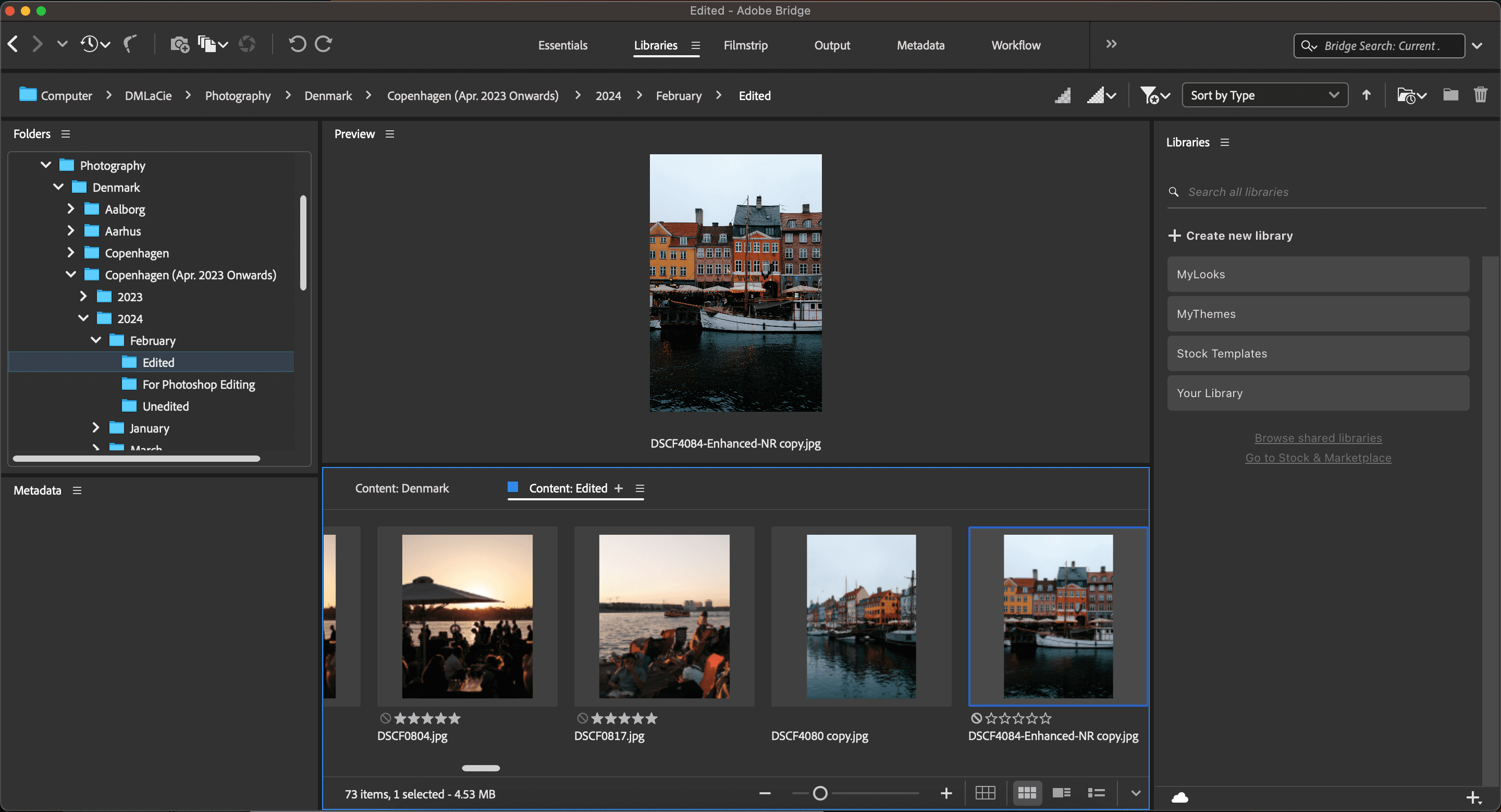
- Filmový pás: Nabízí náhled všeho ve složce.
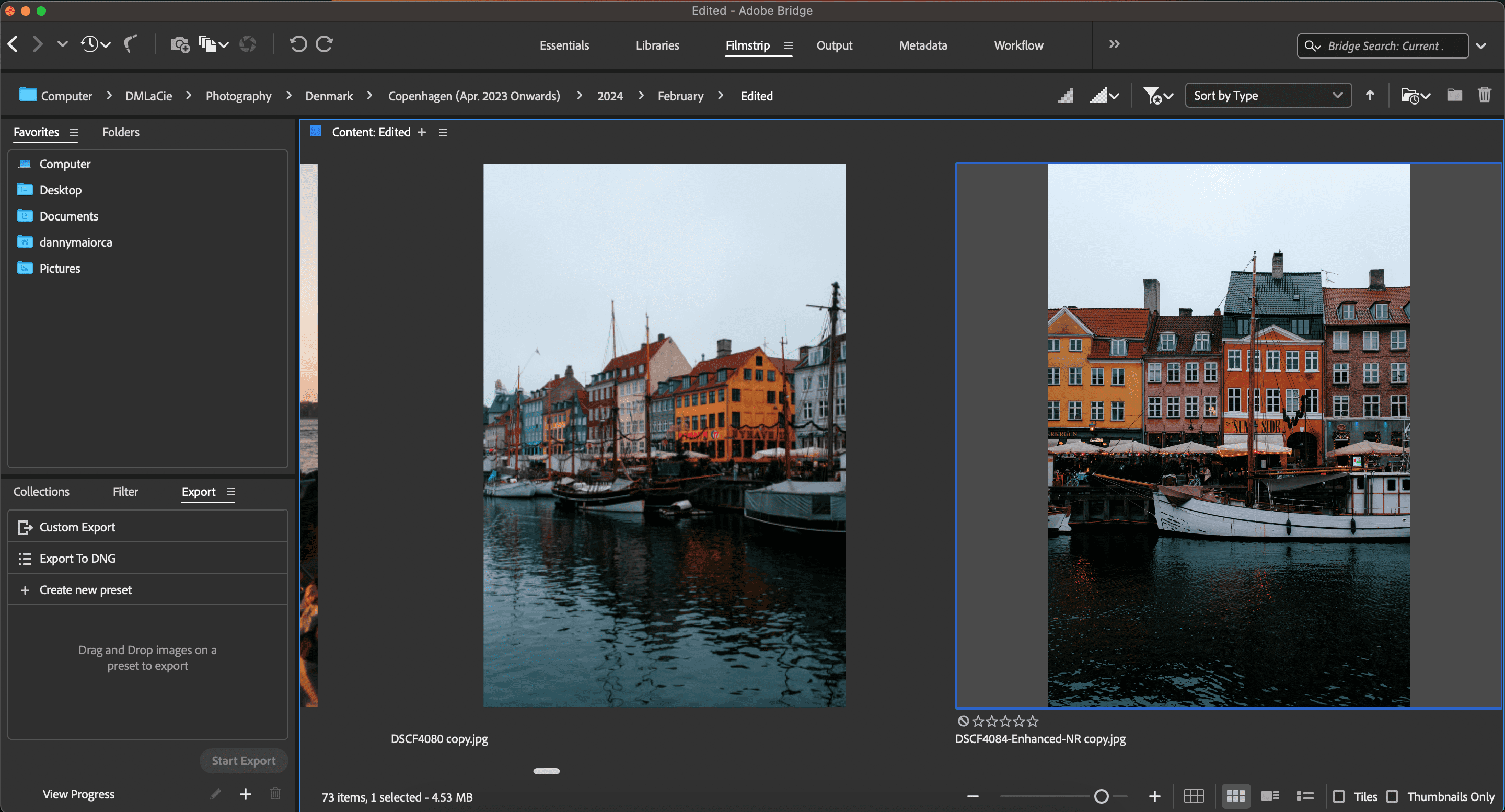
- Metadata: Najděte názvy souborů, podrobnosti o obsahu a další.
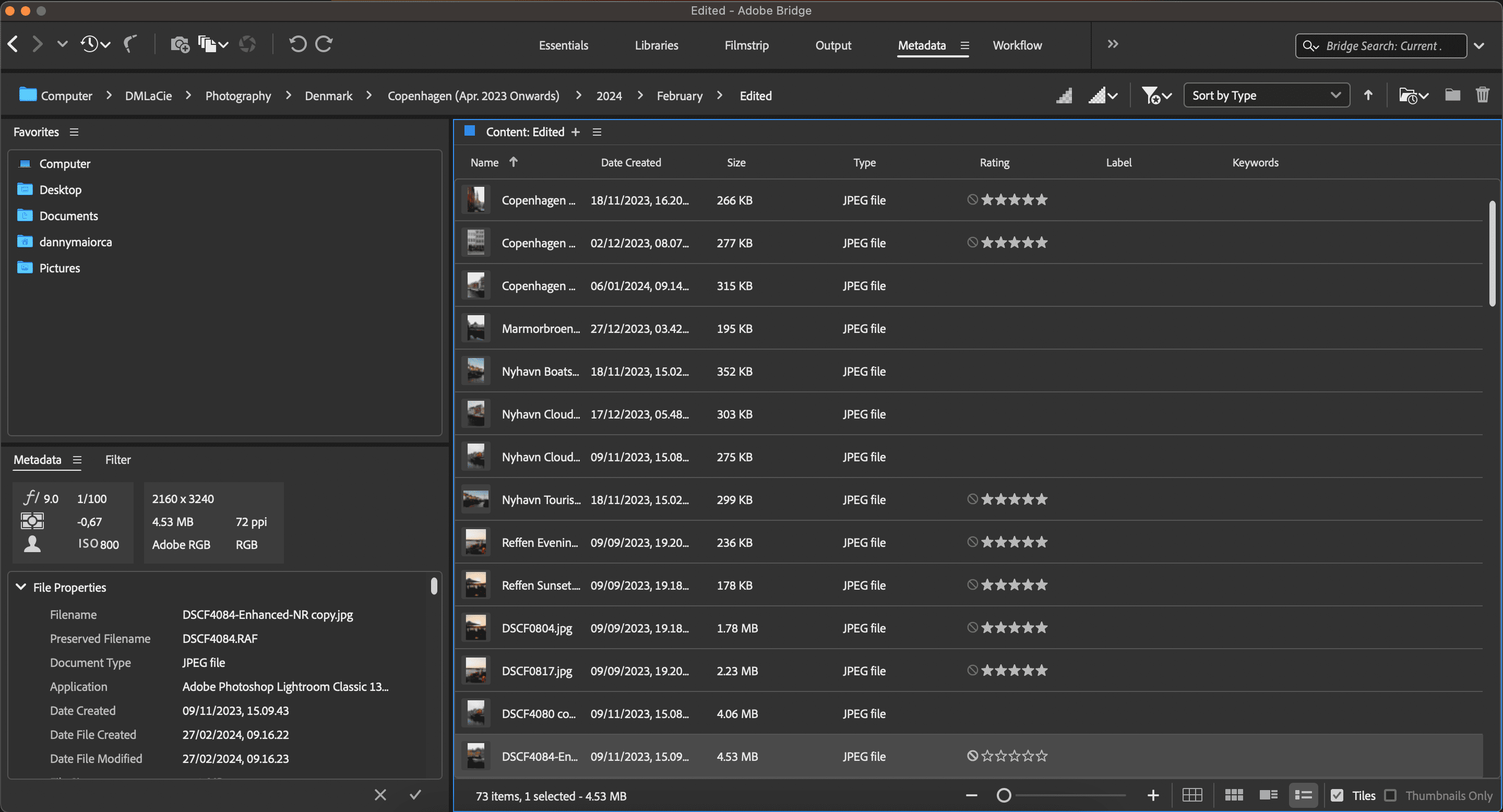
Pracovní plocha Knihovny je užitečná pro procházení veškerého obsahu, zatímco Filmový pás je lepší, pokud chcete vidět větší verzi svých obrázků.
Poklepáním na libovolný obrázek v aplikaci Adobe Bridge se obrázek automaticky otevře ve Photoshopu. Pokud uděláte totéž se souborem videa, spustí se výchozí přehrávač videa v počítači.
Jak získat Adobe Bridge
Adobe Bridge je zcela zdarma ke stažení a použití. Systémové požadavky se liší v závislosti na operačním systému vašeho počítače a můžete je najít pro vaše konkrétní zařízení na Adobe webová stránka.
Po potvrzení, že si můžete stáhnout Adobe Bridge, stáhněte aplikaci podle následujících kroků:
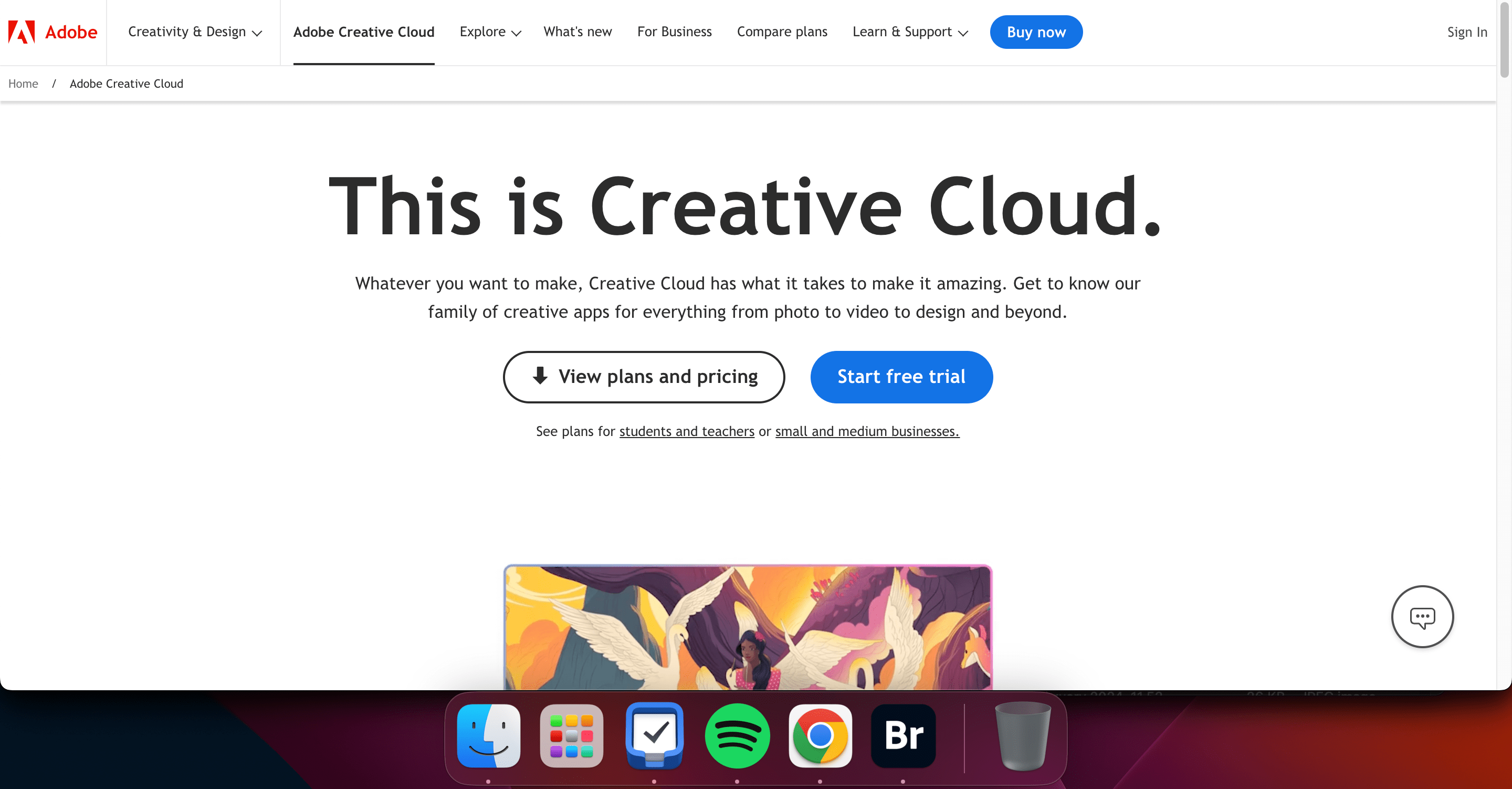
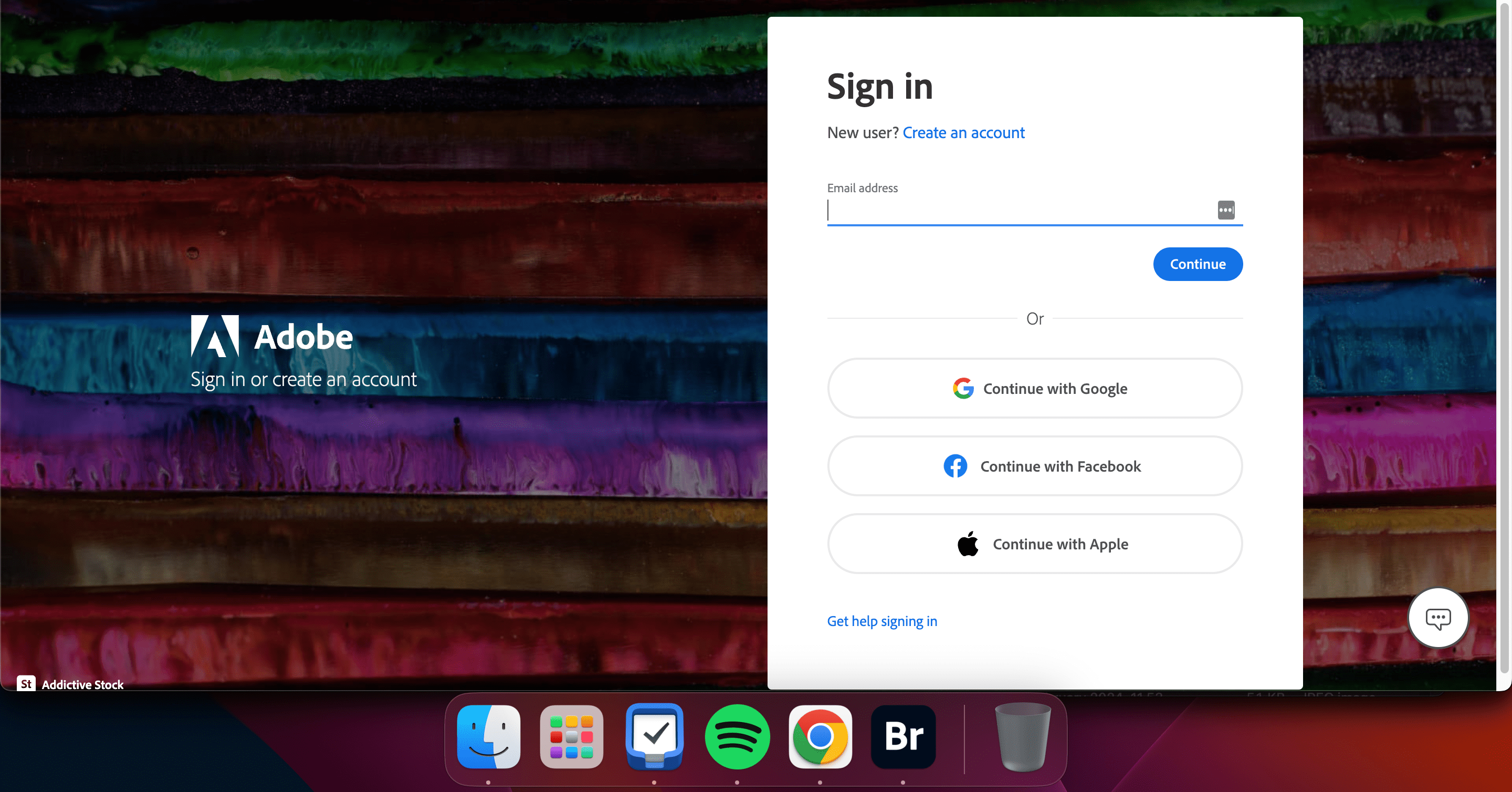
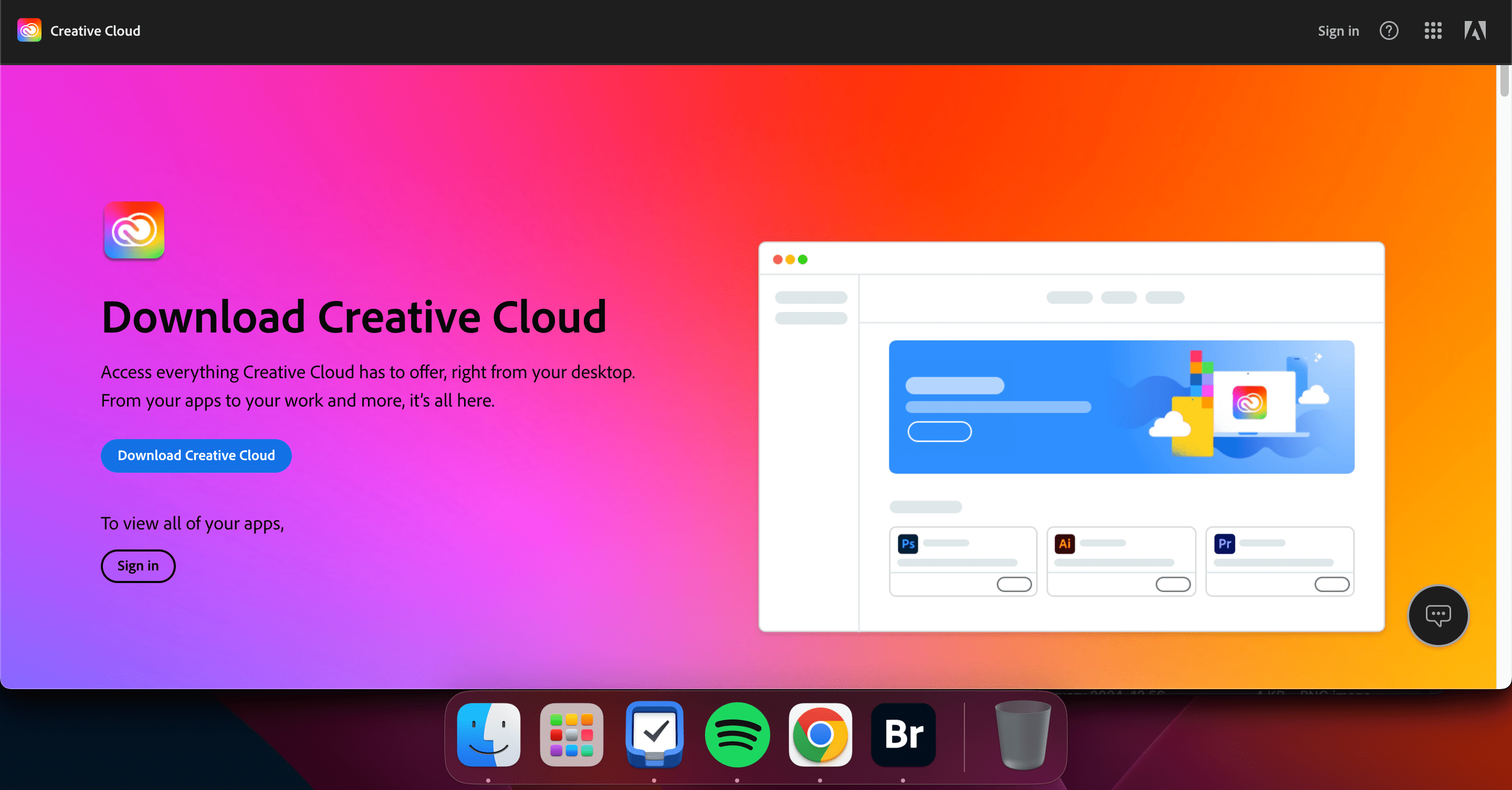
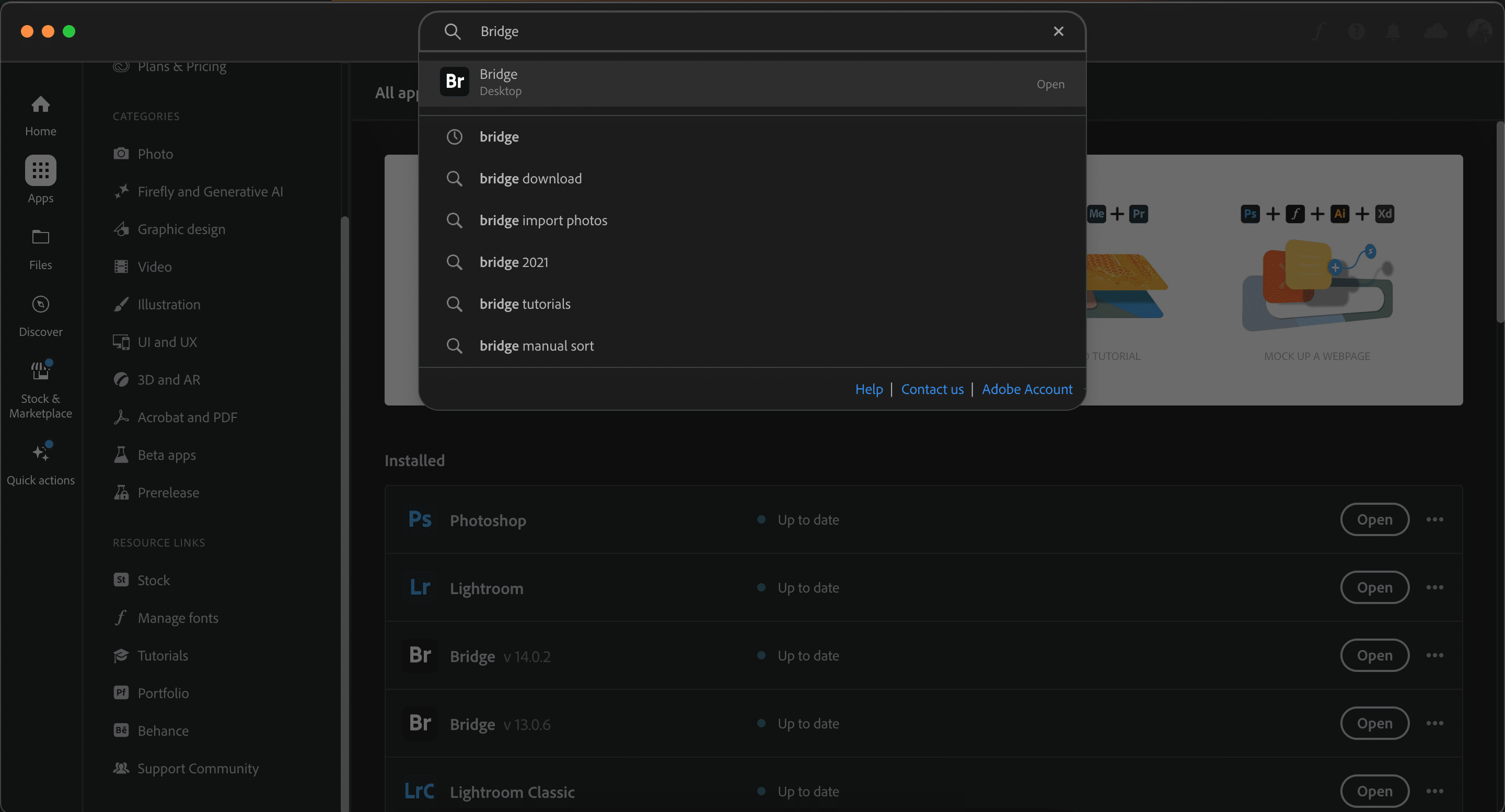
Jak používat Adobe Bridge
Nyní, když znáte základy, pojďme se podrobněji podívat na to, jak používat Adobe Bridge.
Jak používat metadata v Adobe Bridge
Upravte souřadnice GPS, jméno umělce a přidejte klíčová slova – a mnohem více – na kartě Metadata aplikace Adobe Bridge podle následujících kroků.
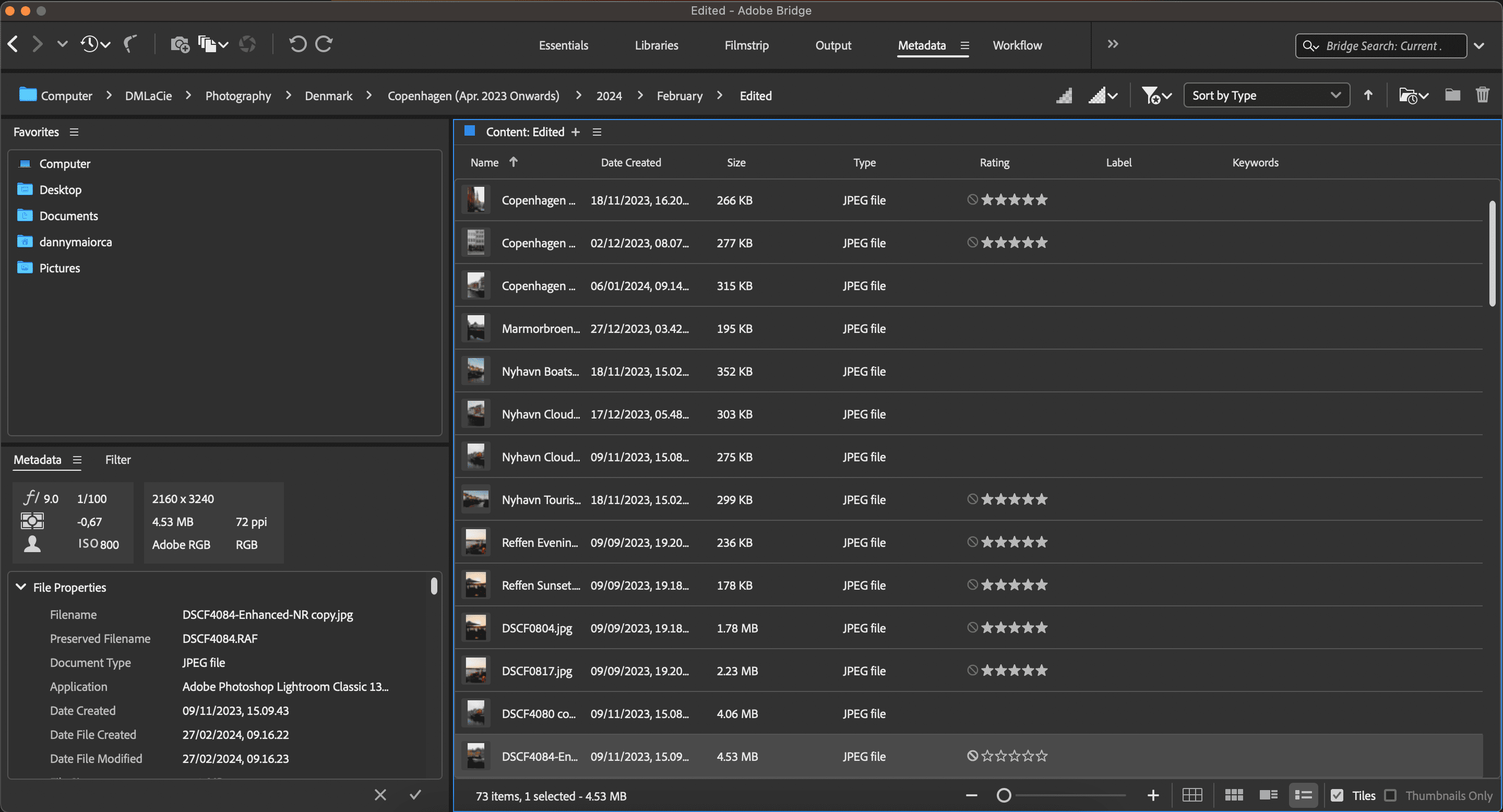
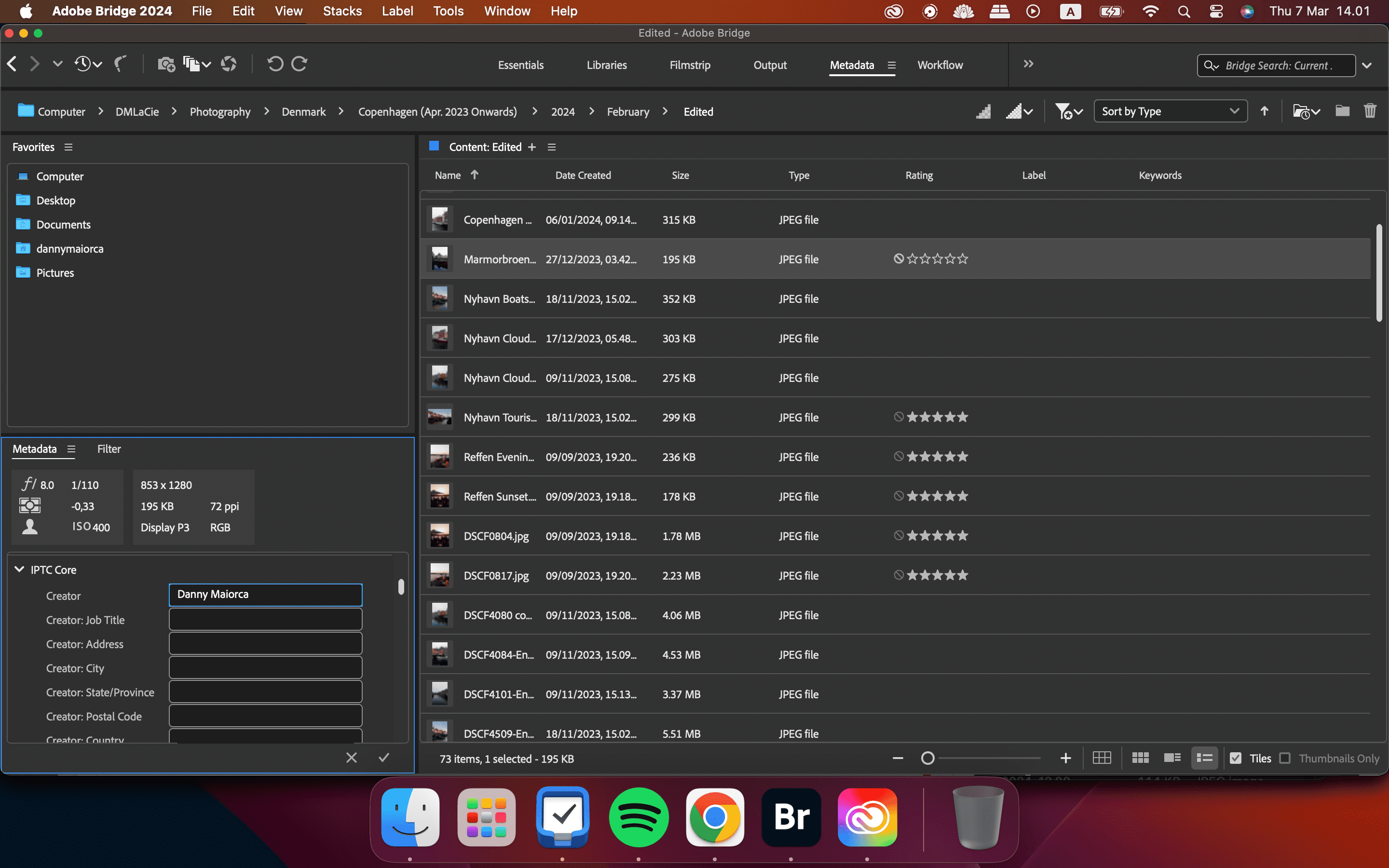
Jak vytvořit nové knihovny v Adobe Bridge
Ať už chcete vytvořit nové knihovny, abyste měli pořádek, nebo spolupracujete s ostatními, můžete se řídit níže uvedenými pokyny a dokončit požadovaný výsledek.
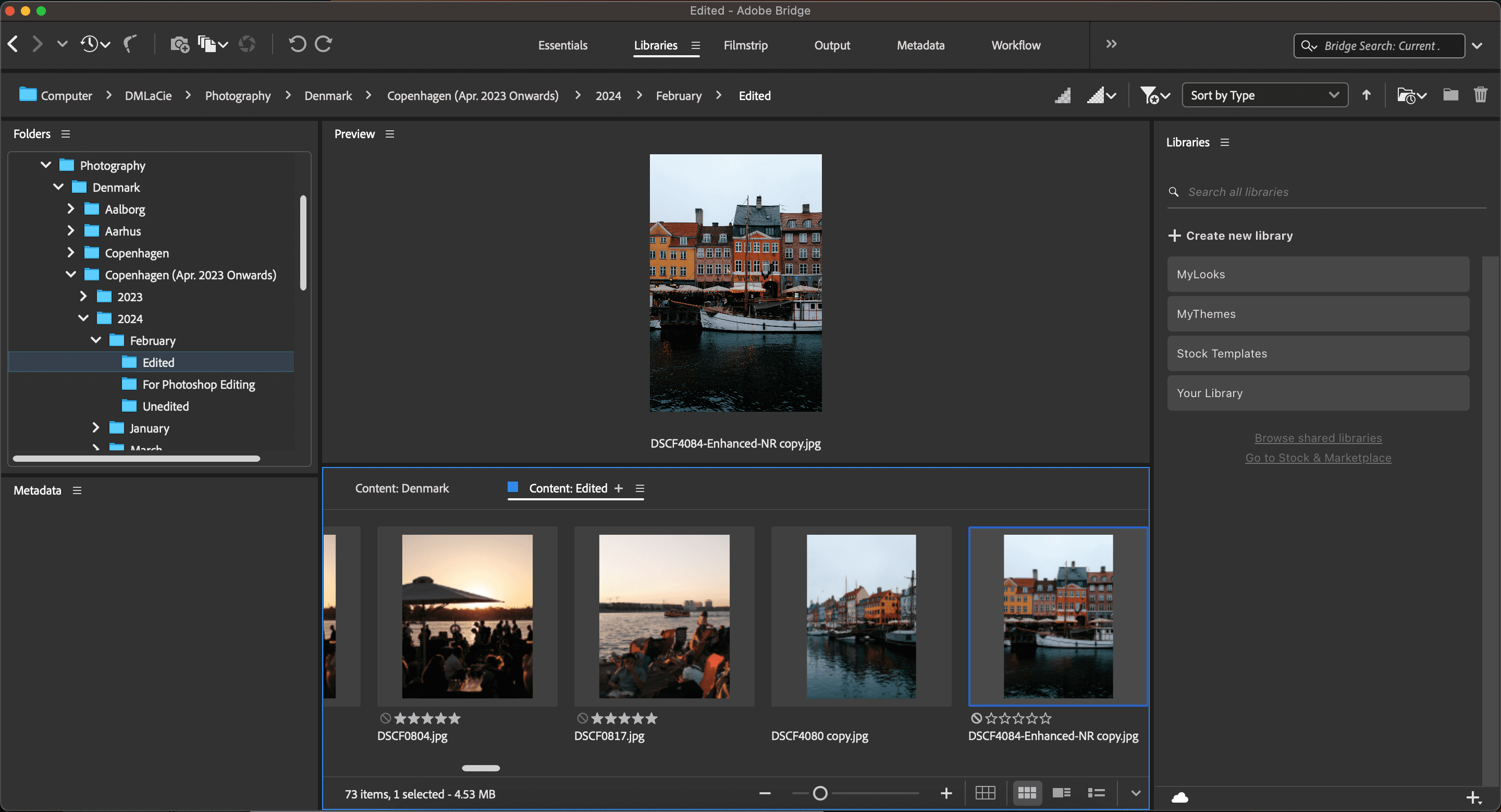
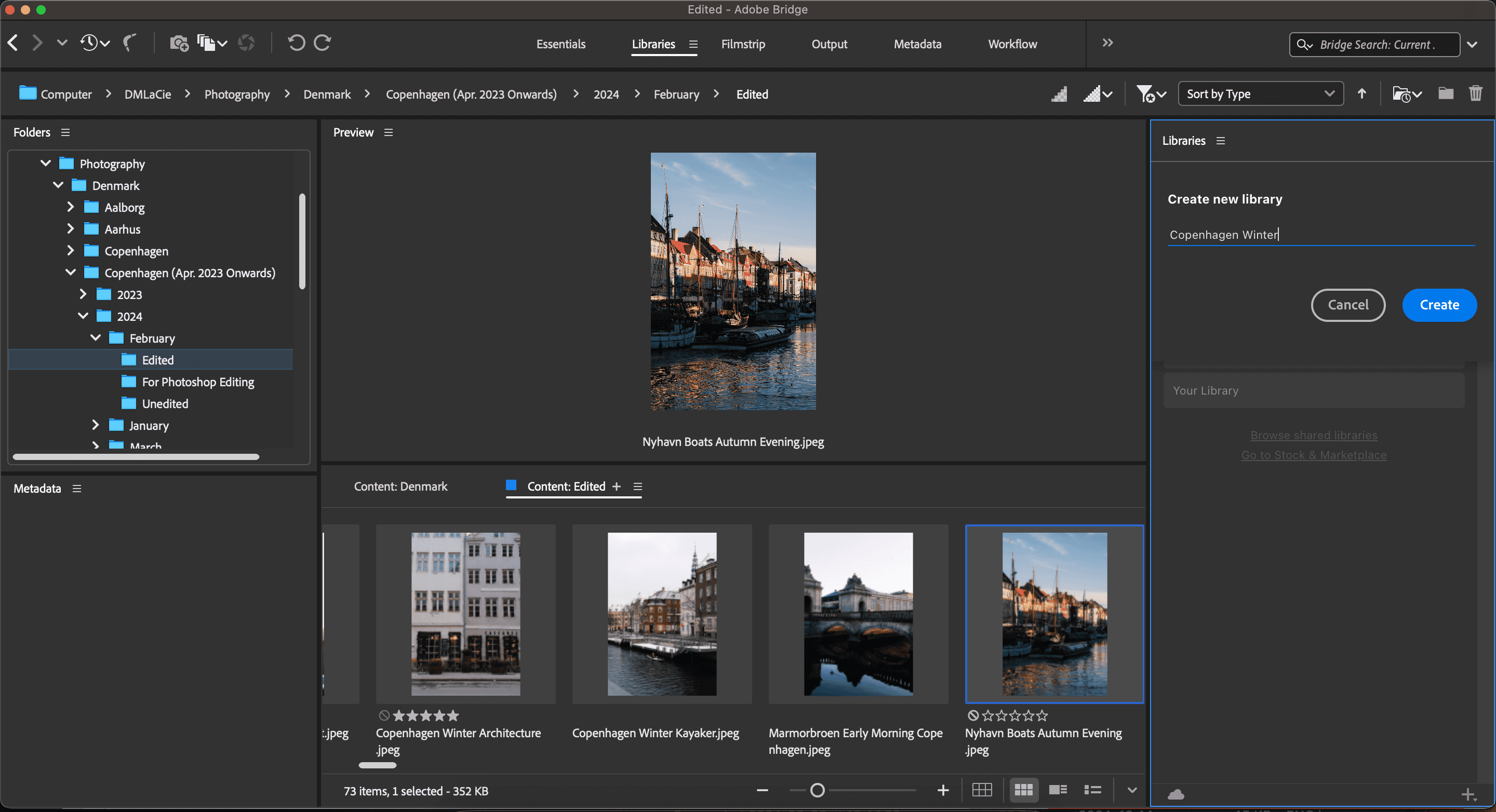
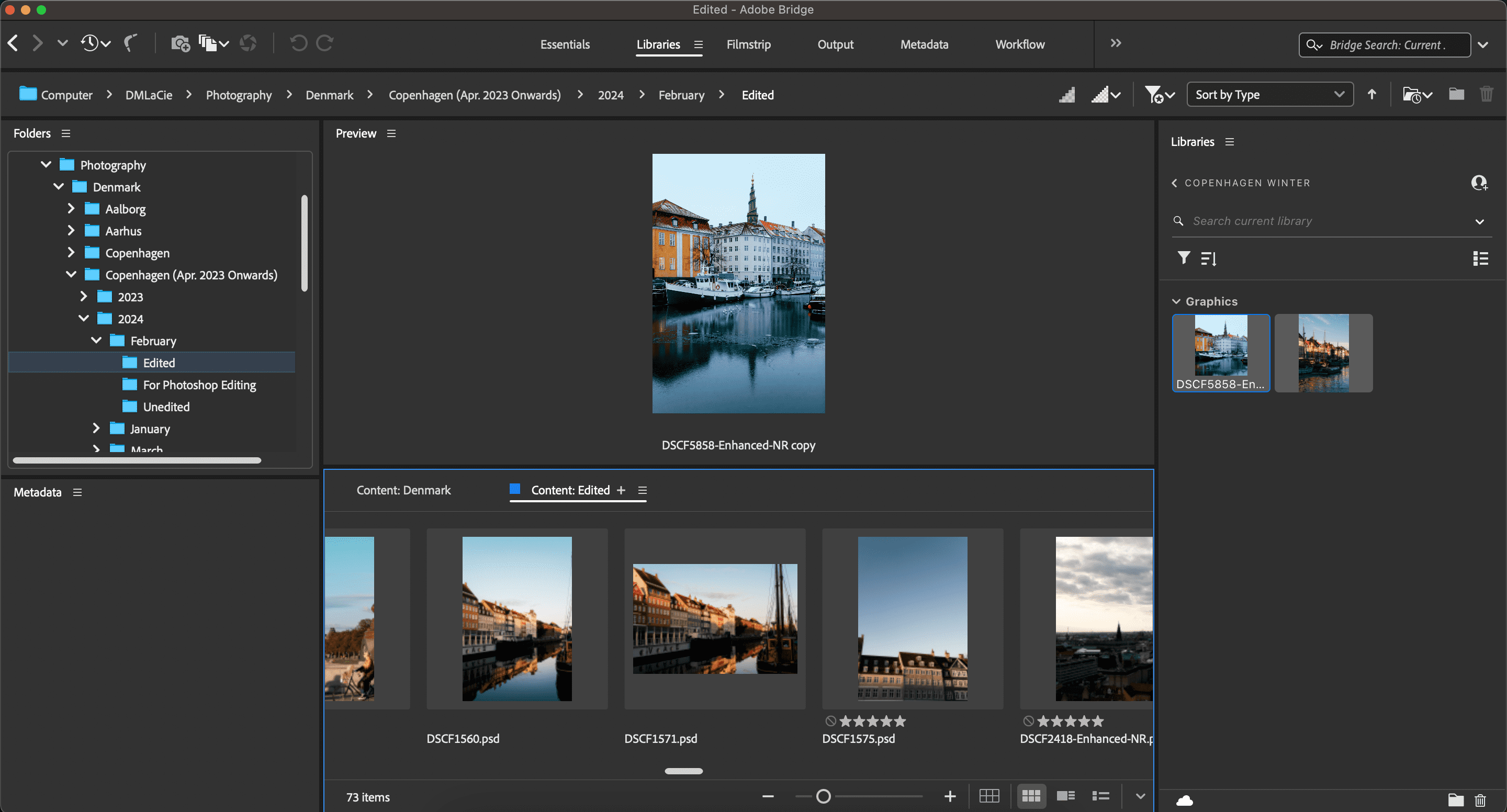
Chcete-li uspořádat svůj pracovní postup při fotografování na více zařízeních, zvažte tyto nezbytné aplikace pro iPad pro fotografy.
Jak uspořádat soubory a složky v aplikaci Adobe Bridge
Kromě vytváření nových knihoven můžete v aplikaci Adobe Bridge organizovat své stávající soubory a složky. Je to velmi jednoduché.
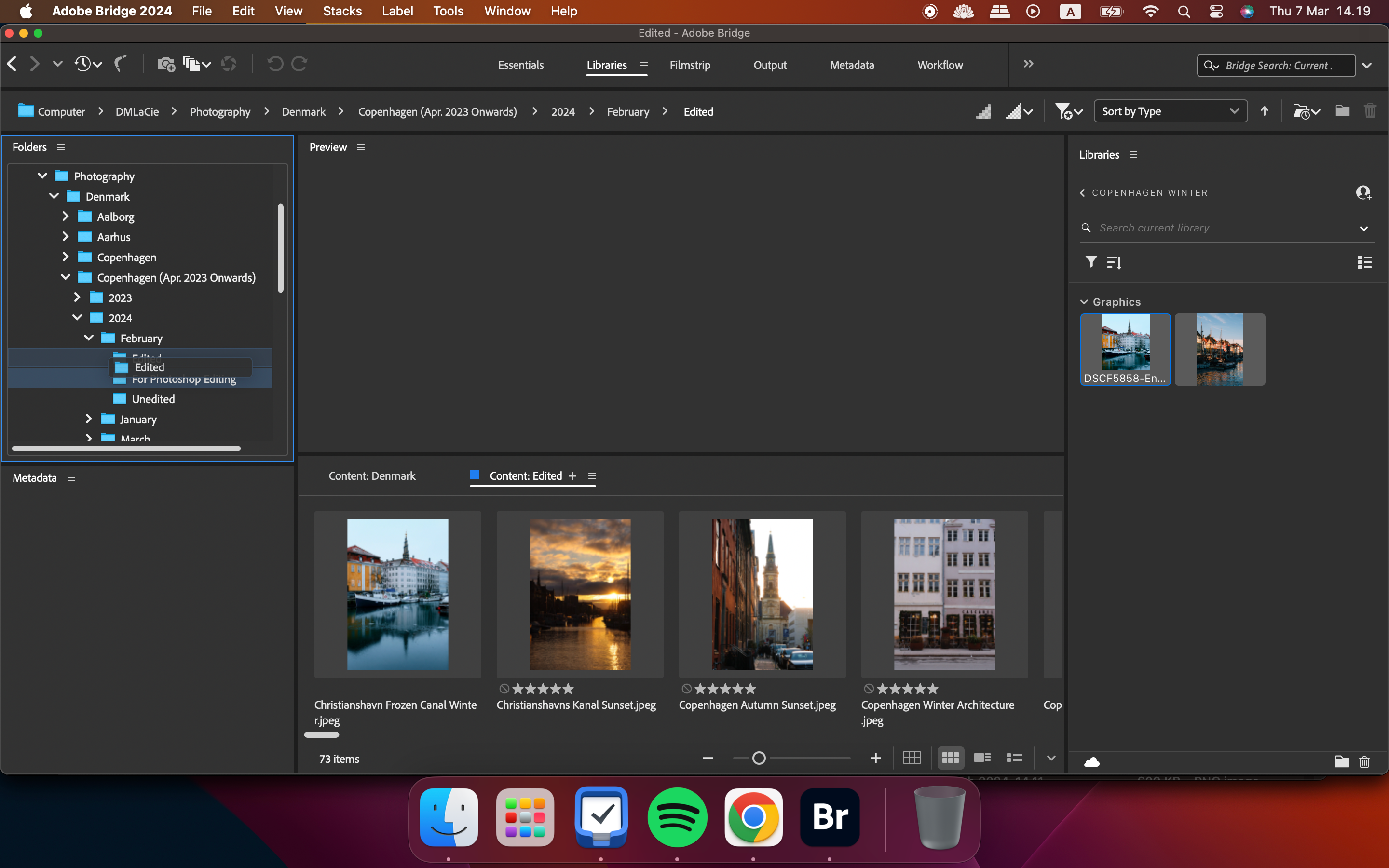
Stojí za zmínku, že pokud přetáhnete soubory v aplikaci Adobe Bridge, budete muset přemístit zdroje souborů pro obrázky již nahrané do Lightroom a dalších aplikací. Poté můžete pokračovat v jejich úpravách jako obvykle. Normálně stačí vytvořit pouze jeden soubor ve složce, abyste znovu sestavili vše ostatní, co bylo také v této složce.
Jak dávkově přejmenovat soubory v Adobe Bridge
Pokud máte mnoho souborů, které jsou si velmi podobné, můžete je snadno dávkově přejmenovat v aplikaci Adobe Bridge. Postup:
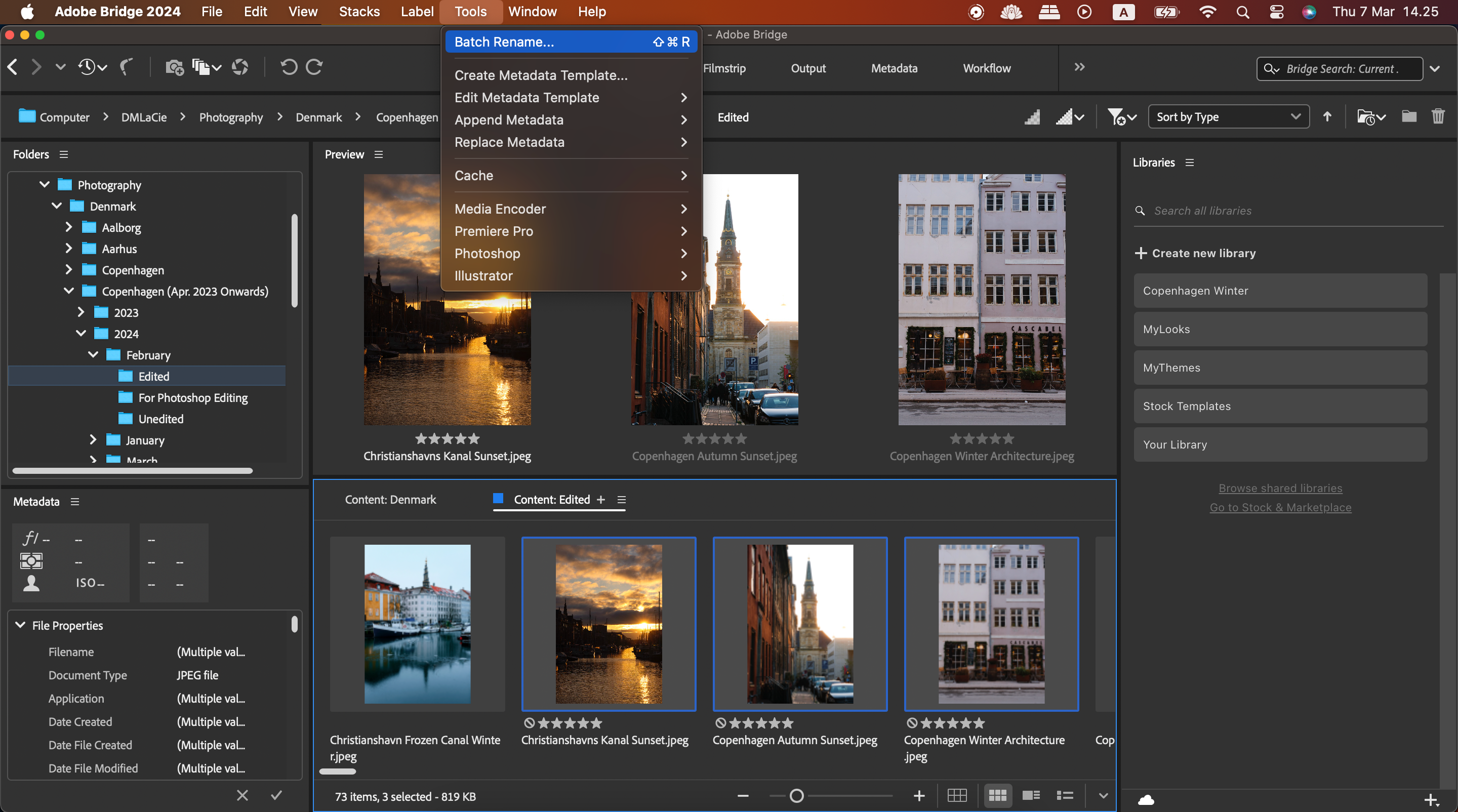
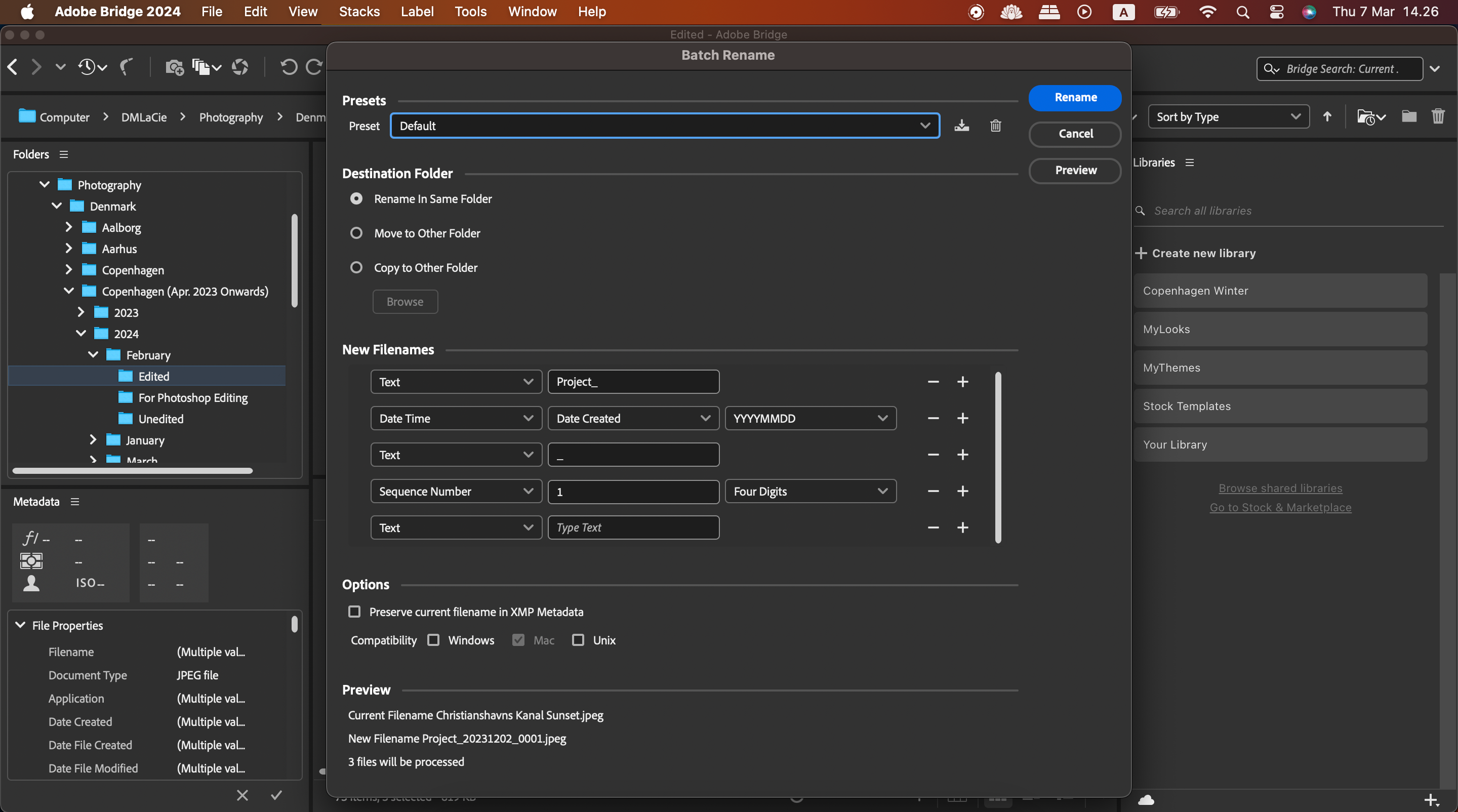
Jak se vrátit k vaší editační platformě přes Adobe Bridge
I když můžete Adobe Bridge používat bez Photoshopu nebo Lightroomu (nebo jakékoli jiné editační aplikace), budete mít mnohem přínosnější zážitek, pokud jej začleníte jako součást svého širšího pracovního postupu úprav. Jednoduše klepněte na ikonu bumerangu a vraťte se do své editační aplikace.
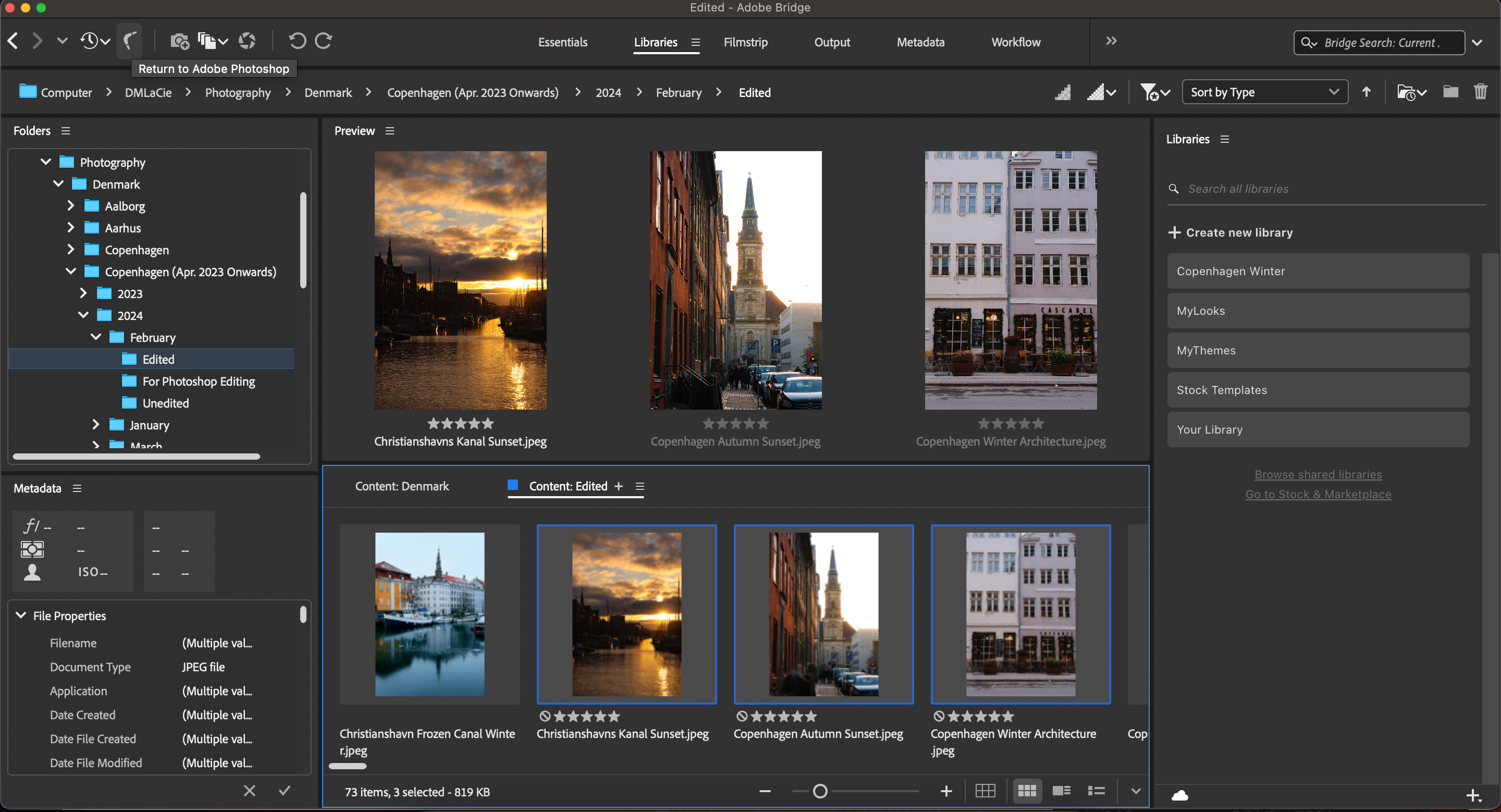
Jak používat funkci Workflows v Adobe Bridge
Produktivita pro kreativce často není jednoduchá a mít mnoho projektů najednou může být rychle ohromující. Tento stres můžete zmírnit pomocí funkce Pracovní postupy v aplikaci Adobe Bridge. Tento nástroj vám umožňuje vytvářet předvolby z následujících úloh:
- Dávkové přejmenování
- Změnit formát
- Použít metadata
- Změnit velikost na
Když předvolby použijete na jiné soubory, můžete s každým úkolem postupovat rychleji. Postup vytvoření pracovního postupu v aplikaci Adobe Bridge:
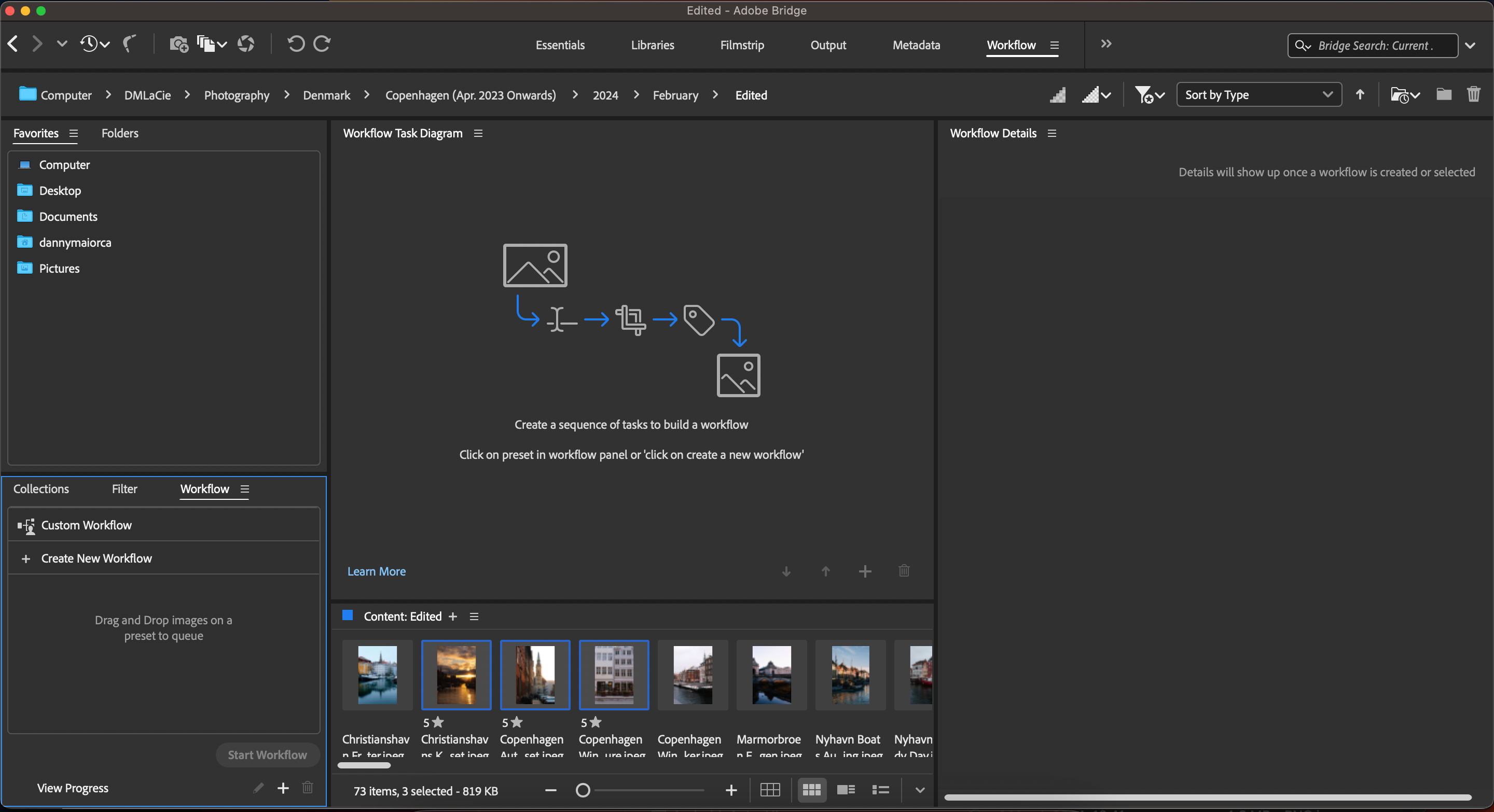
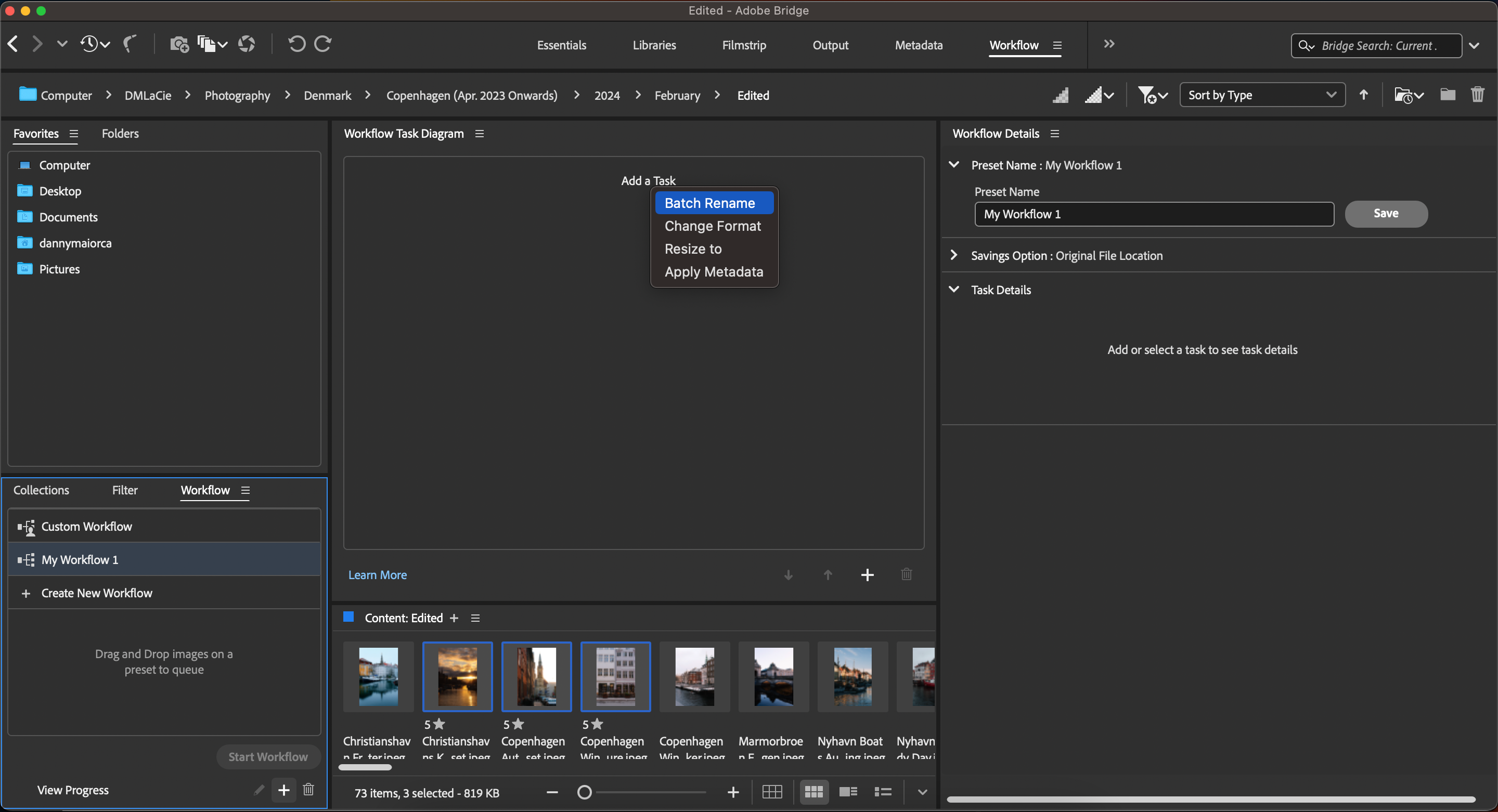
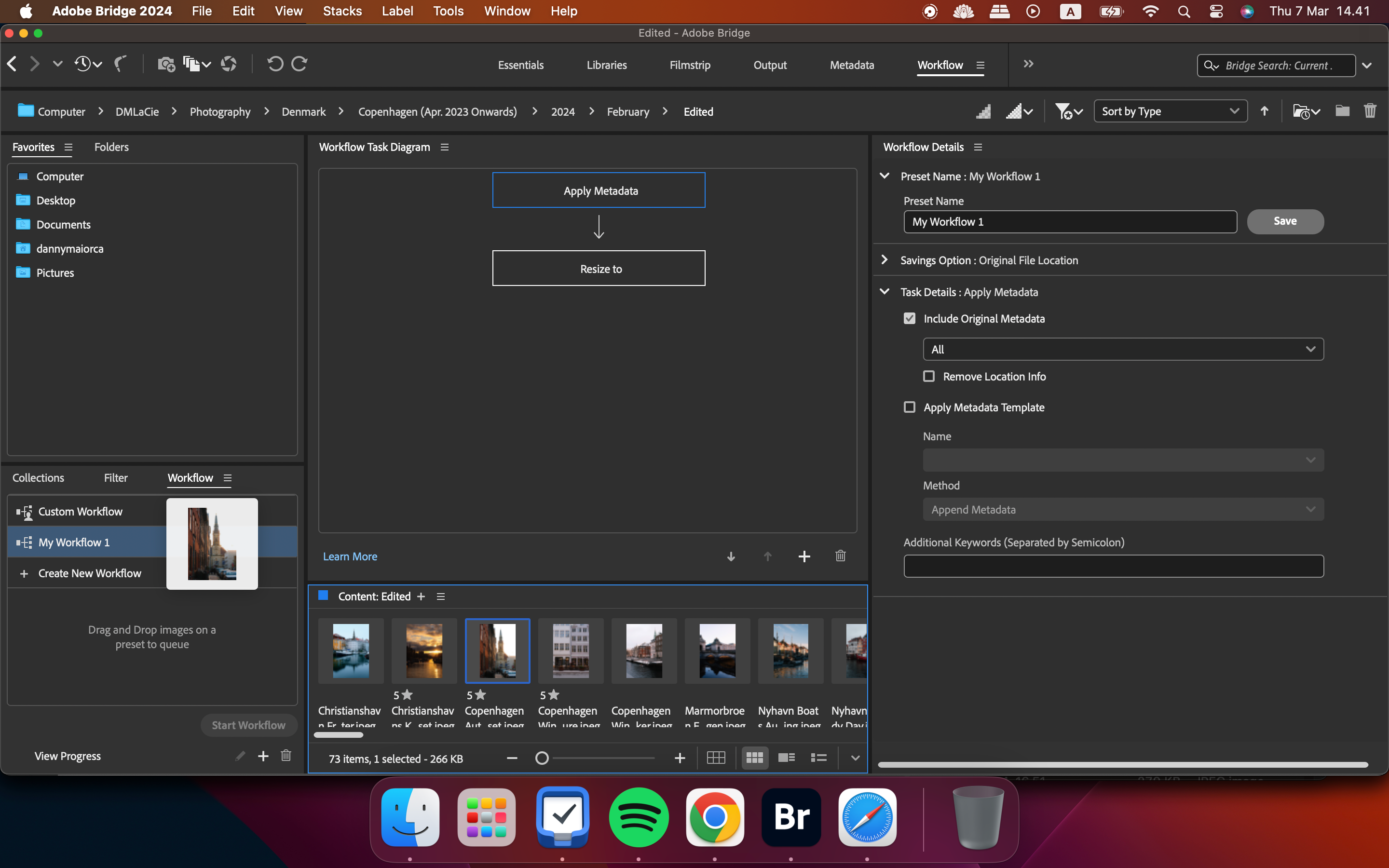
Pokud chcete svůj pracovní postup dále optimalizovat, podívejte se na tyto výhody používání iPadu jako součásti kreativního pracovního postupu.
Jak exportovat obsah z Adobe Bridge
Adobe Bridge umožňuje exportovat soubory do různých umístění a v různých formátech. Postup použití nástroje:
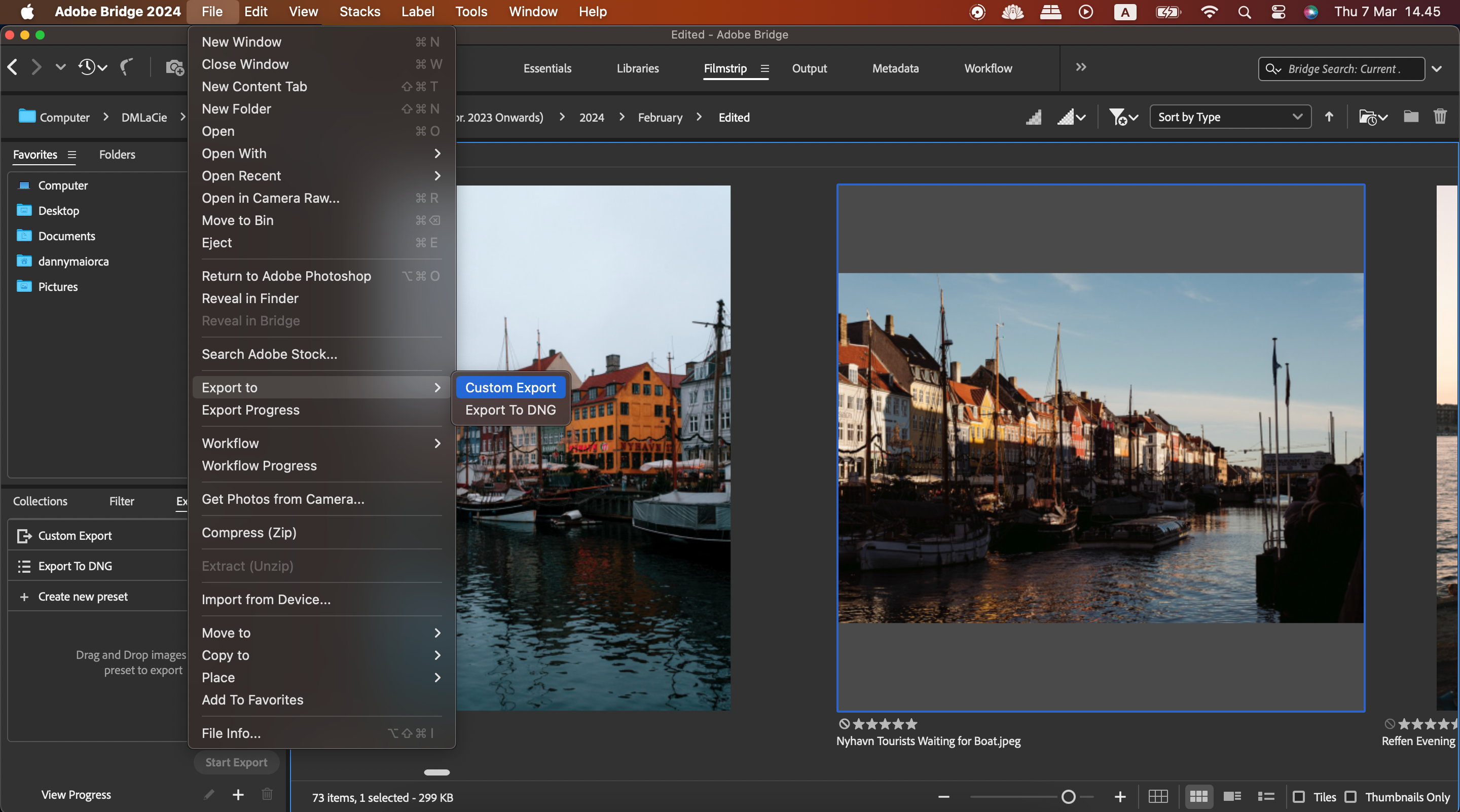
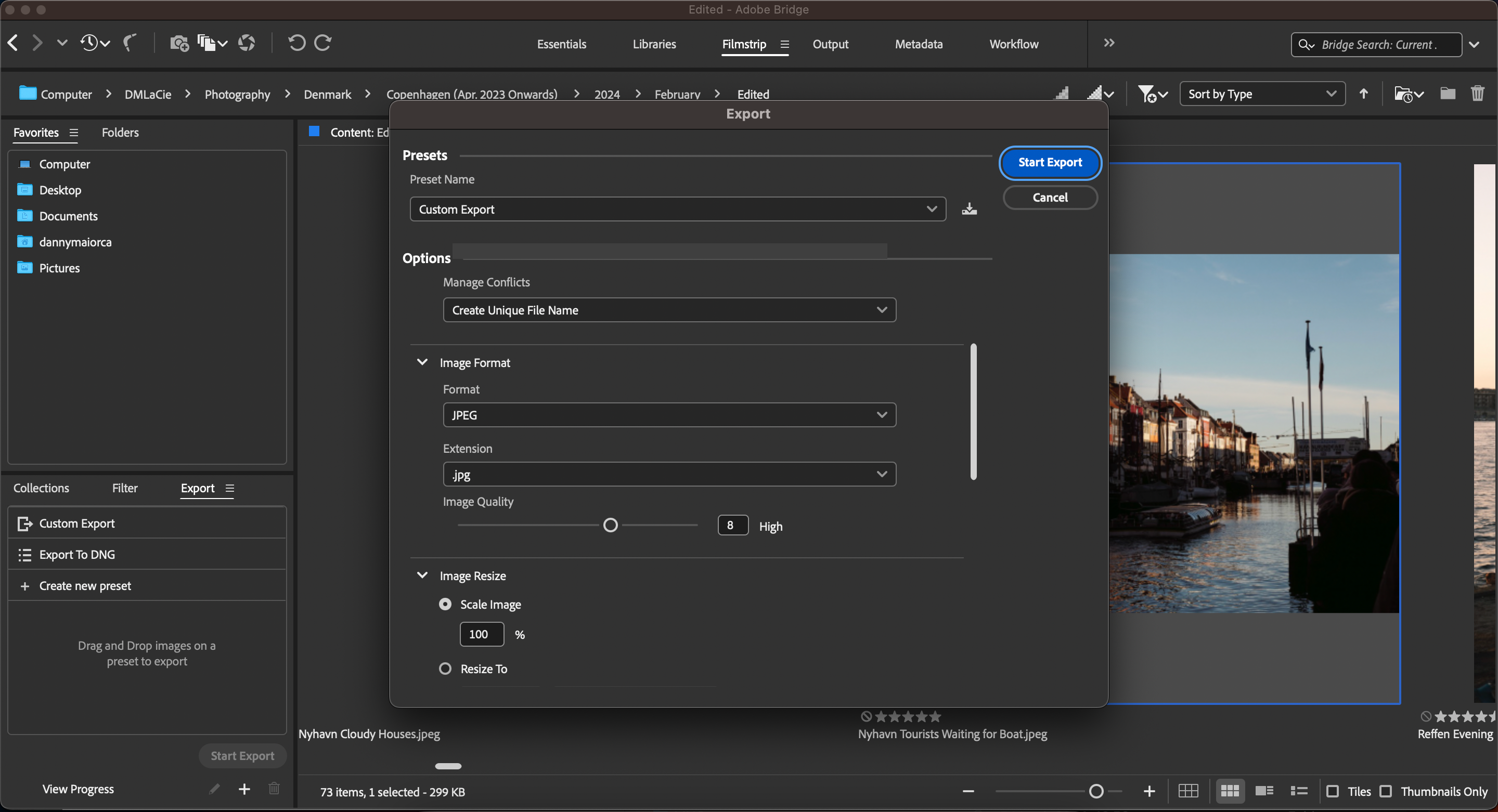
Naučit se Adobe Bridge nějakou dobu trvá, ale jakmile se s ním seznámíte, je to skvělý nástroj pro organizaci vašeho kreativního pracovního postupu. Pomocí programu můžete upravovat metadata, organizovat soubory a v případě potřeby převádět formáty obsahu. Protože je aplikace zdarma, proč si ji nestáhnout a nevyzkoušet si vše na vlastní kůži?