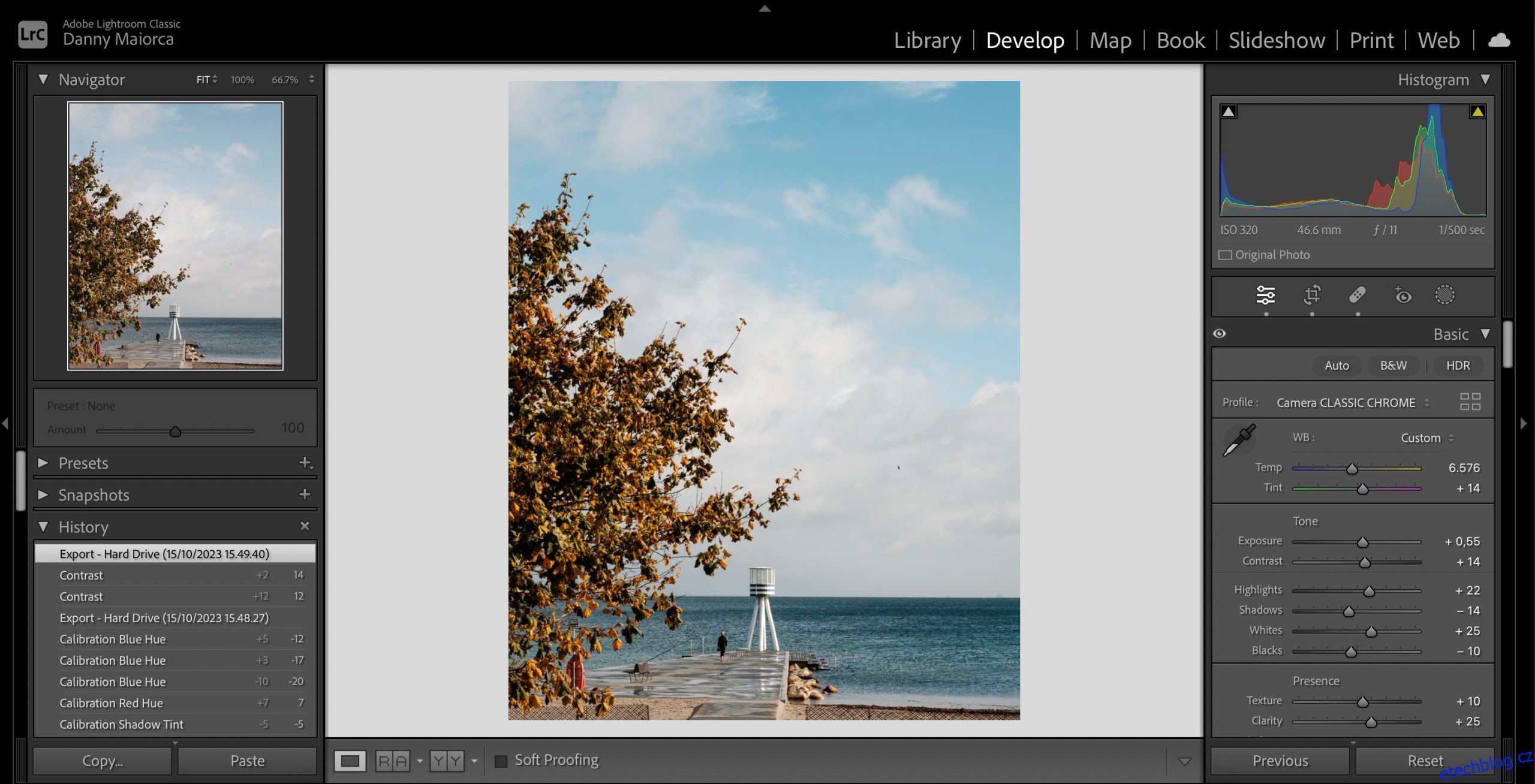Lepší pochopení procesů úprav v Lightroomu pomocí verzí fotografií – nástroje, který můžete použít v Lightroom Classic a CC. Dnes vám ukážeme, jak zobrazit, vytvořit a odstranit verze fotografií v obou verzích aplikace. Po přečtení této příručky budete mít větší kontrolu nad zkoušením nových věcí s obrázky a také rozhodováním, zda byste měli provést další změny.
Table of Contents
Jak zobrazit předchozí verze fotografie v Lightroom Classic
Je velmi snadné porovnat úpravy Lightroom s původním obrázkem v Lightroom Classic. Co ale můžete dělat, pokud si chcete fotografii prohlédnout pouze do určitého bodu úprav?
V těchto scénářích vám karta Historie poskytne to, co hledáte. Zde je to, co musíte udělat:
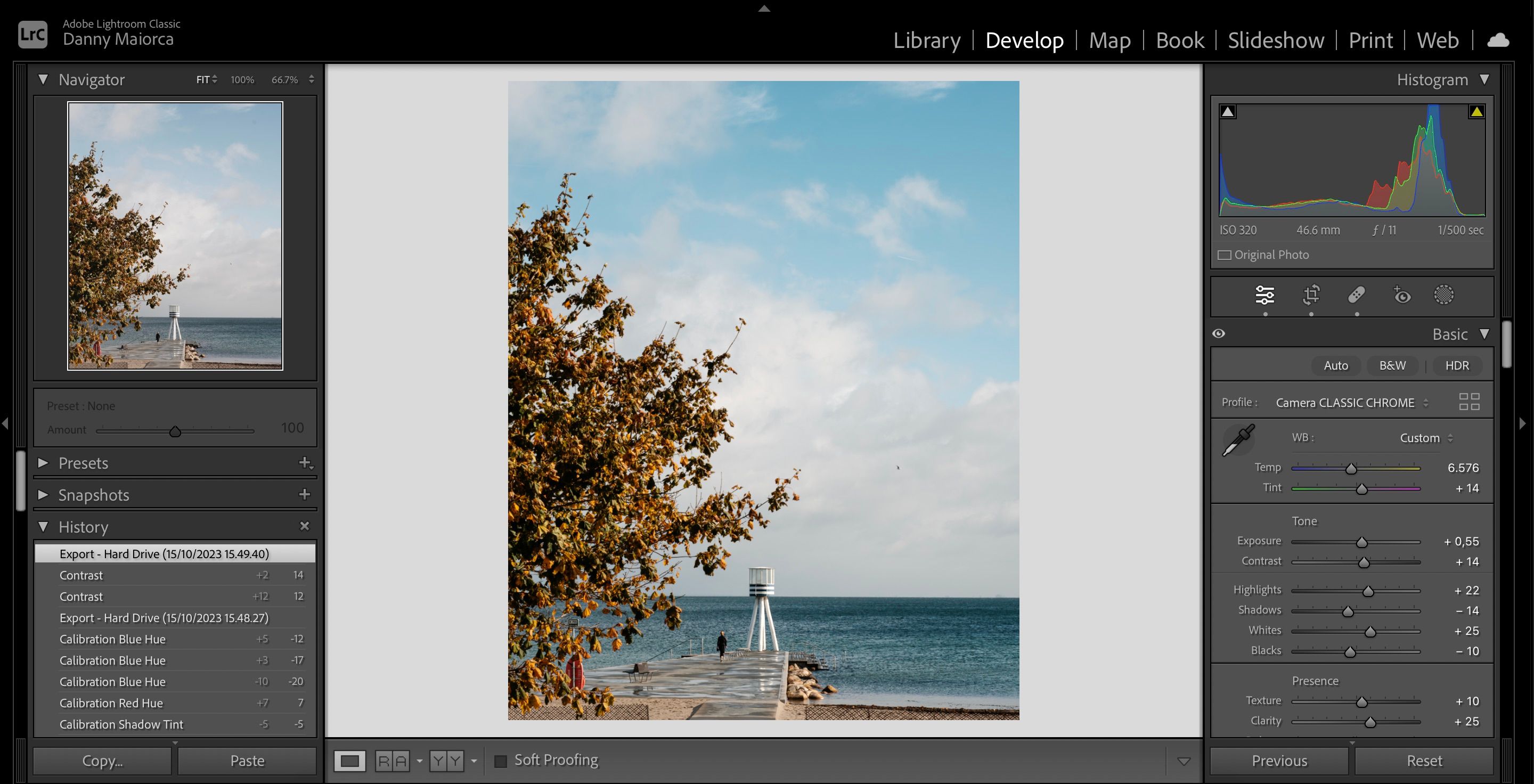
Jak zobrazit předchozí verze fotografie v Lightroom CC
V Lightroom CC je postup při prohlížení verzí fotografií mírně odlišný. Chcete-li dosáhnout požadovaného výsledku, postupujte podle těchto pokynů:
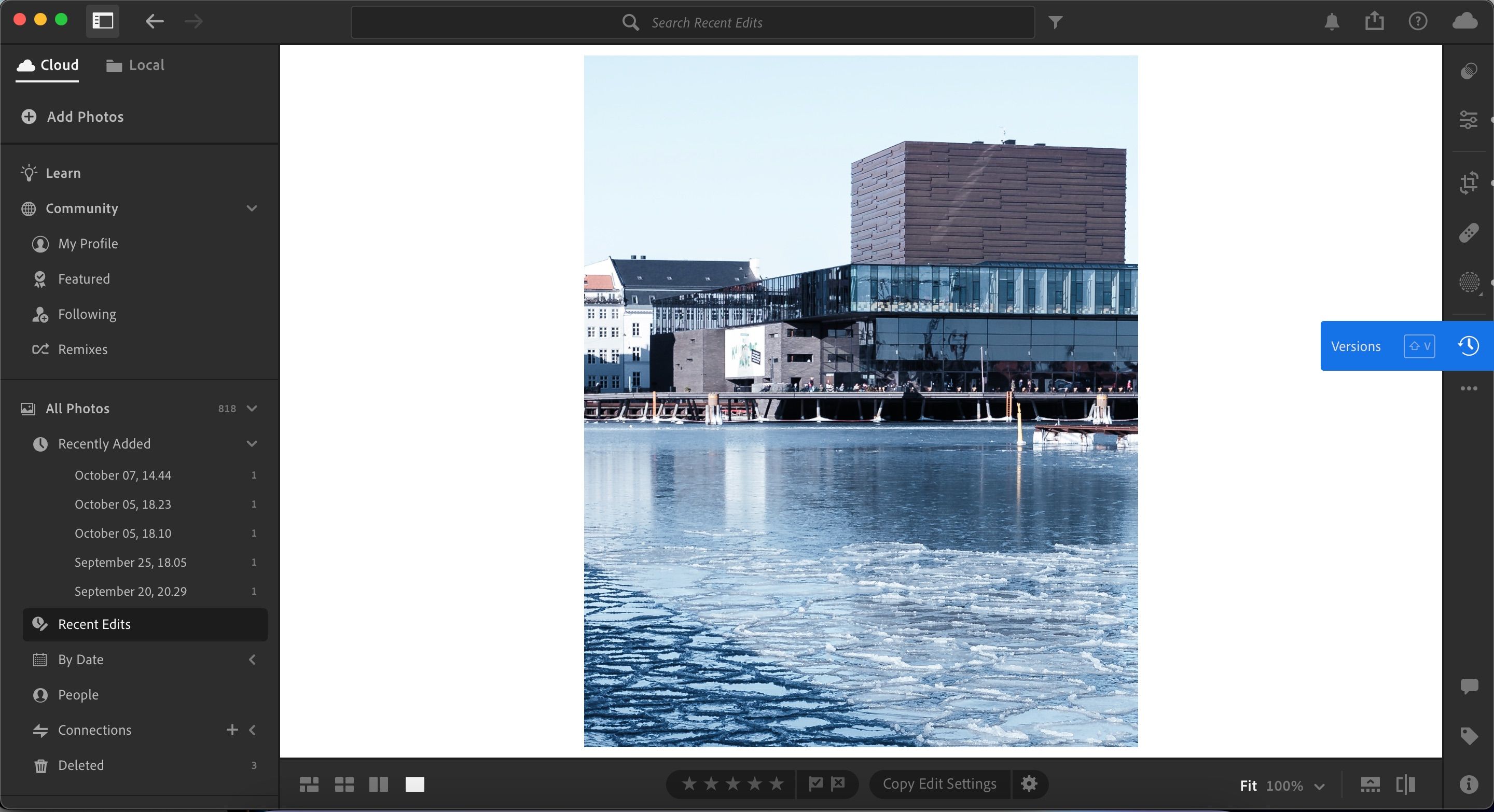
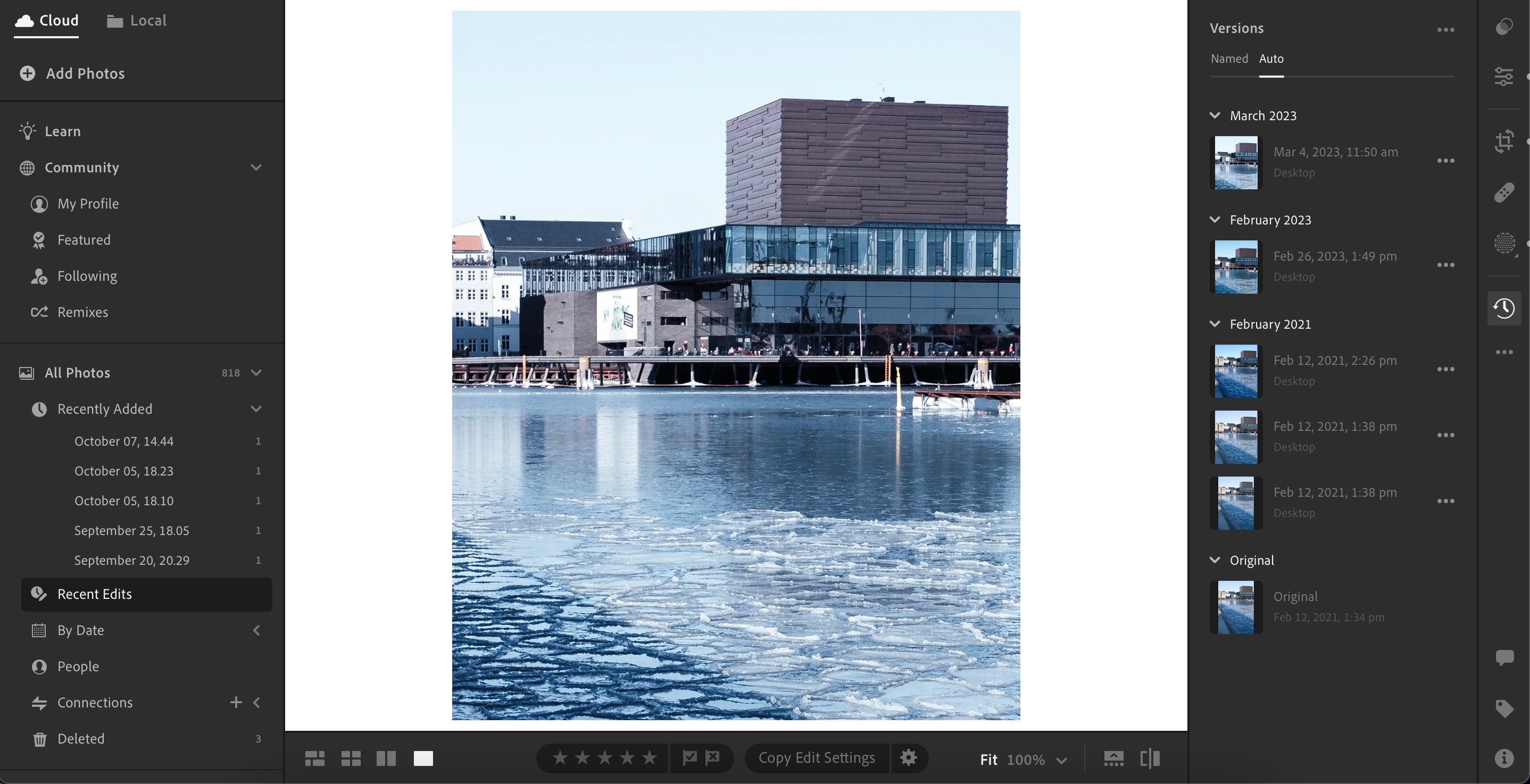
Kromě fotografických verzí mají Lightroom Classic a CC spoustu dalších rozdílů. O nejdůležitějších z nich se můžete dozvědět v našem srovnání Lightroom Classic vs. CC.
Jak vytvořit nové verze fotografie v Lightroom
Vytváření nových verzí fotografií v Lightroom je výhodné z několika důvodů. Můžete se například soustředit na úpravy, aniž byste se museli starat o to, jak se vrátíte zpět, pokud přesunete některé posuvníky způsobem, který nechcete. Kromě toho si budete moci podrobněji prohlédnout proces úprav a zlepšit svou křivku učení.
Vytváření nových verzí fotografie bude záviset na verzi Lightroom, kterou používáte. Pokyny tedy rozdělíme na dvě samostatné části.
Lightroom Classic
Karta pro vytvoření nové verze fotografií v Lightroom má jiný název než CC, ale proces je velmi podobný. Níže jsou uvedeny kroky, které je třeba dodržet:
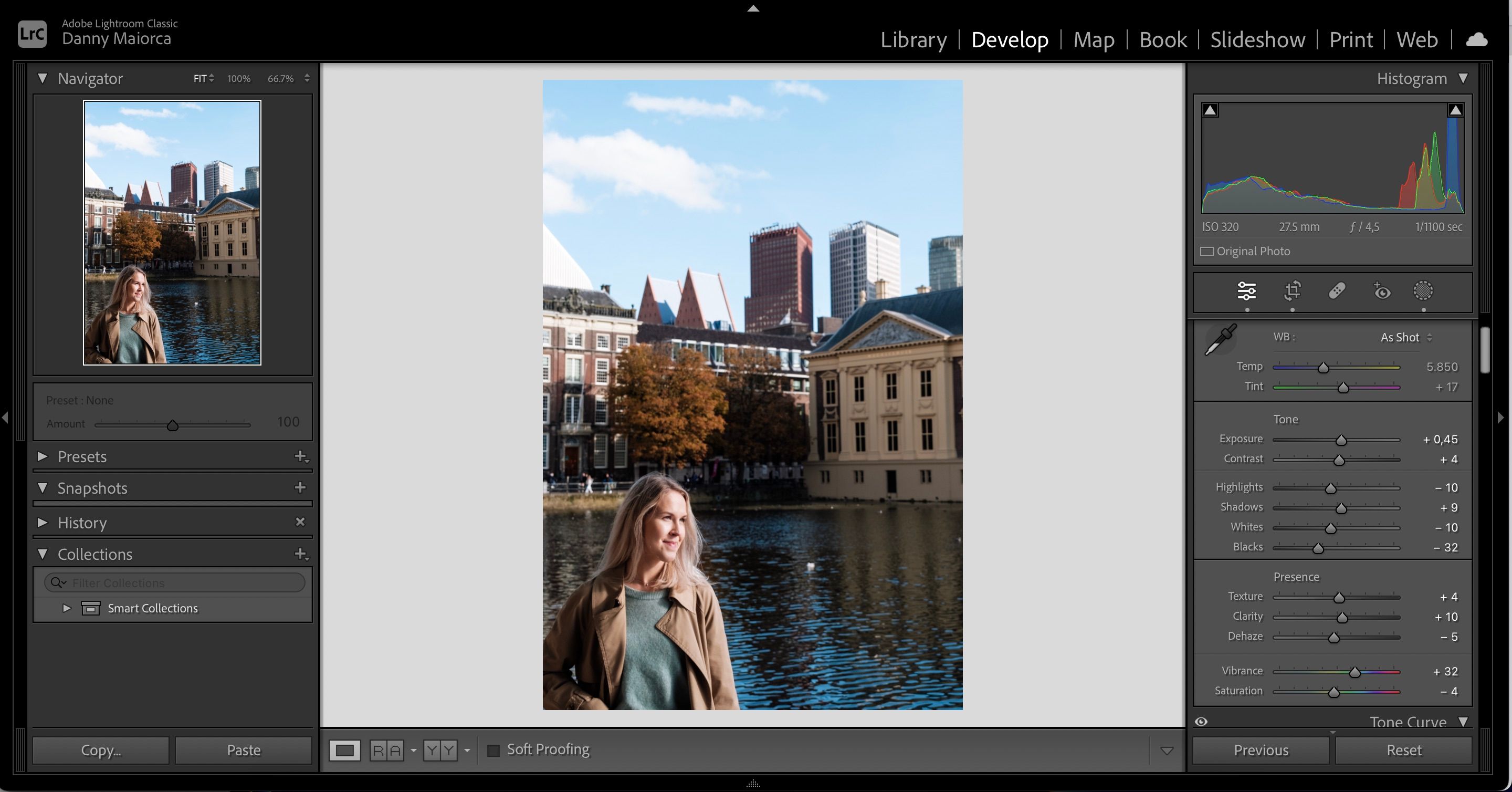
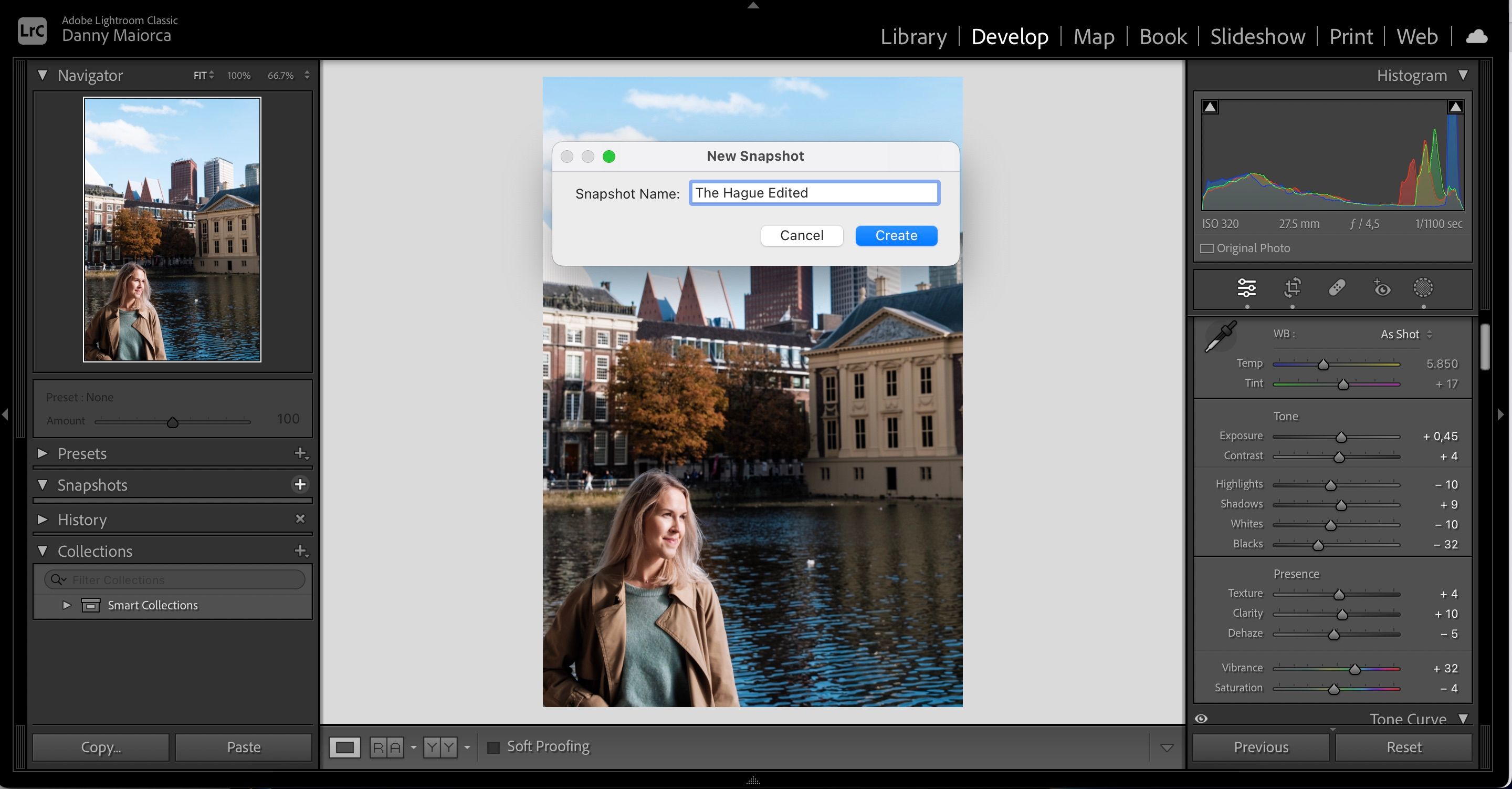
Při mazání snímků buďte velmi opatrní. Pokud jich odstraníte příliš mnoho, můžete také omylem smazat většinu (pokud ne všechny) svých úprav.
Lightroom CC
Chcete-li vytvořit nové verze fotografií v Lightroom CC, máte dvě možnosti. První je provést další úpravy obrázku (např. posunutí posuvníku). Můžete však také vytvořit nové verze s přizpůsobenými názvy. Zde je návod, jak provést to druhé:
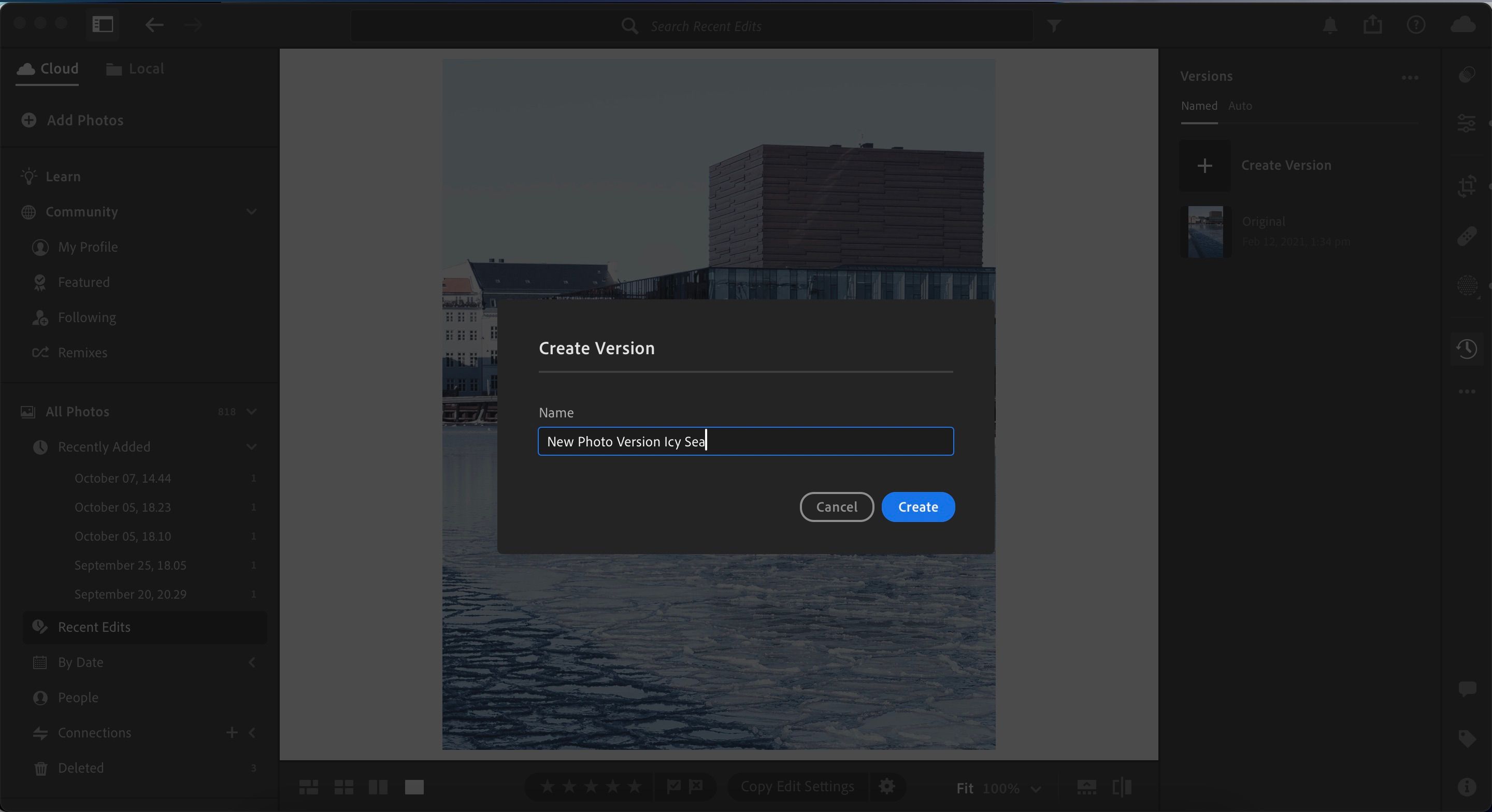
Jak odstranit verze fotografie v Lightroom
Proces mazání verzí fotografií v Lightroom je docela podobný v Lightroom Classic a CC, s několika jemnými rozdíly. Opět rozdělíme kroky do různých částí, abyste je mohli sledovat.
Lightroom Classic
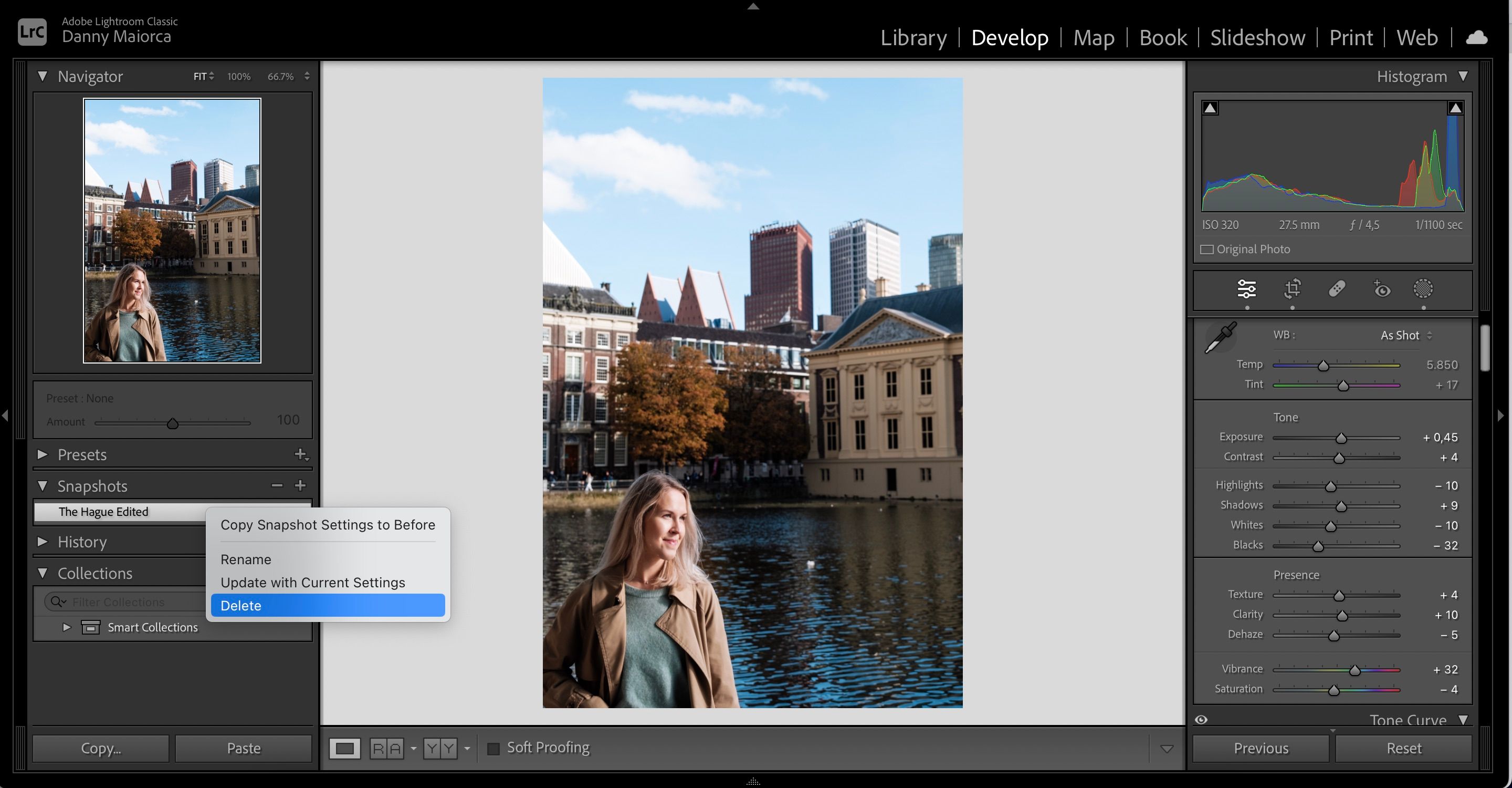
Lightroom CC
V aplikaci Lightroom CC postupujte podle těchto kroků.
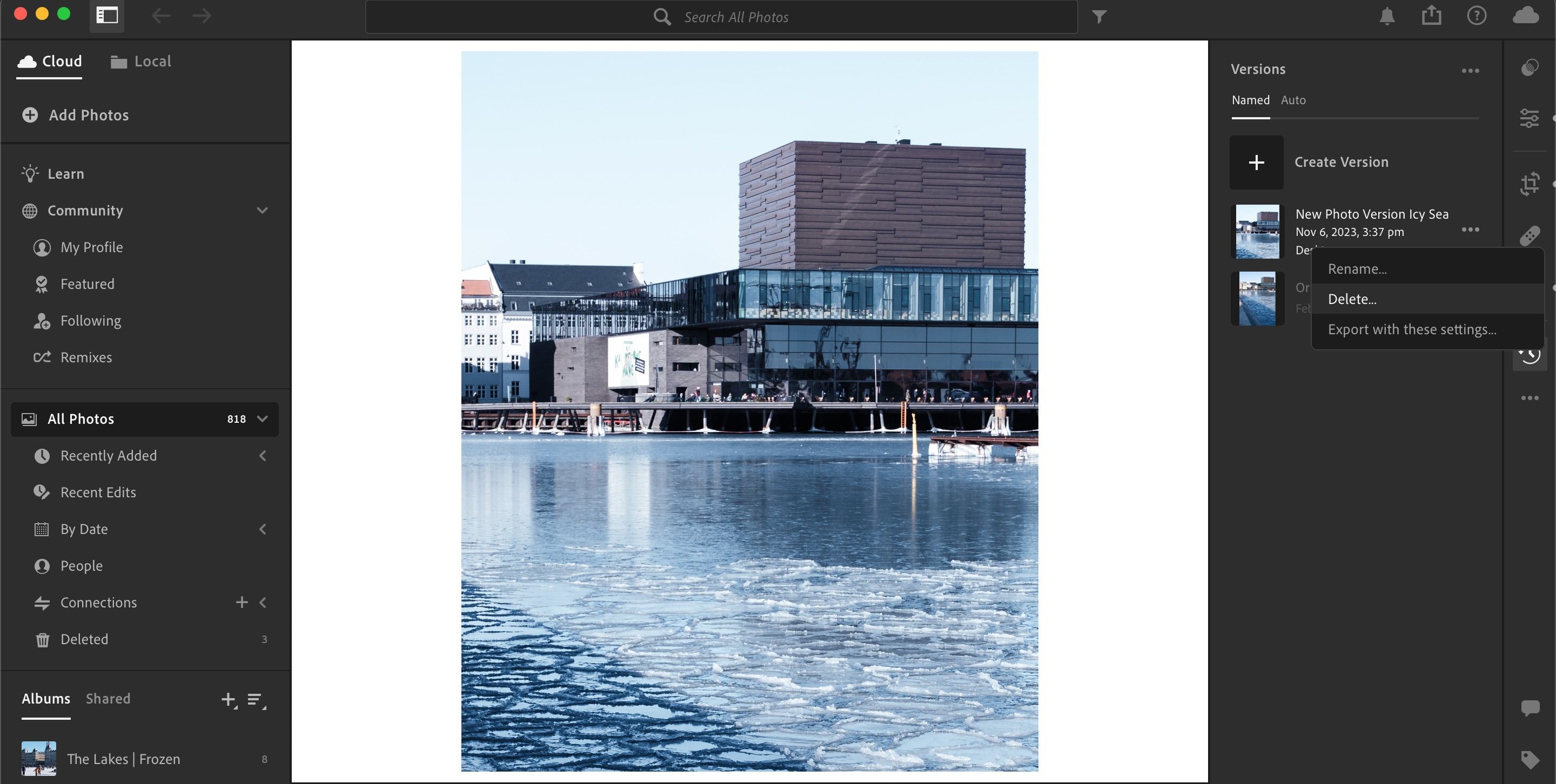
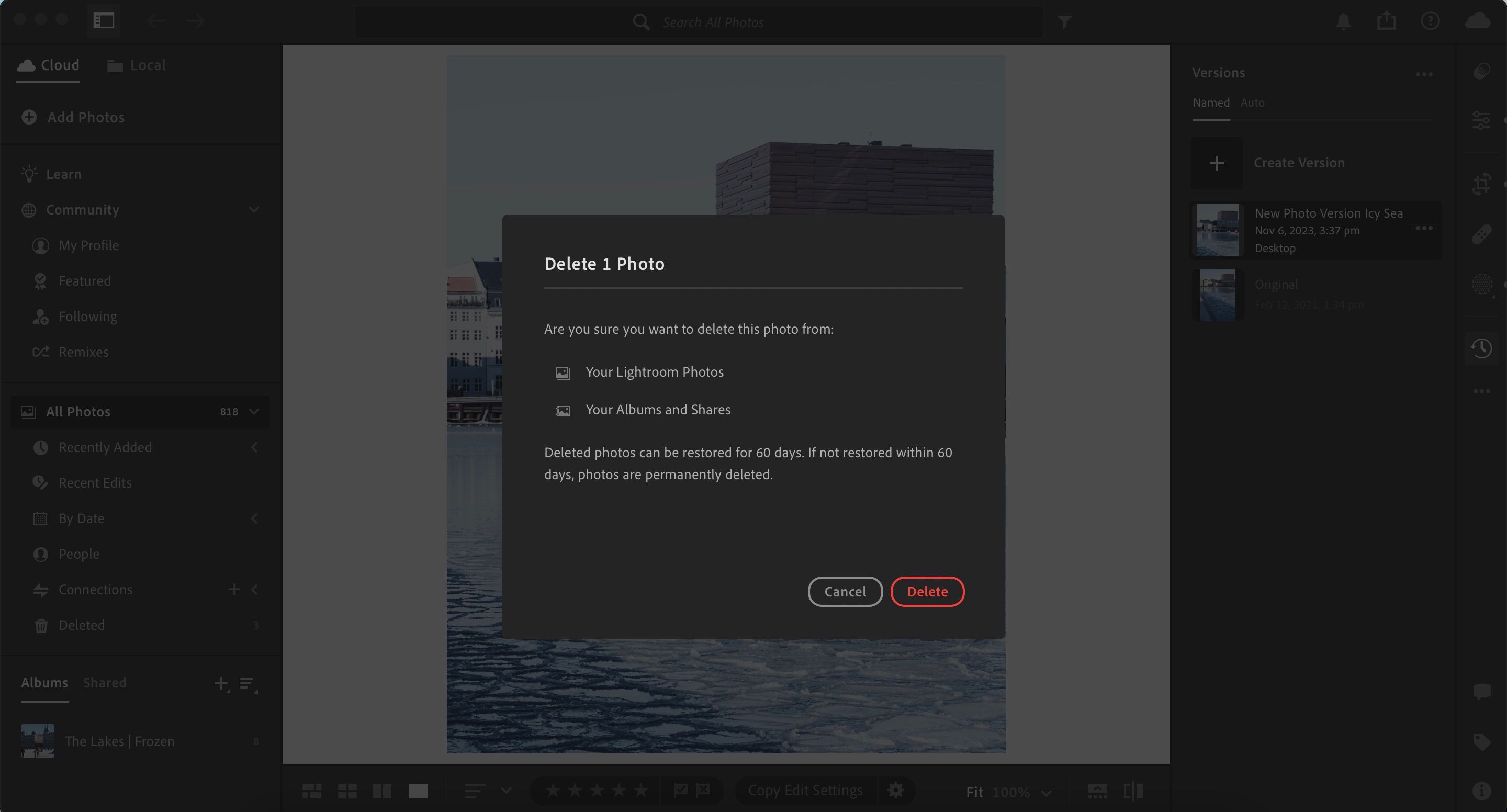
Uspořádejte si pracovní postup úprav v Lightroom lépe pomocí verzí fotografií
Použití verzí fotografií je efektivní způsob, jak zajistit, že nesmažete příliš mnoho úprav, když se budete muset vrátit. V tomto smyslu to funguje podobně jako Vrstvy ve Photoshopu. Ať už používáte Lightroom Classic nebo CC, je velmi snadné prohlížet, vytvářet a mazat verze fotografií.
Až budete příště upravovat obrázek v Lightroom, proč nezvážit použití verzí fotografií s tipy, které jsme vám dnes dali?