Potřebujete odeslat e-mailovou přílohu, jejíž velikost přesahuje standardní limity pro e-maily? Ať už používáte iPhone, iPad nebo Mac, funkce Mail Drop vám usnadní obcházení těchto omezení a umožní vám posílat rozsáhlé soubory až do kapacity 5 GB v jednom kroku. Následující text vám ukáže, jak tuto funkci využít.
Co je Mail Drop a jak funguje?
Mail Drop je služba od společnosti Apple, která uživatelům umožňuje distribuovat objemné soubory, například videa, prezentace a snímky, přímo z aplikace Mail prostřednictvím iCloudu. Mail Drop je dostupný nejen na zařízeních Apple, jako jsou iPhone, iPad či Mac, ale i z jakéhokoliv počítače prostřednictvím webového rozhraní iCloudu.
Abyste mohli Mail Drop na svém zařízení Apple využívat, je nutné mít aktivní účet u iCloudu. Mail Drop funguje na principu nahrávání souboru na iCloud, namísto přímého zasílání souboru e-mailem. Výhodou je, že prostor využívaný službou Mail Drop se nezapočítává do vašeho celkového úložného prostoru na iCloudu. I když tedy nemáte placené předplatné iCloud+, můžete tuto funkci bez problému s úložným prostorem používat.
Důležité je mít na paměti, že po odeslání e-mailu s přílohou pomocí Mail Drop, má příjemce 30 dní na to, aby si ji stáhl. Po této době platnost odkazu vyprší a příjemce již nebude moci odeslaný soubor stáhnout ani zobrazit.
Vzhledem k maximální velikosti souborů až 5 GB můžete posílat téměř cokoliv. Nicméně je důležité vědět, že celkový limit pro Mail Drop je 1 TB. Pokud tedy odesíláte velké množství souborů a tento limit překročíte, budete muset vyčkat, dokud některé z nich neexspirují, a tím se uvolní úložný prostor.
Jak používat Mail Drop na iPhonu
Neexistuje žádné specifické tlačítko, které by vám umožnilo okamžitý přístup k Mail Drop. Když váš iPhone zjistí, že vybraný soubor je příliš rozsáhlý na to, aby mohl být odeslán standardním způsobem přes aplikaci Mail, automaticky využije Mail Drop pro doručení těchto příloh.
Zde jsou podrobné instrukce, jak odeslat velký soubor z vašeho iPhonu s využitím Mail Drop:
- Otevřete aplikaci Mail na svém iPhonu.
- Klepněte na ikonu pro vytvoření nové zprávy, umístěnou v pravém dolním rohu obrazovky.
- Zadejte e-mailovou adresu příjemce, napište zprávu a přiložte požadované soubory.
- Pro odeslání klepněte na šipku nahoru v pravém horním rohu obrazovky.
- Jestliže jsou přílohy příliš velké pro běžné odeslání, aplikace Mail je automaticky odešle pomocí Mail Drop.
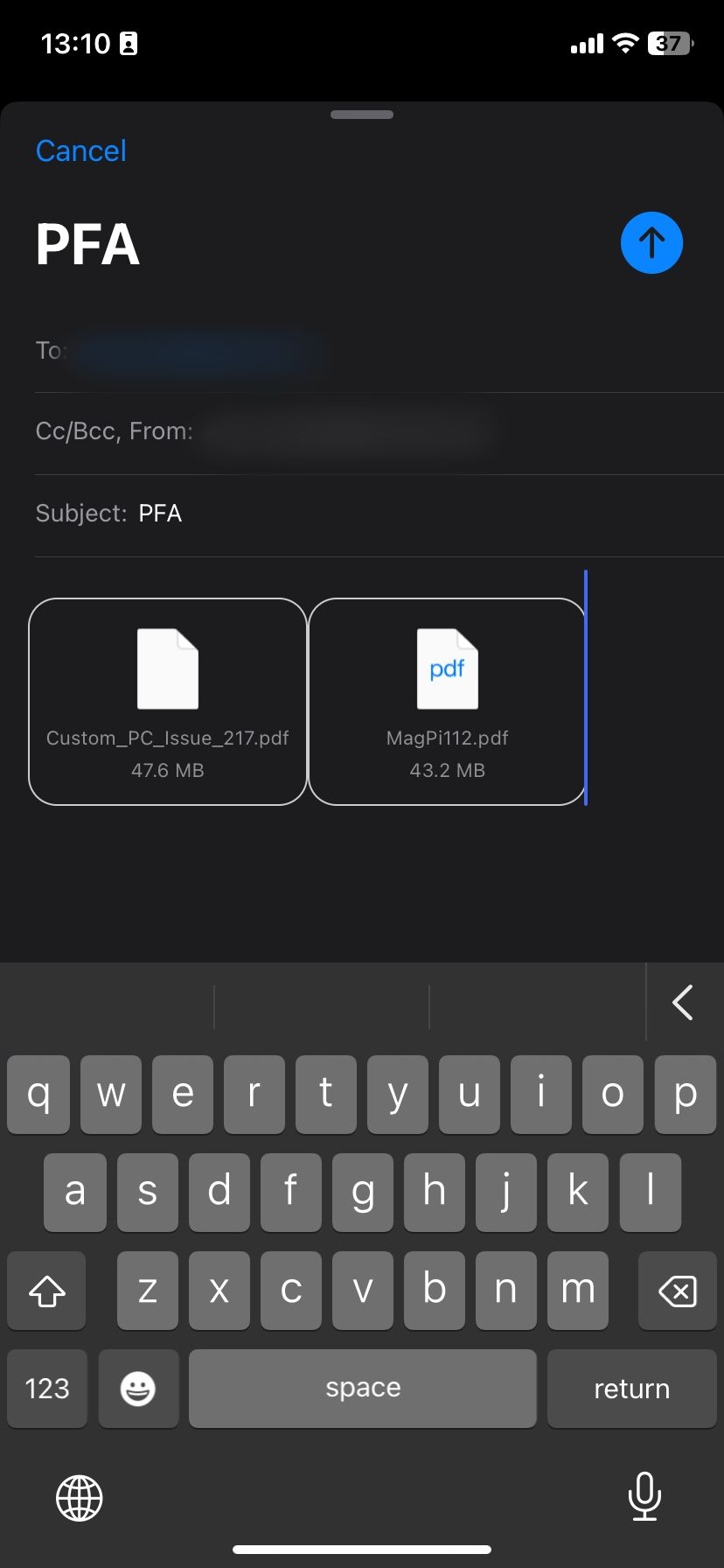
E-mail se bude jevit jako běžně odeslaná zpráva. Nicméně, automaticky bude obsahovat informaci o konečném datu, kdy budou přílohy k dispozici pro stažení. Tím se potvrdí, že byla příloha odeslána pomocí Mail Drop.
Jak používat Mail Drop na vašem Macu
Odeslání e-mailu s rozsáhlou přílohou na Macu je díky funkci Mail Drop jednoduché. Postupujte podle těchto kroků:
- Spusťte aplikaci Mail na vašem Macu.
- Vytvořte novou zprávu stisknutím kláves Command + N na klávesnici nebo kliknutím na ikonu „Napsat“.
- Přidejte přílohu kliknutím na ikonu kancelářské sponky na panelu nástrojů. Vyberte požadované soubory z vašeho Macu a klikněte na „Vybrat soubor“.
- Až budete připraveni, odešlete zprávu kliknutím na ikonu papírové vlaštovky, která slouží jako tlačítko pro odeslání.
- Pokud jsou přiložené soubory příliš rozsáhlé, aplikace Mail je automaticky odešle s pomocí Mail Drop.
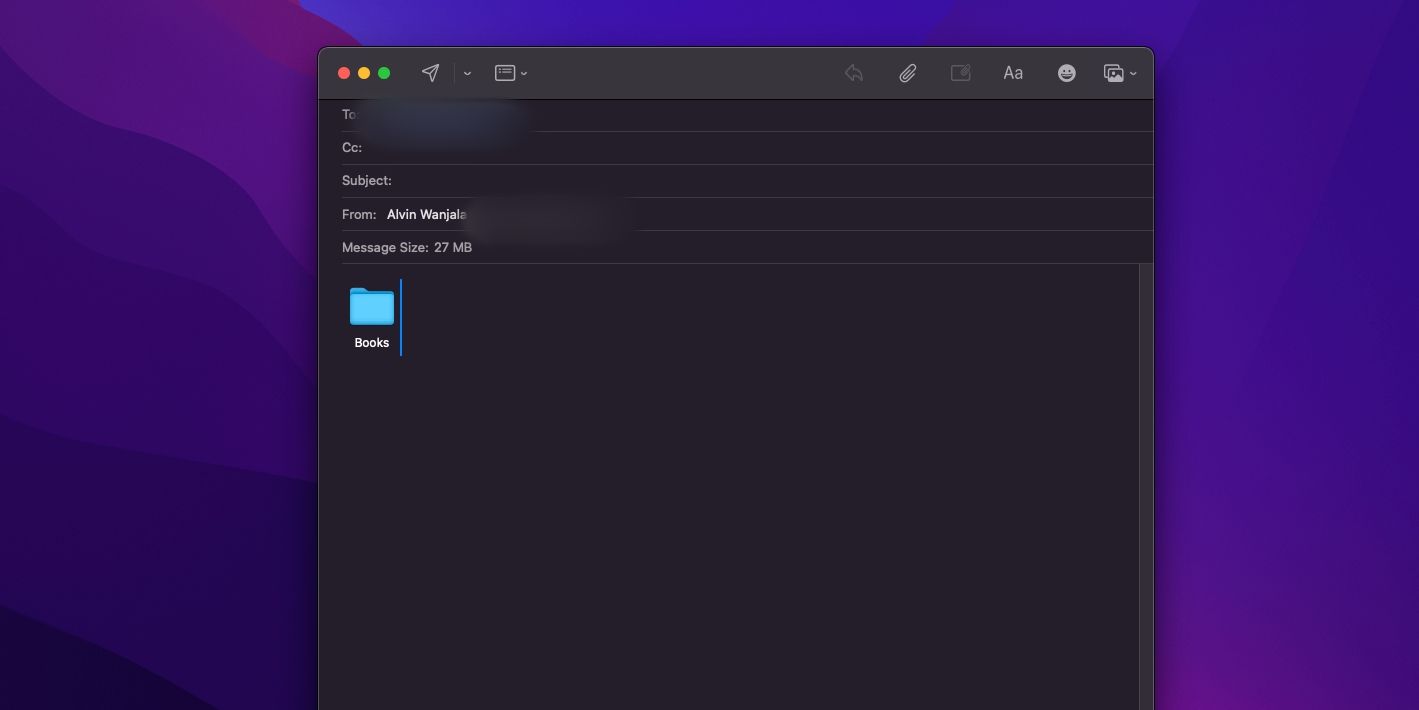
Příjemce tento e-mail uvidí jako standardní zprávu. Pro otevření souborů stačí na ně kliknout. Jestliže máte potíže s odesíláním velkých souborů prostřednictvím Mail Drop na vašem Macu, zkontrolujte, zda je tato funkce aktivovaná.
Pro kontrolu přejděte v horním menu do „Pošta“ > „Nastavení“ > „Účty“. Vyberte svůj preferovaný e-mailový účet z levého menu (pokud máte více účtů) a zaškrtněte políčko u možnosti „Odesílat velké přílohy pomocí Mail Drop“.
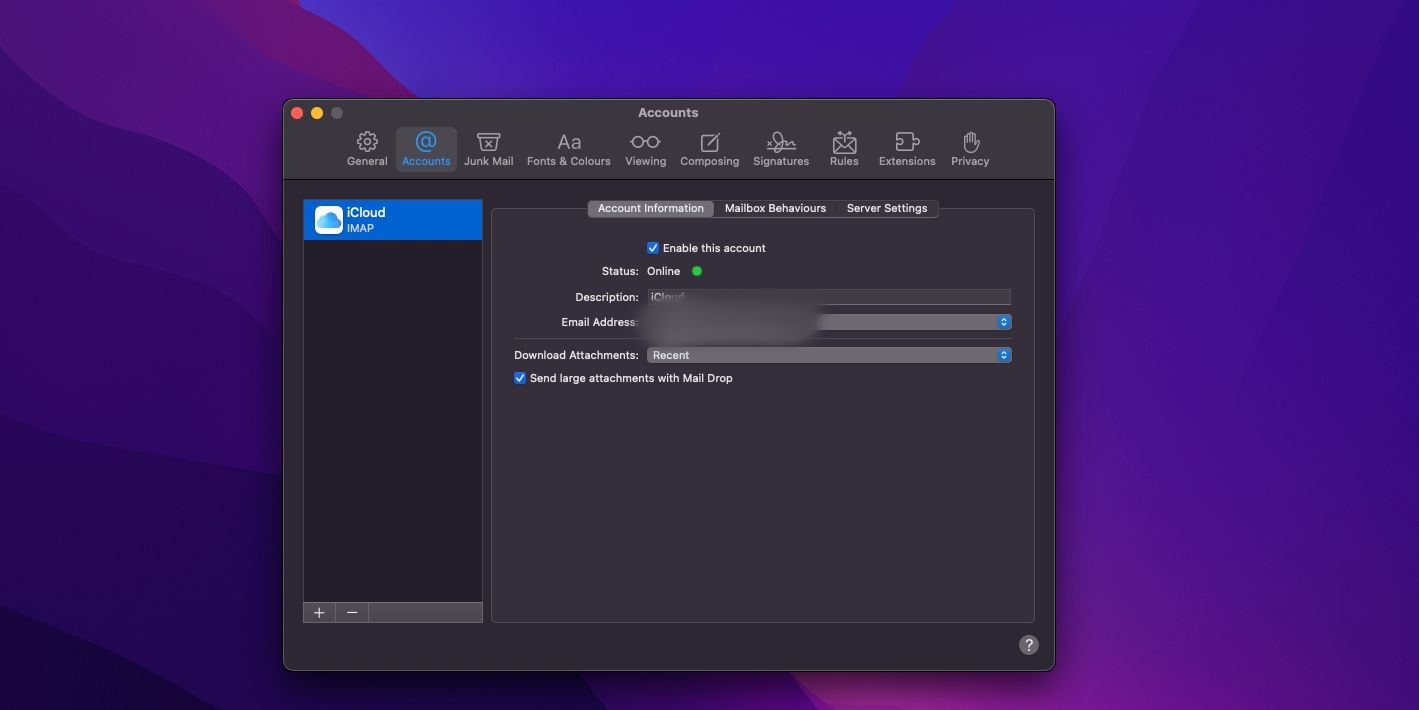
Jak používat Mail Drop na jakémkoliv počítači
E-mailové přílohy s využitím Mail Drop můžete odesílat z libovolného počítače. Potřebujete k tomu pouze připojení k internetu, aktuální prohlížeč, účet Apple a e-mail na iCloudu.
Následující kroky vám ukáží jak na to:
- Spusťte preferovaný prohlížeč, přejděte na iCloud.com a přihlaste se pomocí svého Apple ID.
- Klikněte na ikonu „Mail“ a pro vytvoření nové zprávy zvolte tlačítko „Napsat“ v pravém horním rohu.
- Zadejte všechny potřebné informace, jako je e-mailová adresa příjemce, předmět a obsah zprávy. Pro přidání přílohy klikněte na ikonu kancelářské sponky.
- Vyberte, kde jsou uloženy soubory, které chcete přiložit (iCloud Drive, Fotky na iCloudu nebo na vašem zařízení).
- Označte soubory k odeslání a klikněte na „Vybrat“. Počkejte, až aplikace dokončí nahrávání vašich souborů na iCloud.
- Po dokončení klikněte na „Odeslat“.
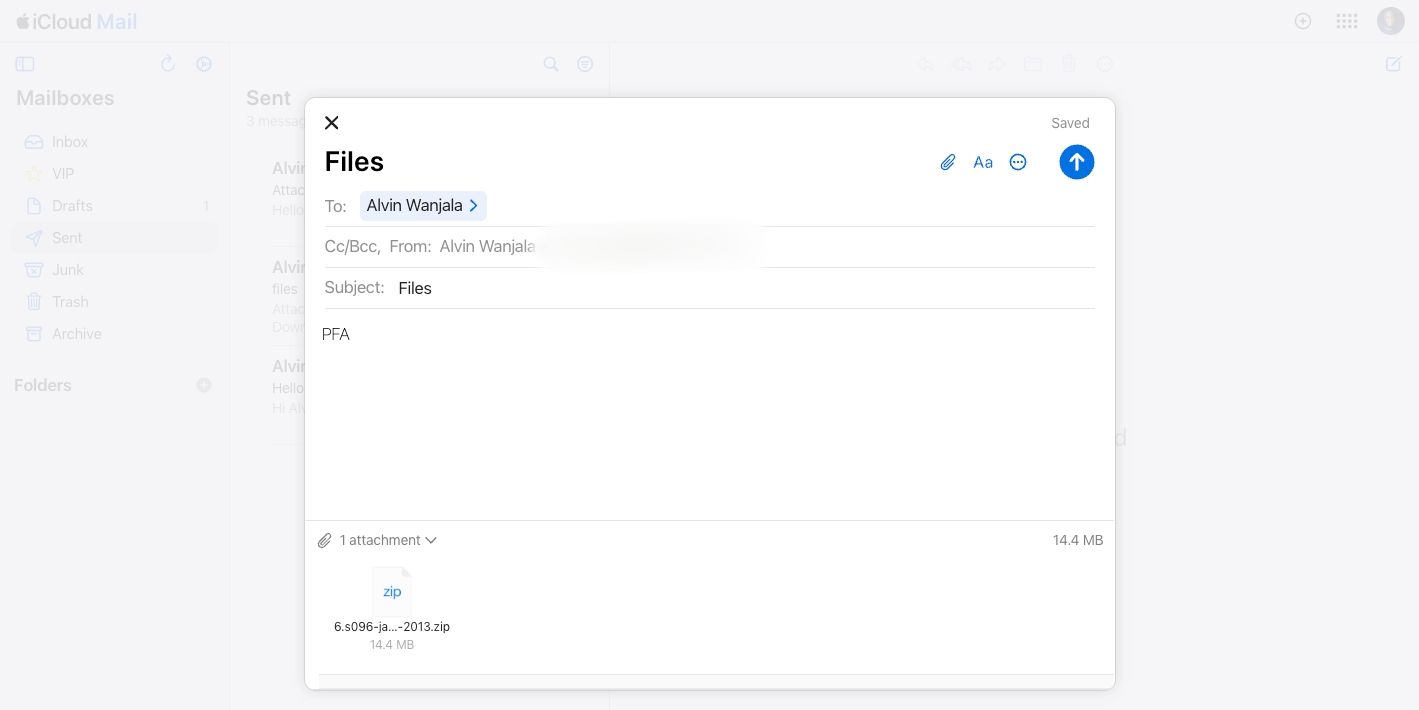
Tímto jednoduchým způsobem můžete odesílat e-maily s velkými přílohami z jakéhokoli počítače. Pokud narazíte na problémy, ujistěte se, že máte aktivovanou funkci Mail Drop pro velké přílohy.
Pro ověření klikněte na ikonu ozubeného kola v levém horním rohu a z nabídky vyberte „Nastavení“. Zvolte „Psaní zpráv“ v levém menu a poté zaškrtněte políčko „Používat Mail Drop při odesílání velkých příloh“. Vaše nastavení se automaticky uloží.
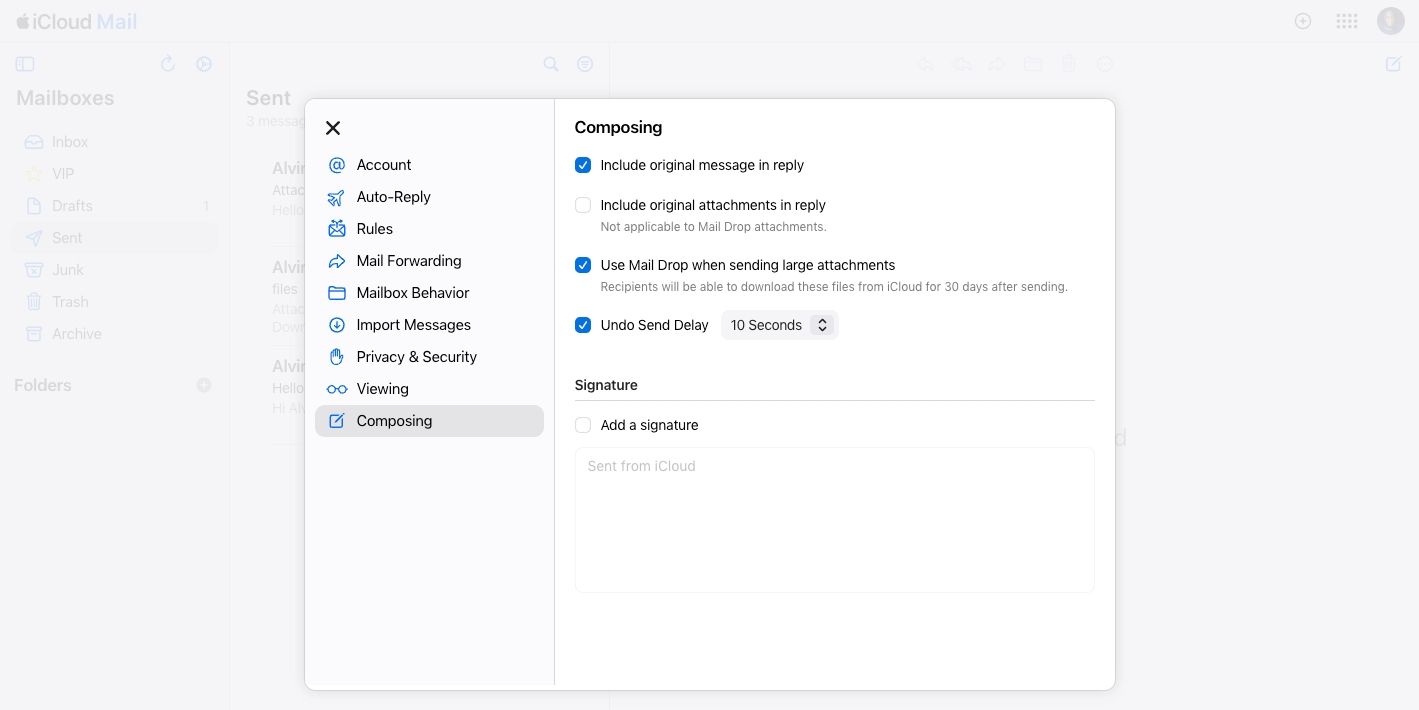
Další možnosti odesílání velkých souborů
Pokud by metoda Mail Drop z nějakého důvodu nefungovala, existují alternativní způsoby, jak odesílat objemné soubory prostřednictvím e-mailu. Můžete využít bezplatné služby pro sdílení, díky kterým je odesílání velkých souborů rychlé a bezproblémové. Samozřejmě lze využít i cloudová úložiště, jako je Dropbox či Google Drive. Nicméně i tyto platformy mají někdy omezení.
Posílejte rozsáhlé soubory z vašeho zařízení Apple prostřednictvím Mail Drop
Při zasílání souborů e-mailem je klíčové zvolit bezpečný a spolehlivý způsob přenosu. Vzhledem k tomu, že aplikace Mail a iCloud jsou považovány za důvěryhodné platformy, můžete s funkcí Mail Drop odesílat přílohy téměř libovolné velikosti s jistotou, že se s vašimi daty nestane nic špatného.