Jiggle Mode je režim přeskupování aplikací na Apple iPhone, iPad, Apple Watch, Apple TV a v Launchpadu na Macu. Třesoucí se ikony někdy nazývané „režim kývání“ jsou praktickým vizuálním indikátorem toho, že se pevné rozvržení aplikací stalo plynulým a proměnlivým. Zde je návod, odkud pochází a jak jej používat.
Table of Contents
O původu Apple Jiggle Mode
Jiggle režim poprvé vznikl na iPhonu v iPhone OS 1.13 v roce 2008. Přišel jako součást významné aktualizace, která uživatelům iPhonu poprvé umožnila změnit uspořádání jejich domovských obrazovek na zařízení. O dva roky později Apple podal americký patent (US 8,423,911 B2, udělený v roce 2013) ohledně technik reorganizace domovské obrazovky. V patentové přihlášce Apple popsal režim jiggle tím nejklinickejším možným způsobem, který lze patentovat:
Například, jak je znázorněno na OBR. 5B, volitelné objekty uživatelského rozhraní se chvějí, jako by se vznášely na vodě (např. každý příslušný volitelný objekt uživatelského rozhraní osciluje kolem příslušné průměrné polohy volitelného objektu uživatelského rozhraní na displeji).
Od tohoto vydání v roce 2008 je režim jiggle součástí všech verzí iOS, iPadOS a watchOS. Na počítačích Mac režim jiggle poprvé debutoval v Launchpadu v roce 2011 jako součást Mac OS X 10.7 Lion. Apple tvOS používá jiný druh režimu jiggle (který se poprvé objevil v Aktualizace systému Apple TV 6.1), kde se chvěje pouze aplikace, kterou přesouváte, nikoli celá obrazovka aplikací.
Jak vstoupit do režimu Jiggle na iPhonu nebo iPadu

Na iPhonu nebo iPadu je režim jiggle výchozí metodou přeskupování ikon na domovské obrazovce. V novějších verzích iOS a iPadOS se widgety při úpravě v zobrazení Dnes také chvějí. Zde je návod, jak spustit režim pohybu na domovské obrazovce:
iOS 13 a iPadOS 13 nebo novější: Klepněte a podržte prázdnou oblast domovské obrazovky, která neobsahuje žádné ikony. Případně klepněte a podržte ikonu aplikace a poté z nabídky, která se objeví, vyberte „Upravit domovskou obrazovku“.
iOS 12 a iPadOS 12 nebo starší: Klepněte a podržte ikonu aplikace, dokud se ikony nezačnou chvět.
V režimu chvění můžete podržením a přetažením ikon změnit jejich pořadí na domovské obrazovce. Můžete také přetahovat aplikace do nebo z Docku. Pokud pustíte jednu ikonu na druhou, objeví se složka. Chcete-li ikonu odstranit, klepněte na malé tlačítko „X“ v rohu ikony. V systému iOS 14 a vyšším můžete také použít režim jiggle k přidání nebo změně uspořádání widgetů na domovské obrazovce.
Jak vstoupit do režimu Jiggle na Apple Watch

Dokonce i Apple Watch obsahují režim jiggle. Chcete-li jej použít, ujistěte se, že jste na domovské obrazovce v zobrazení mřížky. Stiskněte korunku Digital Crown (knoflík na straně) a poté klepněte a podržte libovolnou ikonu aplikace, dokud se aplikace nezačnou třást. Poté můžete podržet a přetáhnout libovolnou ikonu aplikace na nové místo. Až budete hotovi, znovu stiskněte korunku Digital Crown. Ikony aplikace Apple Watch můžete také uspořádat pomocí iPhonu.
Jak vstoupit do App Jiggle Mode na Apple TV
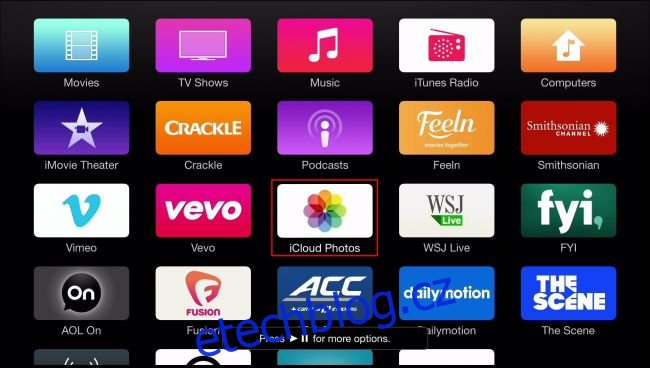
Na rozdíl od iPhonu a iPadu používá Apple TV upravenou verzi režimu jiggle, kde se chvěje pouze aplikace, kterou pohybujete, nikoli celá obrazovka aplikací. Chcete-li jej použít, zvýrazněte aplikaci na obrazovce a poté klepněte na povrch touchpadu dálkového ovladače a podržte jej, dokud se aplikace nezačne třást. Poté přejetím prstem přesuňte, kam chcete, a dalším stisknutím dotykové plochy přesun dokončete.
V režimu jiggle na Apple TV můžete také přesouvat aplikace do složek tak, že je umístíte na sebe, nebo aplikace odstraníte stisknutím tlačítka Přehrát na vybrané aplikaci a výběrem možnosti „Odstranit“ ze zobrazené nabídky.
Jak vstoupit do režimu Jiggle v Launchpadu na Macu
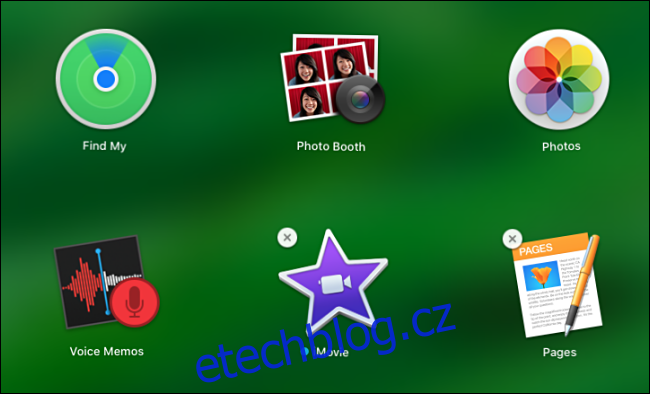
Od roku 2011 je macOS dodáván se spouštěcí aplikací nazvanou Launchpad, která zobrazuje ikony aplikací v mřížkovém zobrazení podobném domovské obrazovce iPhone. V souladu se svými kořeny ve stylu iOS obsahuje Launchpad také režim jiggle. Chcete-li jej aktivovat, podržte klávesu „Option“ na klávesnici.
Když se vaše aplikace začnou třást, můžete pomocí myši nebo trackpadu přetáhnout ikony aplikací do nového uspořádání. Aplikace, které byly nainstalovány z Mac App Store, můžete také odstranit stisknutím malého tlačítka „X“ v rohu ikony.
Budoucnost režimu Jiggle
Nyní jste viděli, že Apple to s režimem jiggle myslí docela vážně. Cupertinská společnost má přece patent a má nedávno začala oficiálně odkazovat na něj jménem. Pokud je minulost nějakým náznakem, Apple bude pravděpodobně i nadále používat svůj indikátor přeuspořádání ochranných známek na nových produktech i v budoucnu. Kdo ví – možná v roce 2040 budeme všichni přeskupovat náš houpající se nábytek do obývacího pokoje v AR pomocí brýlí Apple.
