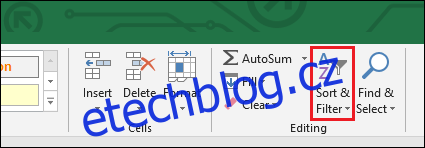Excel má funkce „Řadit od A do Z“ a „Řadit od Z do A“, které umožňují seřadit hodnoty podle abecedy nebo čísel, a funkci „Vlastní řazení“, která vám umožňuje třídit pomocí více kritérií. Zde je návod, jak je používat.
Podívejme se na příklad
V tomto příkladu jsme vybrali devět chemických prvků z periodické tabulky a seřadíme data na základě obsahu buňky pomocí funkce „Sort A to Z“ a funkce „Custom Sort“.
Rozbalovací nabídka „Řadit a filtrovat“ se nachází zcela vpravo na kartě „Domů“.

Zde jsou naše ukázková data, převzatá z periodické tabulky. Každý „prvek“ má informace, které jsou pro něj jedinečné, jako je jeho „symbol“ a „atomové číslo“. Ale každý prvek patří také do jiných kategorií, jako je jeho „Fáze při STP“ (tj. zda se jedná o pevnou látku, kapalinu nebo plyn v místnosti při standardní teplotě a tlaku) a jeho „Kategorie prvku“ v tabulce period.
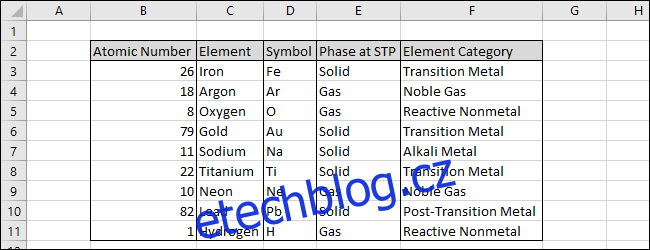
Začněme jednoduše a seřaďte data podle sloupce „Atomové číslo“. Začněte výběrem sloupce (můžete zahrnout řádek záhlaví, pokud jej vaše data obsahují).
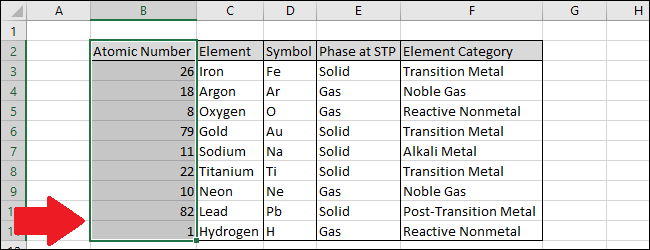
Nyní přejděte do rozevírací nabídky „Seřadit a filtrovat“ a vyberte první nebo druhou možnost. V tomto příkladu seřadíme od nejnižší po nejvyšší číselnou hodnotu pomocí funkce „Seřadit od A do Z“.
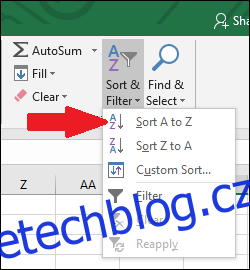
Pokud existují další sloupce dat, o kterých si Excel myslí, že byste mohli chtít zahrnout do řazení, zobrazí se pole „Upozornění na řazení“. Nejprve se podívejme na výsledky volby „Pokračovat v aktuálním výběru“. Klikněte na tuto možnost a stiskněte tlačítko „Seřadit“.
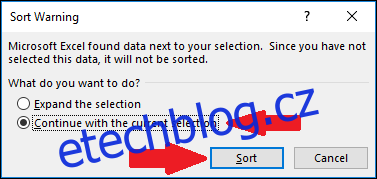
Můžete vidět, že sloupec „Atomové číslo“ byl seřazen od nejnižšího k nejvyššímu, ale odpovídající informace v ostatních sloupcích se nezměnily. To by mohlo být problematické, pokud byste chtěli seřadit všechny sloupce. Než tedy půjdete dál, podívejte se na některé řádky, abyste zjistili, zda dávají smysl. V tomto případě je zřejmé, že ostatní sloupce nebyly seřazeny, protože vodík, prvek s nejnižším „atomovým číslem“, je zobrazen jako prvek s „atomovým číslem“ olova.
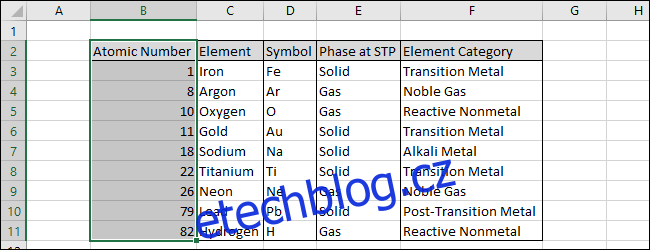
Nyní zkusme druhou možnost, abychom viděli, jak to funguje. Vyberte možnost „Rozbalit výběr“ a klikněte na tlačítko „Seřadit“.
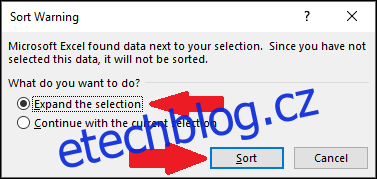
Můžete vidět, že data ve sloupci „Atomové číslo“ byla seřazena a data v ostatních řádcích je následovala. (Můžete také zvýraznit všechna data a Excel nezobrazí pole „Upozornění na řazení“.)
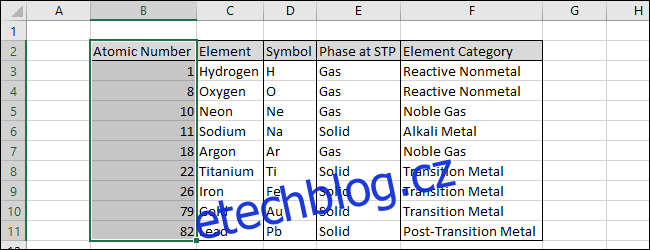
Nyní se podívejme, jak můžeme použít funkci „Vlastní řazení“ k seřazení dat podle několika různých sloupců najednou.
Vyberte všechna data, zahrňte řádek záhlaví, pokud ho vaše data mají.
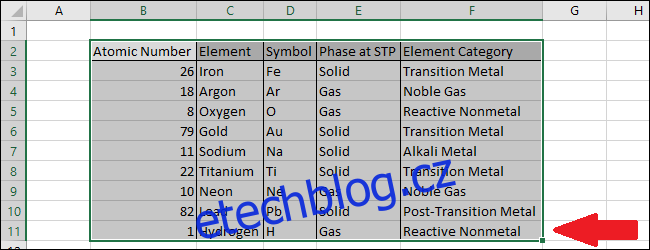
Nyní přejděte do rozevíracího seznamu „Sort & Filter“ a vyberte příkaz „Custom Sort“.
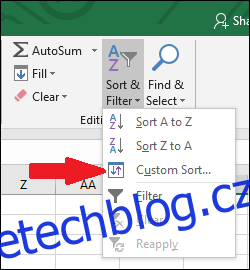
Tím se otevře okno Seřadit.
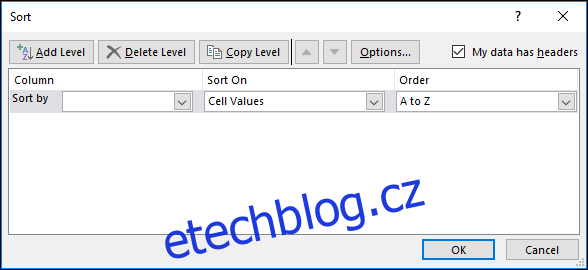
Nejprve seřadíme naše data pomocí sloupce „Phase at STP“ tak, aby všechny plyny byly v seznamu výše než pevné látky. Vyberte sloupec „Fáze na STP“.
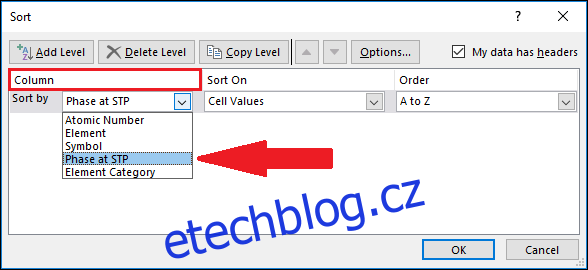
Nyní stiskněte tlačítko „Přidat úroveň“.
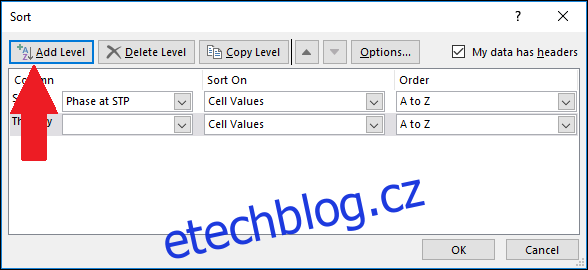
Objeví se nová úroveň. Všimněte si, že úroveň říká „Poté do“. To znamená, že to bude druhý sloupec používaný k řazení dat. Jako druhou úroveň zvolíme „Kategorii prvku“, aby byly plyny seřazeny podle kategorie a vzácné plyny se na seznamu objevily výše než reaktivní plyny. Vyberte sloupec „Kategorie prvku“.
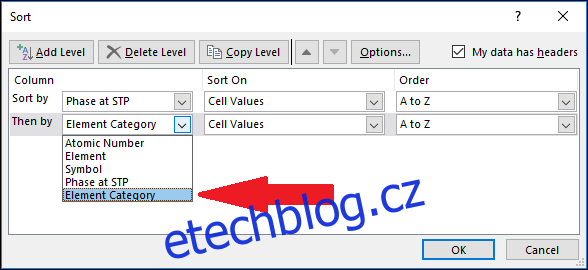
Všimněte si, že existují další možnosti. Podívejme se na rozevírací možnosti „Řadit podle“. Existuje celá řada možností, ale my použijeme možnost „Hodnoty buněk“.
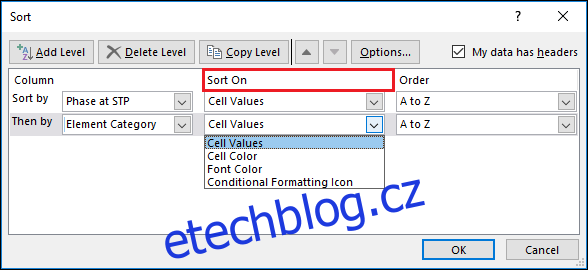
Přidejte další úroveň opětovným stisknutím tlačítka „Přidat úroveň“.
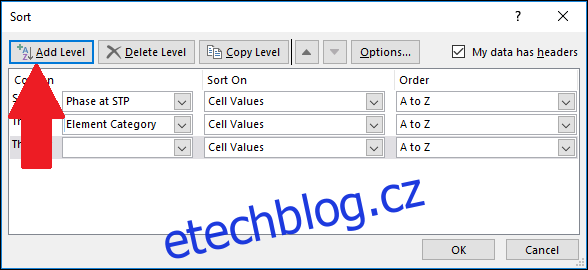
Vyberte sloupec „Prvek“. To znamená, že hodnoty „Prvků“ v každé „Kategorii prvků“ budou seřazeny abecedně tak, že vzácný plyn Argon bude před druhým vzácným plynem, Neonem.
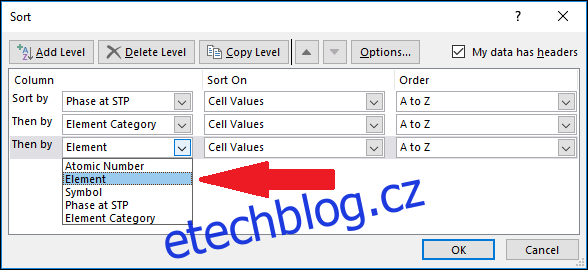
Podívejme se na rozbalovací nabídku „Objednávka“. Existuje několik možností, ale pro tento příklad zvolíme výchozí pořadí řazení „A až Z“.
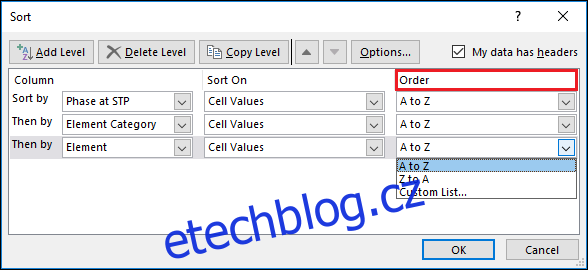
Můžete přidat tolik úrovní, kolik se vejde do pole „Seřadit“. Až budete hotovi, klikněte na tlačítko „OK“.
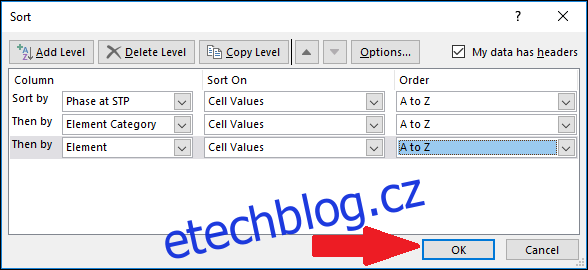
Data byla úspěšně roztříděna. Pořadí řazení bylo nejprve podle „Fáze v STP“, poté „Kategorie prvku“ a poté podle „Prvku“. Můžete vidět, že sloupec „Phase at STP“ je řazen abecedně a v rámci každého typu „Phase at STP“ jsou hodnoty „Element Category“ seřazeny abecedně. A konečně, hodnoty „Element“ jsou seřazeny abecedně v rámci každého typu „Element Category“.
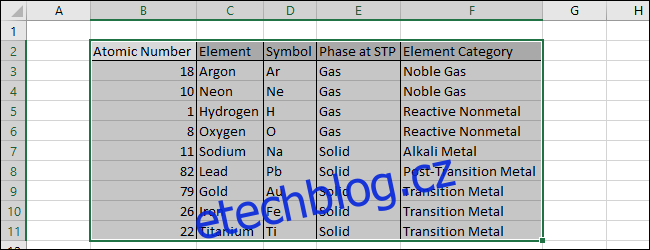
Poznámka: Při přípravě na třídění dat nezapomeňte vybrat všechny sloupce, které potřebujete. Excel vás neupozorní, že při použití funkce „Vlastní řazení“ můžete přehlížet sloupce.