Úložiště Ubuntu. Už jste o nich slyšeli. Používáte jej, kdykoli se pokusíte stáhnout, nainstalovat, odebrat nebo aktualizovat balíček na Ubuntu.
Uchovává je tedy Ubuntu všechny ve vašem OS? Nebo odlehlé místo?
V tomto článku se dozvíme o úložištích Ubuntu, jak to funguje a jak je můžete deaktivovat/aktivovat.
Začněme.
Table of Contents
Co jsou úložiště Ubuntu?
Repozitáře Ubuntu jsou softwarové archivy spravované Ubuntu. Jsou hostovány přes síť (internet), kde je může kdokoli použít k získání přístupu k nástrojům a softwaru Ubuntu.
Úložiště obsahují stovky a tisíce softwaru. Všechny jsou přístupné běžným uživatelům. Repozitáře si také můžete představit jako softwarové archivy.
Cílem repozitářů je poskytnout bezpečné, centralizované místo pro přístup k softwaru pro vaše potřeby. Tato úložiště Ubuntu se při přidávání softwaru řídí přísnými pravidly. Každý software je před zpřístupněním v úložišti důkladně testován s verzí Ubuntu.
Protože Ubuntu je založeno na Debainu, používá ke zpracování balíčků správce balíčků APT. Balíčky jsou ve formátu .deb a obsahují knihovny a programy, které potřebujete ke spouštění svých úloh.
Tento přístup se liší od macOS a Windows, protože nenabízejí vyhrazené, ale důvěryhodné místo pro přístup k softwaru, zejména pokud jde o dobře zabalený formát. V Linuxu najdete různé formáty balíčků pro různé příchutě. Například máte balíčky DEB pro Debian, zatímco RPM je pro distribuce založené na RHEL.
Protože Ubuntu používá správce balíčků APT, musíte k instalaci softwaru v Ubuntu použít příkaz apt.
Pojďme se dozvědět více o správcích balíčků, abychom pochopili, jak fungují úložiště Ubuntu.
Jak funguje úložiště Ubuntu se Správcem balíčků?
Abychom porozuměli úložišti Ubuntu, musíme se podívat na to, jak funguje správce balíčků.
Správce balíčků je sada softwaru, která vám umožňuje spravovat balíčky v distribuci Linuxu. Pomocí správce balíčků tedy můžete instalovat, upgradovat, odstraňovat nebo konfigurovat balíčky na vašem systému.
To nás přivádí ke konceptu repozitářů.
Úložiště jsou virtuálním místem, kde jsou uvedeny všechny balíčky. Zde má každý balíček své informace o metadatech.
Když se tedy pokusíte provést akci, jako je aktualizace, vyhledávání nebo instalace, správce balíčků spolupracuje se softwarovým úložištěm, aby jednal úspěšně.
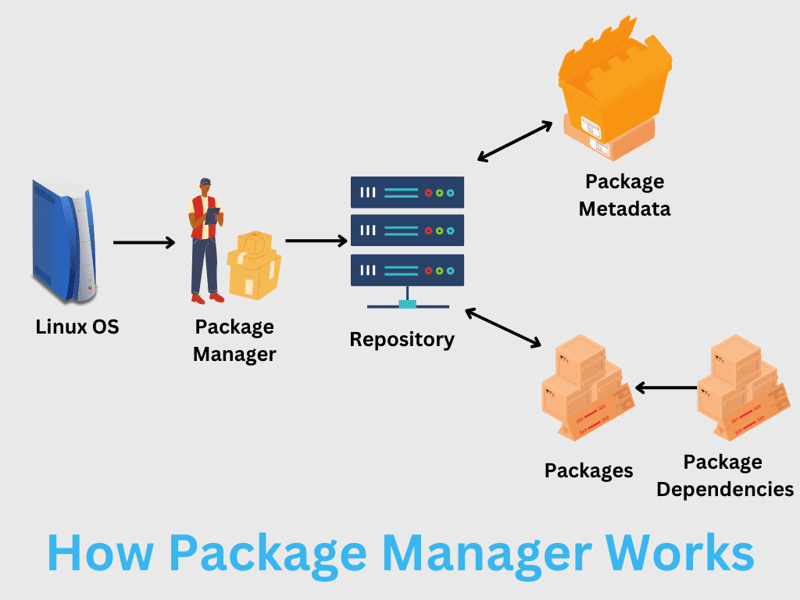
Pokud se například pokoušíte nainstalovat balíček, správce balíčků se jej pokusí vyhledat v úložišti balíčků a poté pokračovat v instalaci.
Než však správce balíčků přímo interaguje s úložištěm, vyhledá informace v místní mezipaměti metadat. Použití místní mezipaměti odstraňuje nutnost připojovat se ke vzdálenému úložišti pokaždé, když spustíte příkaz. Pokud je také mezipaměť zastaralá, nepodaří se nainstalovat software a pravděpodobně vyvolá chybu „Nelze najít balíček“.
Přečtěte si také: [SOLVED] Chyba „E: Nelze najít balíček“ v systému Linux
To znamená, že před instalací nebo aktualizací jakéhokoli balíčku budete muset aktualizovat místní mezipaměť.
Typy úložišť Ubuntu
Repozitáře Ubuntu jsou rozděleny do čtyř hlavních kategorií. Tyto zahrnují:
- Hlavní
- Omezený
- Vesmír
- Multivesmír
- Osobní veřejný archiv (PPA)
Obecně se o nich průměrný člověk musí dozvědět. Pokud však chcete úplné pochopení úložiště Ubuntu, musíte o nich vědět, protože každý typ úložiště nabízí něco jiného.
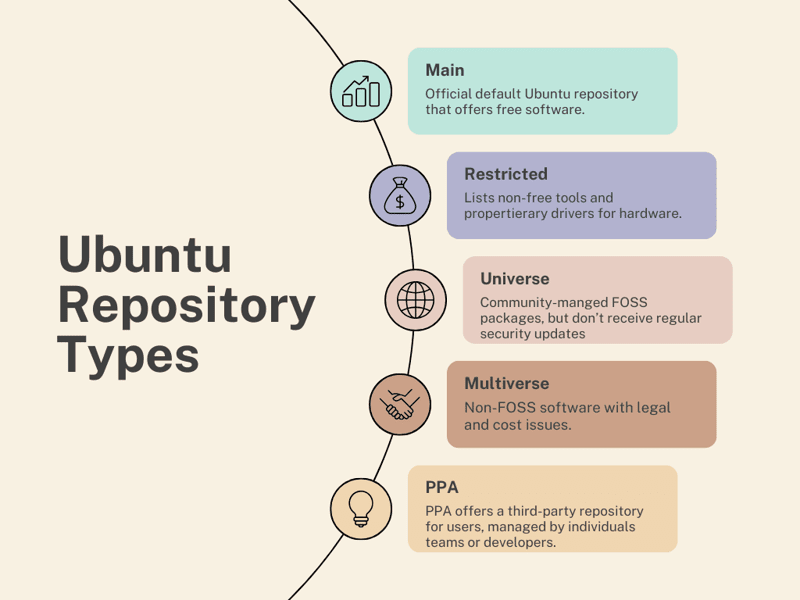
#1. Hlavní
Hlavní úložiště Ubuntu je domovem svobodného softwaru. Jakýkoli zde uvedený software je zdarma k redistribuci. Také tým Ubuntu podporuje bezplatný software. To vše dělá hlavní komponentu populární a umožňuje uživatelům přístup k oblíbeným aplikacím s otevřeným zdrojovým kódem. Komunita, uživatelé a vývojáři Ubuntu udržují hlavní seznam softwaru úložiště. Ručně vybírají software, aby poskytoval hodnotu koncovým uživatelům. Každý software také získává aktualizace zabezpečení spolu s technickou podporou Canonical.
Poznámka: Toto je také povoleno ve výchozím nastavení při první instalaci Ubuntu.
#2. Omezený
Komponenta Restricted se zabývá nesvobodnými nástroji a ovladači. I když je Ubuntu o open source, uživatelé musí získat přístup k proprietárním nástrojům a ovladačům, aby základní hardware nebo nástroje fungovaly. To také znamená, že vývojáři Ubuntu nebo komunita nemohou aktualizovat software uvedený v Restricted, takže aktualizace bude fungovat na původních vývojářích.
#3. Vesmír
Úložiště Universe hostí bezplatný a open source software. Na rozdíl od hlavního úložiště však nebudete dostávat pravidelné aktualizace zabezpečení, protože je Ubuntu nespravuje. Úložiště vesmíru je tedy spravováno komunitou. Jelikož je Ubuntu řízeno komunitou, získáte přístup k tisícům vynikajícího softwaru.
#4. Multivesmír
Komponenta úložiště Multiverse se zabývá softwarem, který není FOSS. Zde můžete přistupovat k nesvobodnému softwaru s právními a licenčními náklady nebo problémy. Pokud se tedy rozhodnete používat Multiverse, musíte si před stažením nebo instalací softwaru z úložiště udělat domácí úkol.
#5. Osobní veřejný archiv (PPA)
Úložiště PPA jsou spravována jednotlivci a vývojářskými týmy, aby hostila jejich software nebo množství dalšího softwaru. Nabízejí snadný způsob, jak dostat balíčky nedostupné prostřednictvím jiných typů úložišť.
Aktivace/deaktivace typů úložišť Ubuntu
Typy úložišť Ubuntu (hlavní, vesmírné, multivesmírné a omezené) můžete aktivovat/deaktivovat prostřednictvím grafického rozhraní nebo spuštěním příkazů.
Podívejme se na oba způsoby níže.
#1. Použití grafického rozhraní
Chcete-li graficky zapnout/vypnout typ úložiště Ubuntu, musíte otevřít „Software a aktualizace“.
Můžete k němu přistupovat vyhledáváním nebo přístupem k aplikacím > Software a aktualizace.
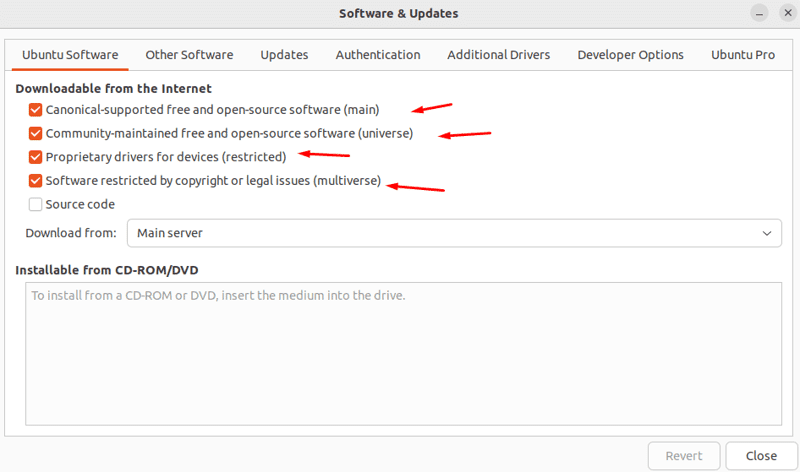
Ve výchozím nastavení jsou povolena všechna čtyři úložiště. Tyto možnosti můžete zapnout/vypnout a zavřít, aby se projevily.
Chcete-li povolit úložiště partnerů, přejděte na kartu Jiný software a zaškrtněte možnost „Kanoničtí partneři“.
#2. Použití příkazů
Pro povolení typu úložiště Ubuntu můžete použít příkazy.
Chcete-li je povolit, spusťte následující příkaz(y).
$ sudo add-apt-repository main $ sudo add-apt-repository restricted $ sudo add-apt-repository universe $ sudo add-apt-repository multiverse
Můžete také povolit všechny čtyři v jednom příkazu.
$ sudo add-apt-repository main restricted universe multiverse
#output sudo add-apt-repository main restricted universe multiverse Adding component(s) 'main, restricted, universe, multiverse' to all repositories. Press [ENTER] to continue or Ctrl-c to cancel. Hit:1 http://archive.ubuntu.com/ubuntu jammy InRelease Hit:2 http://security.ubuntu.com/ubuntu jammy-security InRelease Hit:3 http://archive.ubuntu.com/ubuntu jammy-updates InRelease Hit:4 http://archive.ubuntu.com/ubuntu jammy-backports InRelease Reading package lists... Done nitt ~
Pokud chcete odstranit úložiště, musíte spustit stejný příkaz s argumentem -r. Zkontrolujte například příkaz pro odstranění úložiště Universe.
$ sudo add-apt-repository -r universe
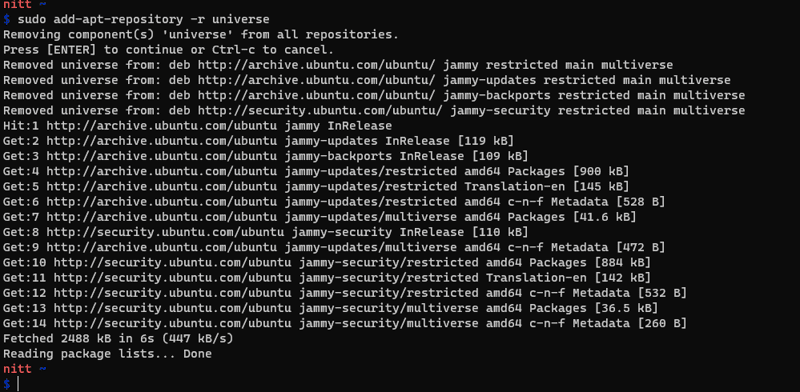
Pro deaktivaci/smazání budete muset upravit soubor sources.list nebo použít metodu grafického rozhraní.
Soubor sources.list můžete upravit spuštěním následujícího příkazu.
$ sudo gedit /etc/apt/sources.list
Pokud nemáte nainstalovaný Gedit, můžete použít Vim nebo nainstalovat Gedit pomocí následujícího příkazu.
$ sudo apt-get install gedit
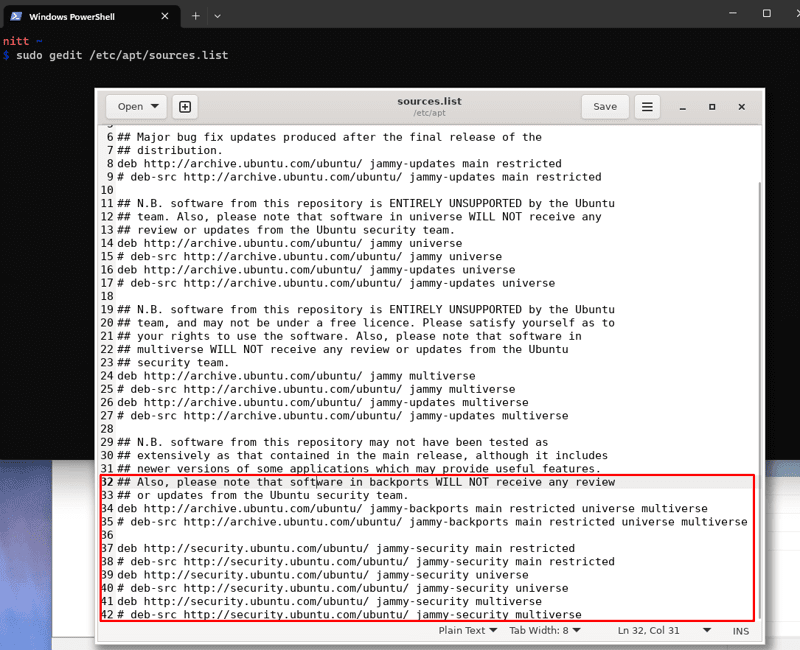
Jak můžete vidět na obrázku výše, můžete odkomentovat řádky úložiště, které chcete odstranit.
PPA: Kde je to ve srovnání s repozitáři Ubuntu
Kromě čtyř hlavních typů repozitářů Ubuntu existuje ještě jeden typ, který musíte znát, tj. PPA (Personal Package Archive).
PPA je vytvářen a spravován jednotlivými týmy nebo vývojáři, aby uživatelům poskytoval centrální úložiště softwaru. Nabízejí výhody oproti tradičním úložištím s vylepšenou kompatibilitou, rychlejšími aktualizacemi a podporou neoficiálních balíčků.
Pokud však chcete větší spolehlivost a důvěru, nic nepřekoná repozitáře Ubuntu, které jsou spravovány oficiálně.
Chcete-li použít PPA, musíte jej přidat do seznamu úložišť vašeho systému.
Existují také dva typy PPA: oficiální a neoficiální. Kanonické nebo jiné důvěryhodné organizace spravují oficiální úložiště PPA. Tyto oficiální PPA jsou považovány za bezpečné. Na druhou stranu, neoficiální PPA repozitáře nejsou s Ubuntu v žádné formě ani způsobem spojeny. To znamená, že je vytvářejí organizace a jednotlivci třetích stran, což je činí nespolehlivými.
Příkazy Ubuntu Repositories
V této části shrneme různé příkazy pro úložiště.
Seznam úložišť
Chcete-li zobrazit seznam všech úložišť ve vašem systému, spusťte následující příkaz.
$ nano /etc/apt/sources.list
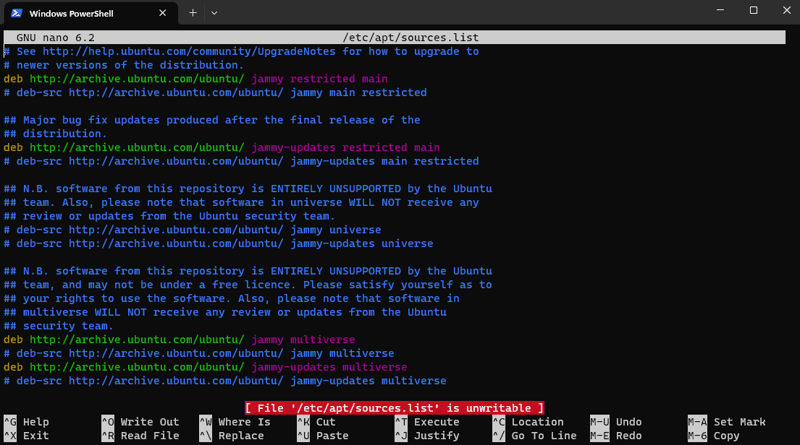
Soubor úložiště je sources.list, který se nachází ve složce /etc/apt/.
Můžete jej však najít na jiných místech: složka /etc/apt/sources.list.d/.
Soubor je zcela upravitelný a úložiště můžete zakázat komentářem na příslušném řádku.
# deb http://archive.ubuntu.com/ubuntu focal multiverse
Přidávání nových úložišť
Jak bylo uvedeno výše, úložiště můžete přidat spuštěním příkazu apt-add-repository. Liší se od add-apt-repository, které vyžaduje, abyste jako vstup uvedli název úložiště.
$ apt-add-repository ‘deb http://repository_address version branch’
Zde budete muset zadat adresu úložiště, přidruženou verzi a větev.
Když přidáte úložiště, možná budete muset nainstalovat jeho bezpečnostní klíč GPG.
Odstranění úložišť
Odstranění úložišť lze provést pomocí následujícího příkazu.
$ add-apt-repository --remove ‘deb http://repository_address version branch'
Úložiště PPA v Ubuntu
Přidání úložiště PPA v Ubuntu vyžaduje, abyste nejprve nainstalovali balíček software-properties-common. Můžete to udělat pomocí následujícího příkazu.
$ sudo apt-get install software-properties-common
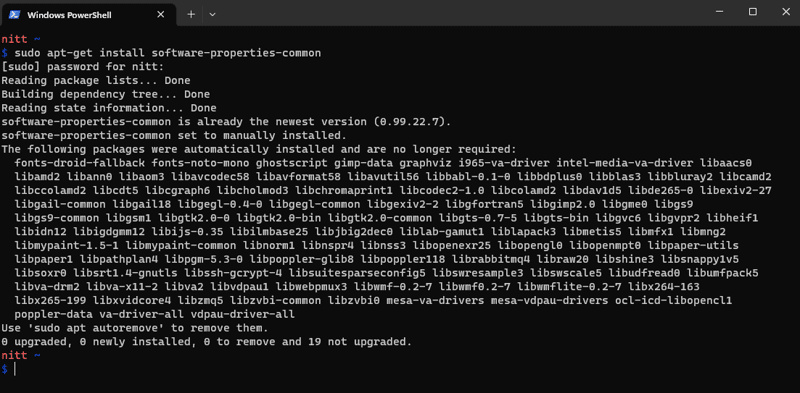
Po dokončení můžete přidat úložiště PPA pomocí následujícího příkazu.
$ sudo add-apt-repository ppa:user/repo
Pokud tedy chcete přidat notepadqq PPA, musíte spustit následující příkaz.
$ sudo add-apt-repository ppa:notepadqq-team/notepadqq
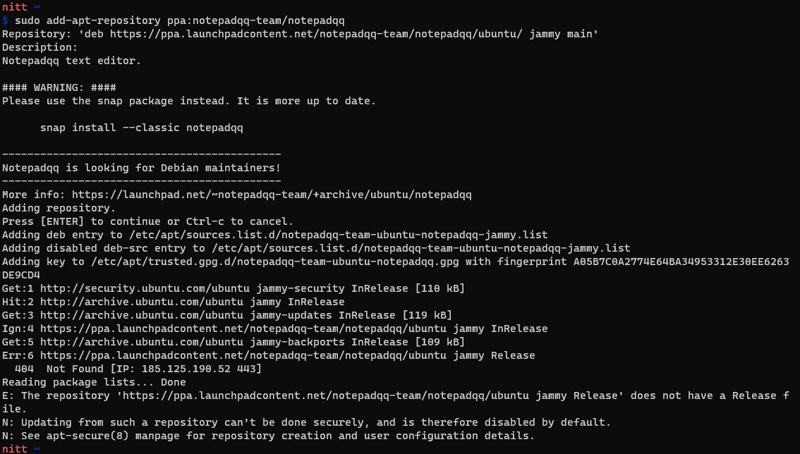
Podobně můžete odstranit PPA pomocí následujícího příkazu.
$ sudo add-apt-repository --remove ppa:user/repo
Závěr
Ubuntu je vynikající linuxová distribuce. Novým uživatelům poskytuje snadný způsob, jak se představit světu Linuxu. Repozitáře Ubuntu jsou dobrým příkladem toho, jak Ubuntu spravuje balíčky spolu se svým vlastním správcem balíčků APT.
Nyní, když zcela rozumíte tomu, jak fungují úložiště Ubuntu, můžete je nyní přizpůsobit svým potřebám.
Dále se podívejte na náš podrobný článek o Ubuntu PPA a o tom, jak jej nainstalovat.

