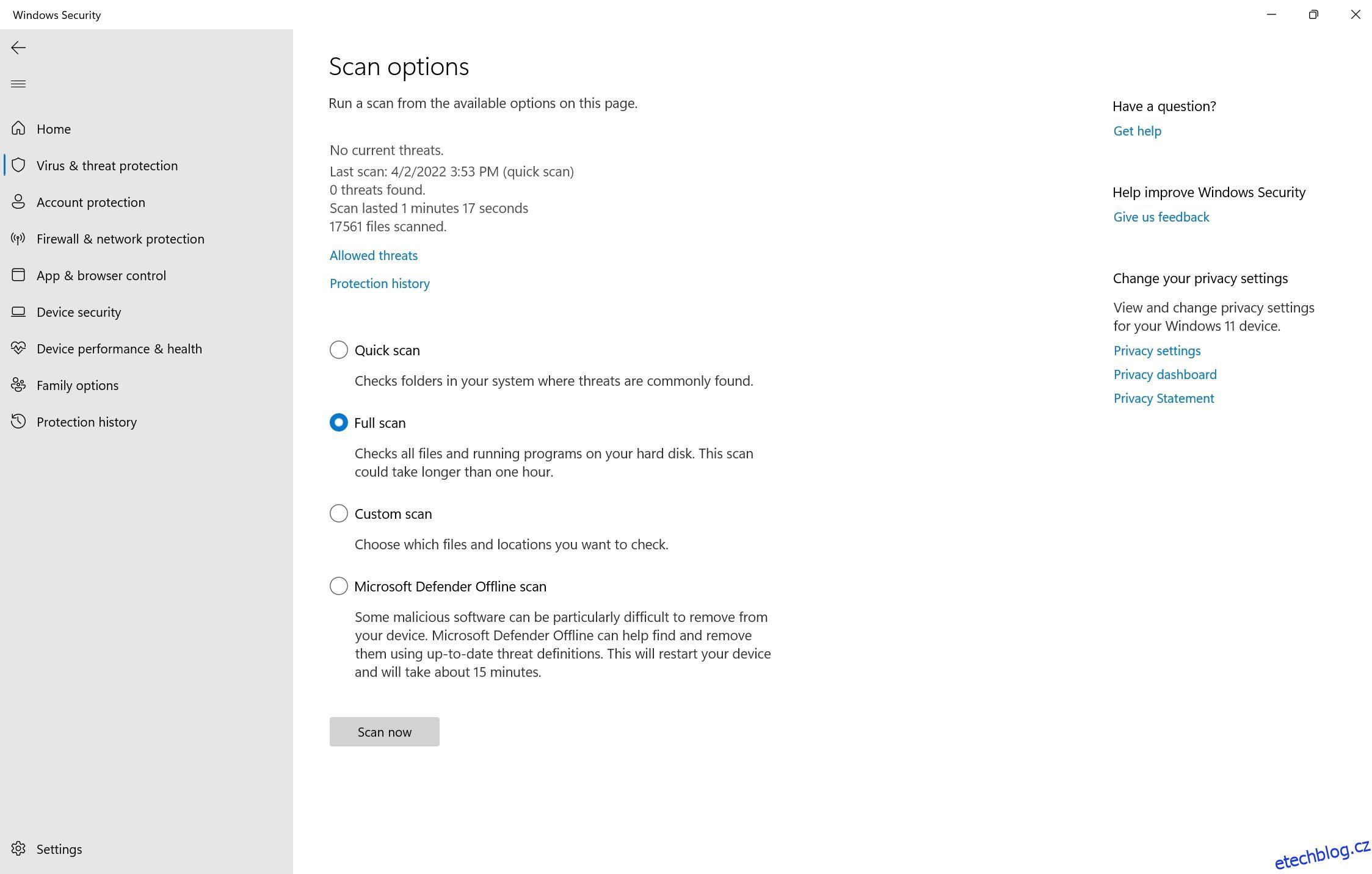Table of Contents
Klíčové věci
- Přemístěte osobní složky a změňte výchozí umístění uložení, abyste uvolnili místo na disku C:.
- Pomocí programu Windows Defender nebo antivirového softwaru třetí strany vyhledejte malware a odstraňte veškeré skryté infekce.
- Spusťte nástroj Vyčištění disku pro bezpečné odstranění dočasných souborů a správu velikosti systémové složky WinSxs.
Jednotka C: v počítači se systémem Windows 11 nebo 10 obsahuje instalační soubory systému Windows spolu s dalšími důležitými soubory a složkami, které všechny zabírají místo. Pokud si ale všimnete, že se disk C: na vašem počítači se systémem Windows opakovaně zaplňuje, může jít o hlubší problém, který byste měli vyřešit.
Začněte s těmito tipy pro rychlou údržbu
Jednotka C: se může stále zaplňovat, protože na ni ukládáte vše, místo abyste rozdělovali fyzický disk na oddíly. Zkuste přemístit osobní složky na jiný oddíl nebo na externí disk, abyste uvolnili místo. Navíc změňte výchozí umístění pro ukládání souborů a složek, aby se nové stažené soubory automaticky ukládaly jinam.
Zkontrolujte také nainstalované aplikace a odstraňte vše nepotřebné. I když jste nedávno neinstalovali žádné nové aplikace, váš systém může obsahovat bloatware nebo nepotřebný software, který můžete odstranit.
Pokud potřebujete další řešení pro uvolnění disku C:, postupujte podle níže uvedených tipů.
1. Vyhledejte malware
Viry a další malware jsou některé z nejčastějších pachatelů neobvyklého využití úložiště na vašem pevném disku. Prvním krokem, který byste měli udělat poté, co si všimnete problému s úložištěm jednotky C:, je skenování infekce.
Windows Defender dělá svou práci dobře a poskytuje dostatečnou ochranu proti všem typům PC malwaru. I když má ochranu v reálném čase, měli byste provést úplnou kontrolu systému, abyste zjistili jakýkoli skrytý malware ve vašem počítači:
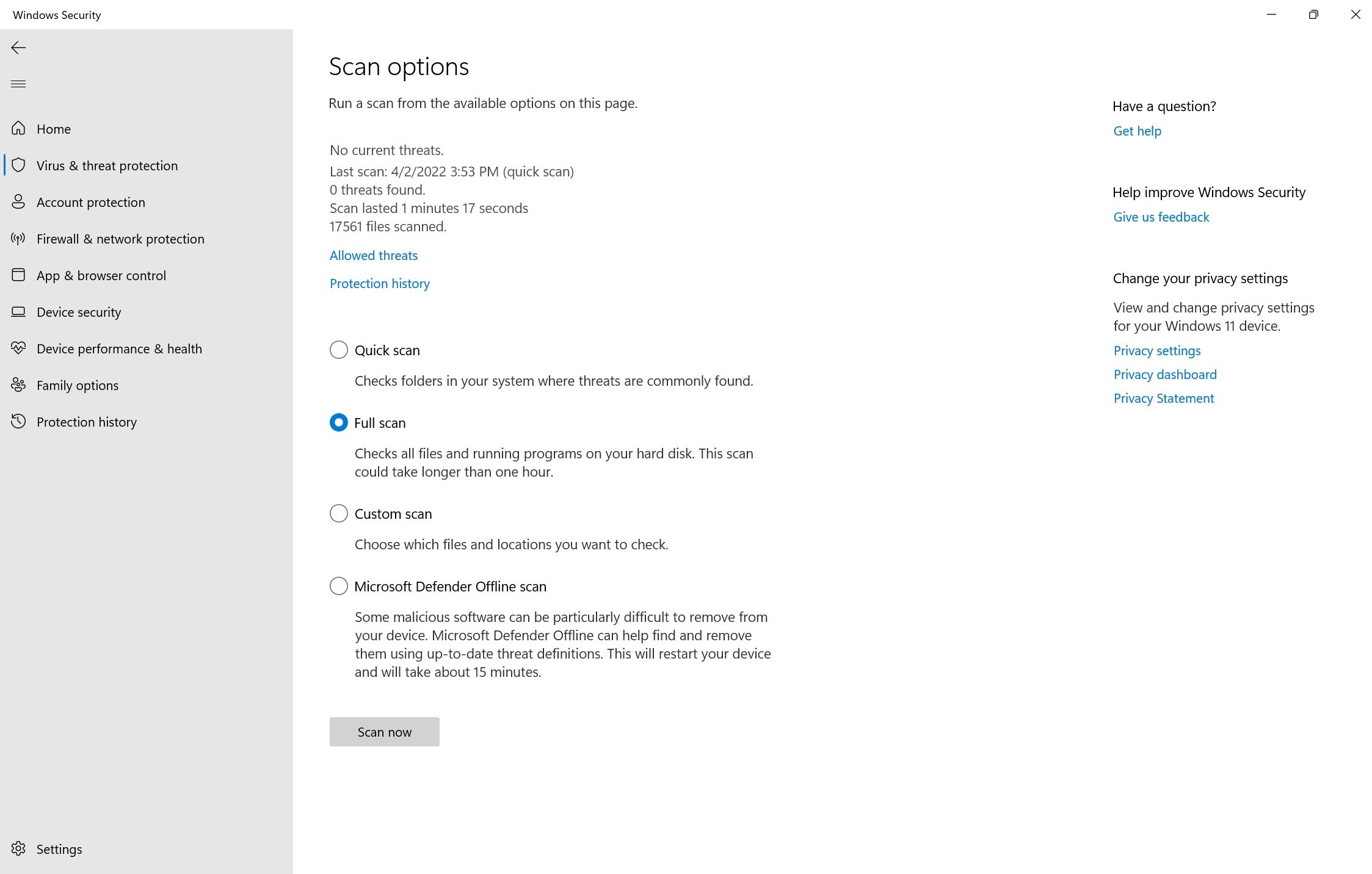
Během skenování můžete zaznamenat zpomalení počítače. Doporučuje se odložit všechny úlohy náročné na zdroje, dokud kontrola neskončí. Pokud používáte antivirový software třetí strany, můžete provést úplnou kontrolu otevřením řídicího panelu aplikace (obvykle v systémové liště) a pokračovat odtud. Přesná metoda se u různých výrobců antivirů liší.
Pokud to skončí jako zdroj vašeho problému, přečtěte si kroky, které byste měli podniknout, když objevíte malware ve svém počítači.
2. Spusťte nástroj Vyčištění disku
Dočasné soubory, jako jsou miniatury a předchozí aktualizace systému Windows, zabírají na pevném disku hodně místa. Nástroj Vyčištění disku v systému Windows vám může pomoci bezpečně odstranit dočasné soubory, staré kopie souborů Windows Update, protokoly upgradu systému Windows a další:

Vyčištění disku se také doporučuje pro správu rozsáhlé systémové složky WinSxs (Windows Side-by-Side). Tato součást systému Windows obsahuje různé verze souborů DLL, EXE a OCX. Hraje zásadní roli, protože pomáhá aktualizovat systém Windows bez přepisování nebo mazání důležitých souborů a v případě selhání může pomoci vrátit změny zpět. WinSxs však mohou zvětšovat velikost až 5-10 GB.
Systém Windows spravuje složku WinSxs automaticky, ale může být jednodušší spustit nástroj Vyčištění disku a zmenšit její velikost.
3. Pomocí nástroje CHKDSK vyhledejte chyby systému souborů
Logické chyby na vašem úložném disku mohou způsobit nejrůznější poruchy. To zahrnuje nesprávné čtení volného místa na disku a problémy s přidělením úložiště. Chcete-li tento problém vyřešit, můžete provést kontrolu nástroje CHKDSK pomocí příkazového řádku systému Windows nebo nabídky vlastností místního disku.
Jak spustit CHKDSK pomocí příkazového řádku
CHKDSK je nástroj Windows, který skenuje a opravuje logické chyby na vašem SSD nebo pevném disku. Chcete-li jej použít:

Jak spustit CHKDSK pomocí vlastností disku
Pokud dáváte přednost použití CHKDSK bez příkazového řádku, použijte tuto metodu:

4. Spravujte své body obnovení systému
Obnovení systému je kritická funkce systému Windows, která vám v případě problémů umožňuje obnovit počítač do předchozího stavu. Body obnovení systému však mohou na vašem počítači zabírat spoustu místa v závislosti na tom, jak jste funkci nakonfigurovali.
Chcete-li upravit prostor, který body obnovení systému zabírají, postupujte takto:

Případně můžete odstranit nepotřebné body obnovení systému, abyste uvolnili další místo v počítači.
5. Rozšiřte oddíl C:
Pokud jste si jisti, že problém s úložištěm ve vašem počítači není důsledkem ničeho výše uvedeného, může být vhodné rozšířit úložný prostor na oddílu C:. To je samozřejmě možné pouze v případě, že máte na disku více oddílů nebo je k dispozici nepřidělené místo.
Všechny tyto operace lze provádět pomocí Správa disků:

6. Vypněte počítač z režimu spánku
Když počítač přejde do režimu hibernace, šetří energii úplným vypnutím systému a zároveň vám umožní pokračovat v práci tam, kde jste přestali. I když to může být výhodné, soubory hibernace mohou zaplnit váš disk C:.
Chcete-li vypnout hibernaci, spusťte příkazový řádek s právy správce (kliknutím pravým tlačítkem myši na tlačítko Start zobrazíte zástupce) a spusťte tento příkaz:
powercfg.exe /hibernate off
Protože váš počítač již nebude v režimu spánku, nezapomeňte si před odchodem od stolu uložit veškerou svou práci.
Pokud potřebujete další pomoc s udržením disku C: bez nepořádku, můžete k vyčištění disku použít aplikaci třetí strany. Kromě uvolnění místa na disku C: mohou tyto nástroje zlepšit celkový výkon vašeho počítače.