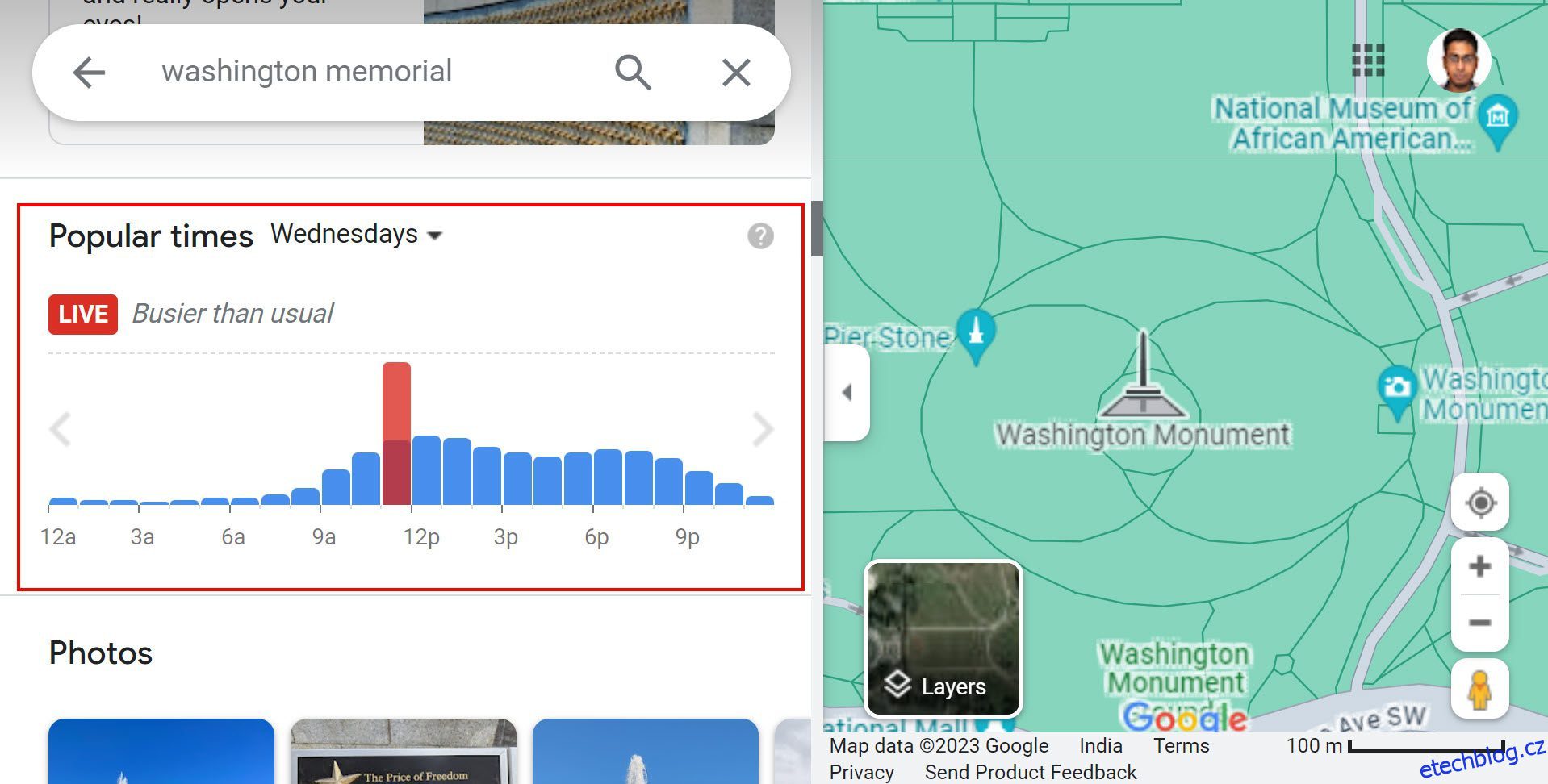Pracujete s obrovskou datovou sadou v Tableau a sloupcové grafy nestačí k efektivní vizualizaci dat nebo k získání užitečných poznatků z vizuálů grafu? Můžete jít o krok vpřed a použít histogramy k vizualizaci náhledu, který jste hledali.
Tabulky a grafy v nástrojích business intelligence, jako je Tableau, vám umožňují vizualizovat základní vzor v datech vašeho podnikání nebo obecných průzkumů. Když je datová sada rozsáhlá a čísla jsou rozptýlena v mnoha jednotlivých datových bodech, je dobré zkombinovat několik datových bodů do segmentu a vytvořit několik set segmentů namísto vizualizace jednotlivých datových bodů.
To je místo, kde vstupuje histogram. A jaký by mohl být lepší nástroj BI pro vytváření intuitivních a informativních histogramů než Tableau, protože přichází s automatickými i manuálními způsoby vytváření této statisticky významné metody vizualizace dat?
Přečtěte si tento článek až do konce, abyste se dozvěděli vše, co potřebujete vědět, abyste vytvořili úžasné histogramy v Tableau za pár minut.
Table of Contents
Co je histogram?
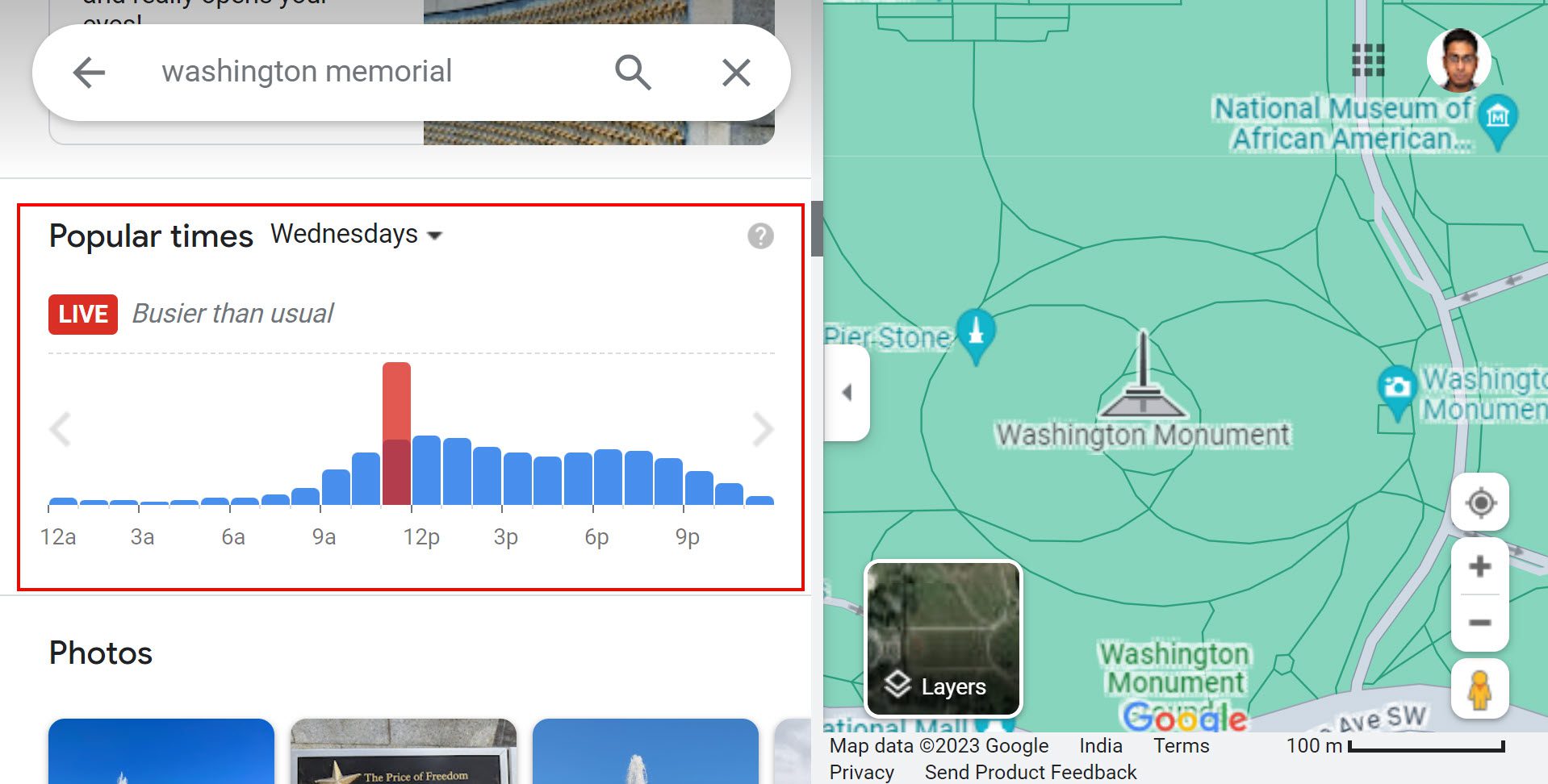
Histogram je nástroj pro vytváření grafů ve statistice, který zobrazuje rozložení dat v číslech na ose X i Y grafu. Skládá se z pruhů, které představují četnost nebo počet hodnot v určitých rozsazích nebo „přihrádkách“.
Pruhy můžete uspořádat vodorovně nebo svisle v závislosti na vstupní datové sadě a potřebách vizualizace. Výška každého sloupce odpovídá tomu, jak často data padají do příslušné přihrádky.
Histogramy pomáhají vizualizovat tvary a vzory v datech. Proto je pro vás snazší identifikovat trendy, odlehlé a centrální tendence.
Histogramy běžně používáte ve statistice a analýze dat k prozkoumání sad dat. Je to proto, že každé publikum z různých úrovní dovedností může snadno pochopit a interpretovat vizualizaci dat, kterou prezentujete.
Stručně řečeno, histogramy vytvářejí vizuální shrnutí dat nebo umožňují vyprávění datových příběhů, což z nich činí cenný nástroj pro informovaná rozhodnutí a získávání poznatků z dat.
Význam histogramů v analýze a vizualizaci dat
Níže naleznete důležitost histogramů při analýze dat:
Nyní, když víte, čeho jsou histogramy schopny, přichází na řadu otázka, kdy tento výkonný nástroj pro vizualizaci dat použít. Podívejte se na níže uvedený problém analýzy dat a vizualizace:
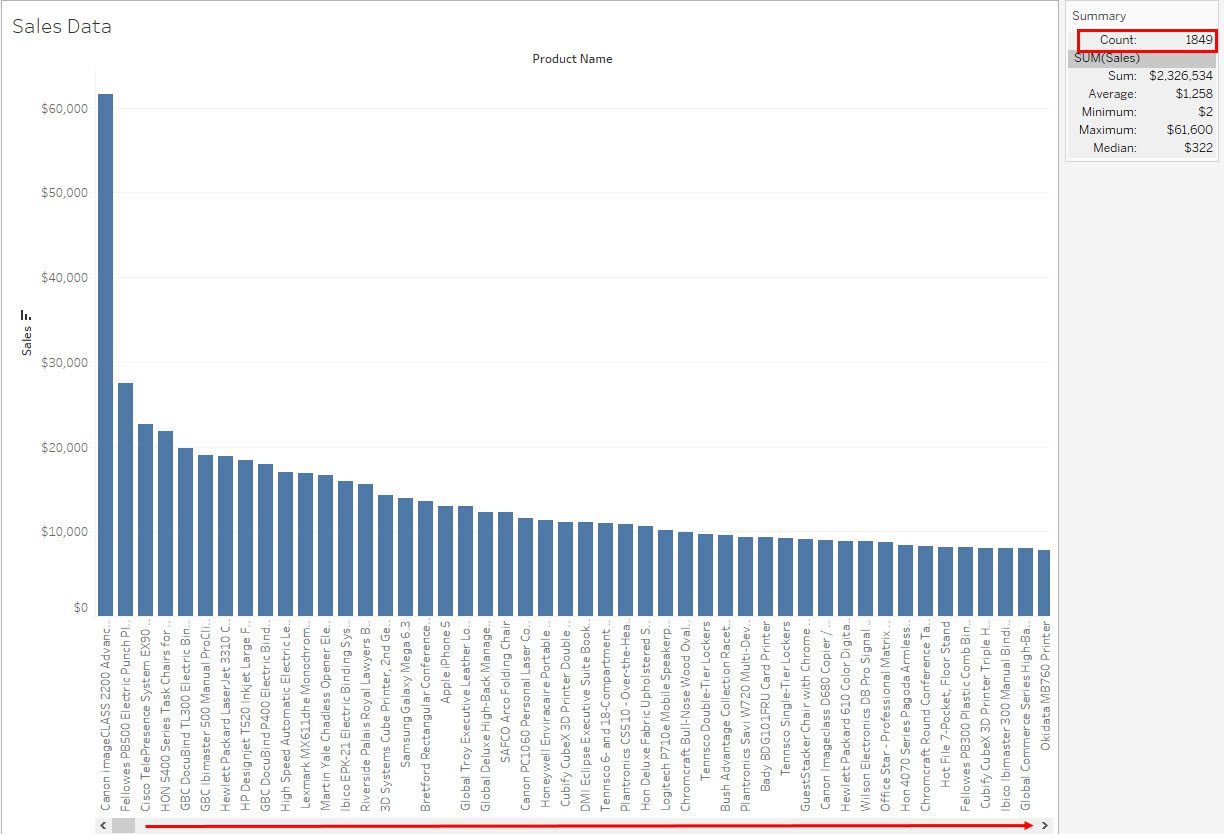
Sloupcový graf výše zobrazuje názvy produktů podél osy X a jejich odpovídající hodnoty prodeje podél osy Y. Ve vzorové datové sadě je 1849 produktů.
Jak můžete vidět z výše uvedené vizualizace dat, na jedné obrazovce nejsou zcela viditelná a je třeba je neustále posouvat, abyste viděli, co se děje s ostatními produkty, které nejsou na obrazovce vidět.
Zlatým pravidlem vizualizace dat je, že musíte zobrazit všechna data na jedné obrazovce logickým způsobem. Můžete tedy vytvářet skupiny produktů, které spadají do kategorie nebo skupiny prodejních hodnot, řekněme 10 $, 20 $, 30 $ atd. v krocích po 10 $.
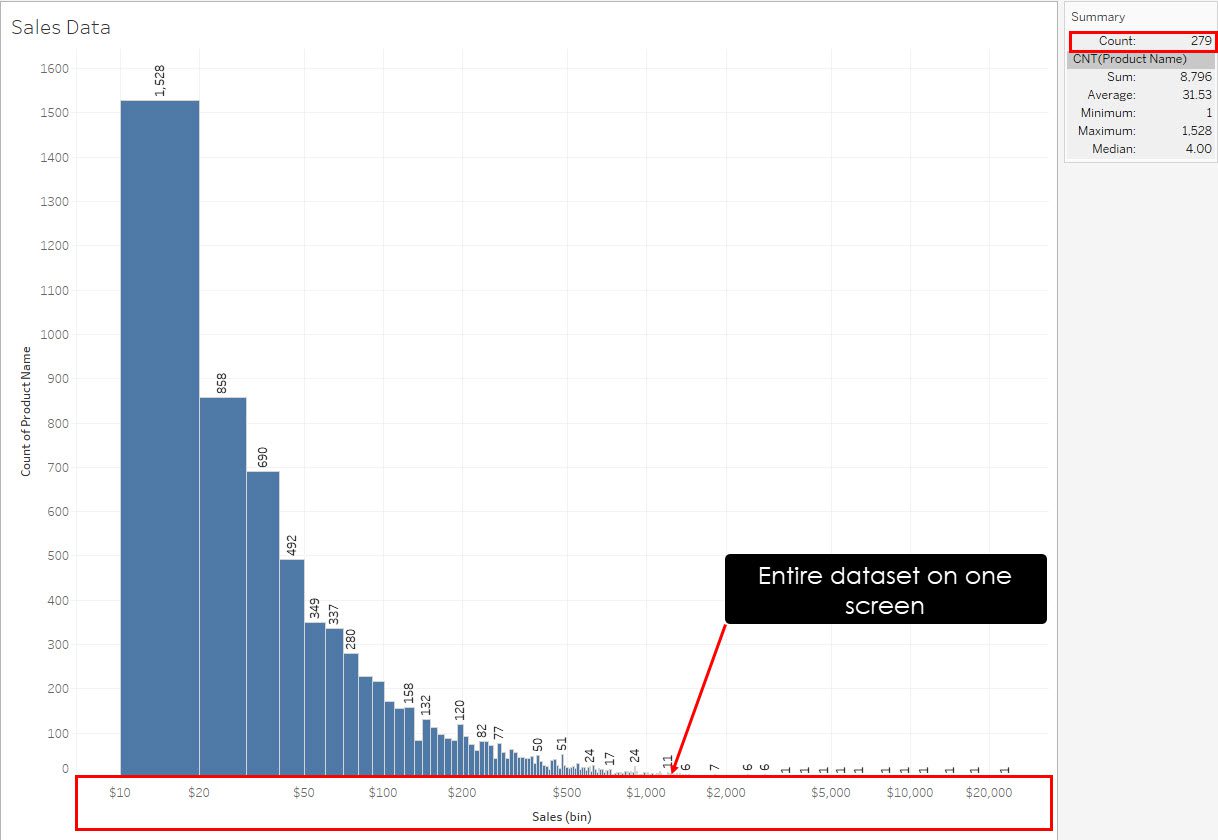
Vytvořte si proto graf histogramu, do kterého zařadíte všechny produkty do těchto prodejních segmentů, abyste dali smysl údajům zobrazeným v histogramu výše. Výrazně snižuje počet datových bodů z 1849 na 279 a vejde se na jednu obrazovku; není potřeba rolování.
Proč byste si měli pro vytváření histogramů vybrat Tableau?
Tableau je ideální volbou pro vytváření histogramů z několika přesvědčivých důvodů. Za prvé, nabízí uživatelsky přívětivé rozhraní, které vyhovuje technickým i netechnickým uživatelům a zajišťuje snadné použití. Můžete rychle generovat histogramy a dynamicky pracovat s daty. Flexibilita Tableau se rozšiřuje na jeho schopnost propojit se s různými datovými zdroji, díky čemuž je vhodný pro širokou škálu projektů.
Kromě toho Tableau umožňuje rozsáhlé přizpůsobení a umožňuje vám přizpůsobit histogramy vašim potřebám a preferencím. Vizuálně přitažlivé výstupy vytvořené Tableau propůjčují vašim vizualizacím dat profesionální vzhled a zvyšují jejich dopad.
Sdílení a spolupráce jsou bezproblémové a podporují týmovou práci a výměnu znalostí. S robustní a aktivní uživatelskou komunitou najdete rozsáhlou podporu a snadno dostupné zdroje.
Stručně řečeno, uživatelská přívětivost, integrace dat, přizpůsobení, interaktivita a silná komunitní podpora z něj činí nejlepší volbu pro vytváření histogramů.
Předpoklady pro tvorbu histogramů v Tableau
Vytvoření histogramu v Tableau vyžaduje alespoň jedno datové pole, které obsahuje hodnoty, které chcete zobrazit jako distribuci. Zde jsou základní požadavky na údaje:
Datové pole
Budete potřebovat datové pole, které obsahuje hodnoty pro histogram. Toto pole bude představovat proměnné, které chcete analyzovat. Pokud například vytváříte histogram údajů o prodeji, budete potřebovat oblast, která obsahuje údaje o prodeji několika produktů nebo za několik let či měsíců.
Data Binning
Budete také muset vytvořit přihrádky míry ve vaší datové sadě. V Tableau je míra metrika, kterou sledujete ve svých datech. Pokud například vaše datová sada obsahuje sloupec pro údaje o prodeji různých produktů, jedná se o míru. Můžete vytvořit komponentu Prodejní přihrádka a umístit produkty se stejnou prodejní hodnotou do různých přihrádek.
Frekvence nebo Počet
Dále budete potřebovat pole, které udává frekvenci nebo počet každého datového bodu v přihrádce. Často to můžete vygenerovat pomocí funkcí COUNTD nebo COUNT Tableau.
Kontinuita
Přihrádka míry by měla být souvislá. Jinak se histogram zobrazí jako sloupcový graf, kde jsou sloupce od sebe odděleny. Můžete však také použít Tableau k převodu diskrétních taktů na spojité takty jediným kliknutím.
Kontext dat
Vaše data by měla mít dostatečný kontext a metadata. Ujistěte se, že máte relevantní informace o datech, jako jsou datumová nebo časová razítka, kategorie nebo jiné atributy, které mohou pomoci při analýze.
Jak vytvořit histogram v Tableau
Existují dva způsoby, jak vytvořit histogramy Tableau pomocí externích datových sad. Jedna je automatická metoda Show Me a druhá manuální metoda. Pokyny pro oba způsoby naleznete níže:
#1. Vytvořte histogram v Tableau pomocí Show Me
Show Me je nástroj Tableau, který umožňuje vytvářet různé vizualizace dat jedním kliknutím pomocí připojených dat. Smysluplné vizualizace generuje pouze tehdy, když je datová struktura vhodná a čistá.
Připojte zdroj dat
Existují tři způsoby, jak získat zdroj dat pro aktuální cvičení. Můžete buď použít vestavěné datové sady, připojit se k externímu serveru nebo importovat data z Excelu nebo CSV. Níže naleznete pokyny:
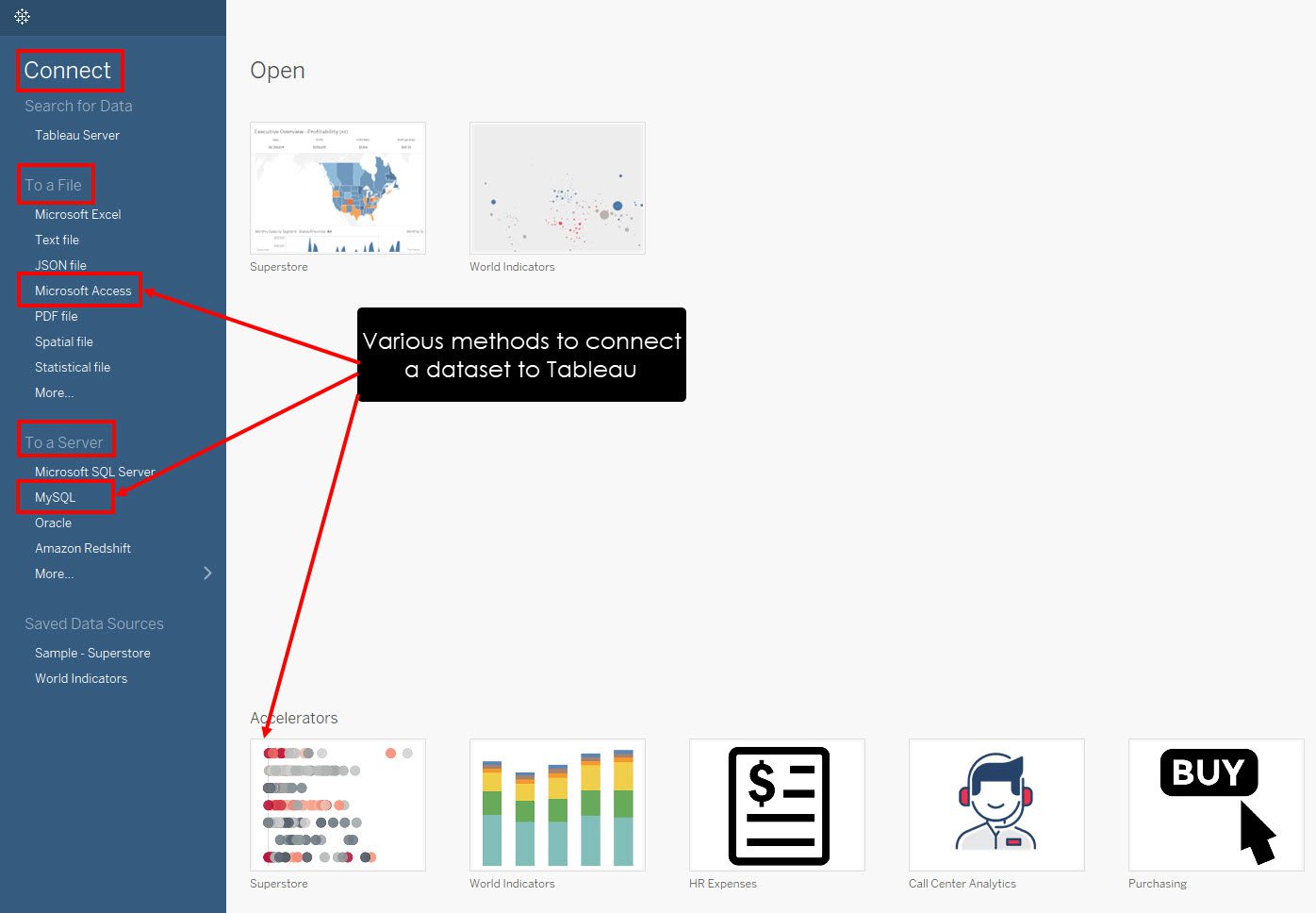
Vyberte opatření
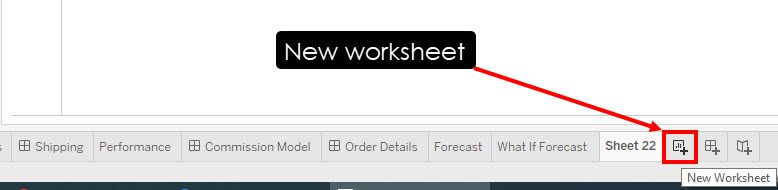
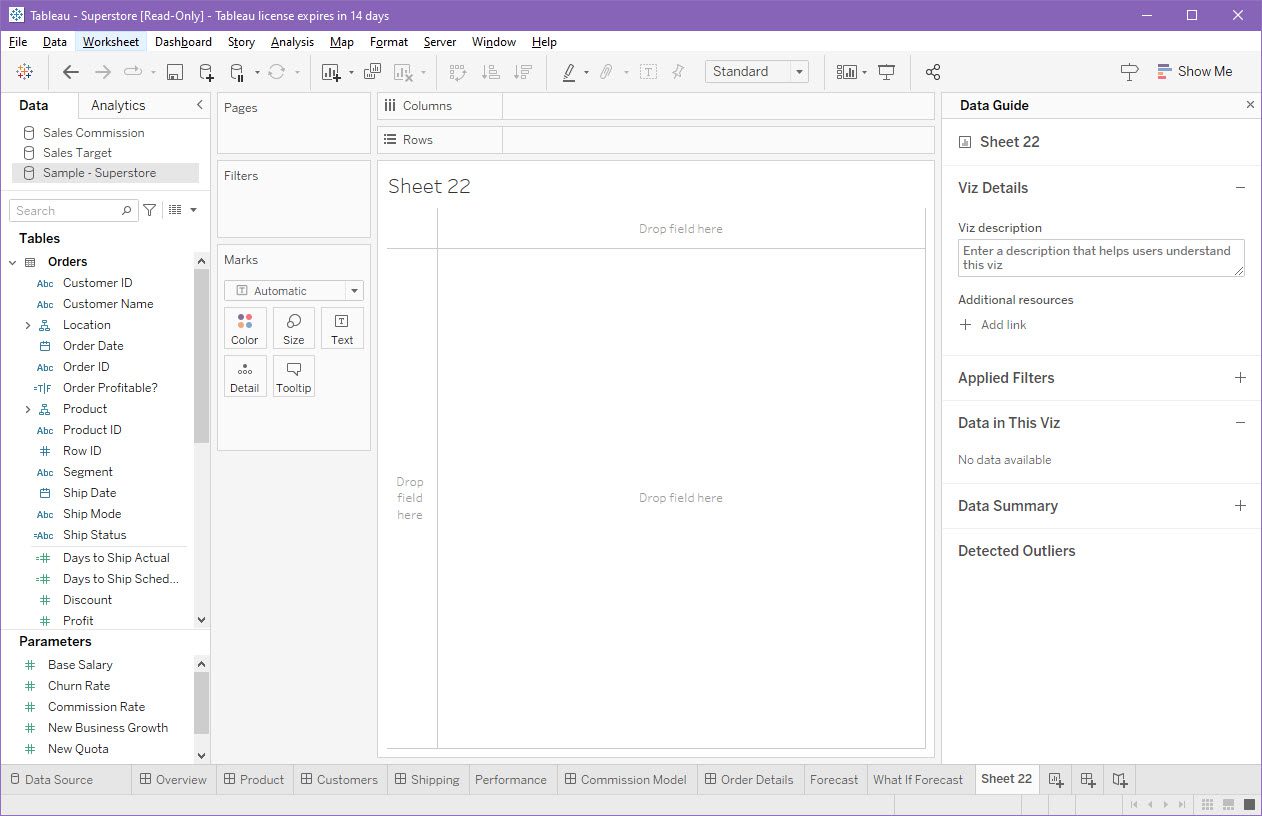
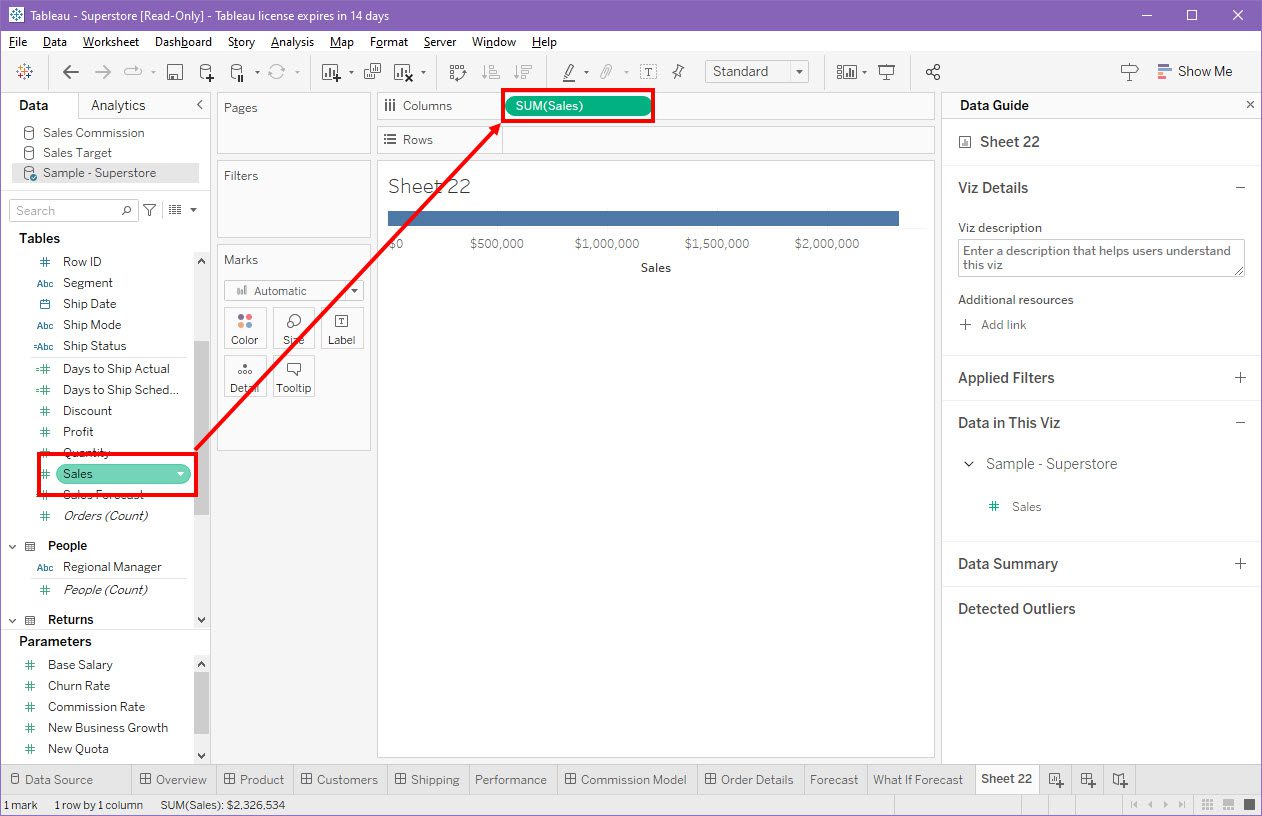
Použijte Show Me k vyplnění histogramu
Nyní jednoduše klikněte na nabídku Show Me v pravém horním rohu desktopové aplikace Tableau. Zobrazí se nabídka vizualizace dat Tableau.
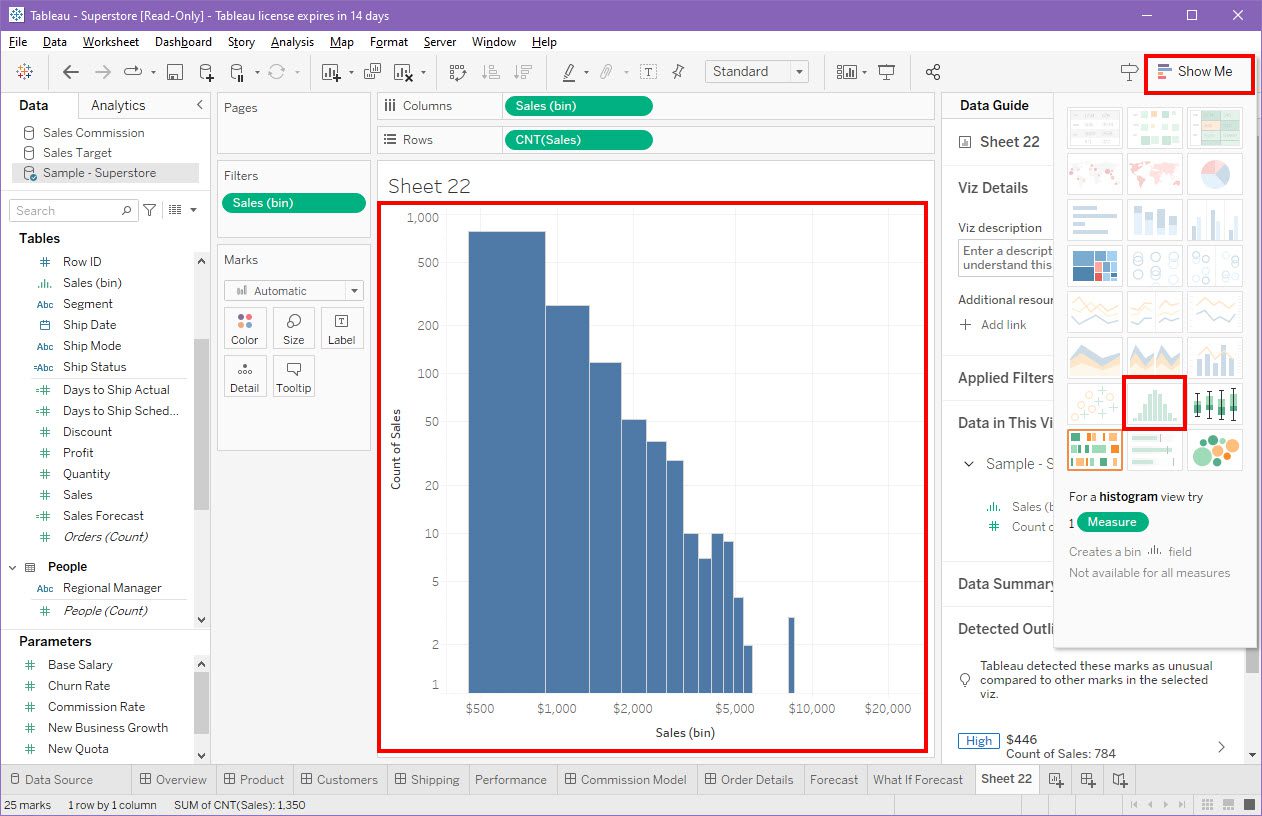
Zde klikněte na možnost Histogram pro rychlé vyplnění automatické vizualizace histogramu vyvinuté společností Tableau.
#2. Vytvořte histogram v Tableau ručně
V ojedinělých případech nemusí být takové automatické histogramy schopny zobrazit přehled dat, který jste ve své datové sadě hledali. Abyste se stali expertem na datovou vědu, musíte také znát manuální způsoby vytváření vizualizací, včetně histogramů. Postupujte podle následujících pokynů:
Propojte datovou sadu s pracovním prostorem Tableau
Můžete postupovat podle výše uvedených kroků o připojení datových sad k Tableau a poté přejít k dalšímu kroku.
Vytvořte přihrádku pomocí míry
Předpokládám, že k vytvoření histogramu v novém listu používáte Sample Superstore data Tableau a používáte Sames opatření proti Product Name.
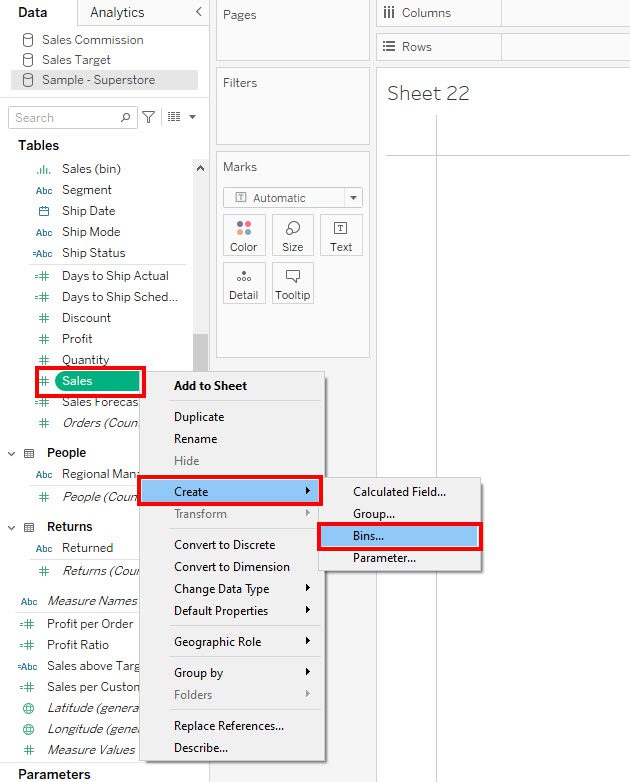
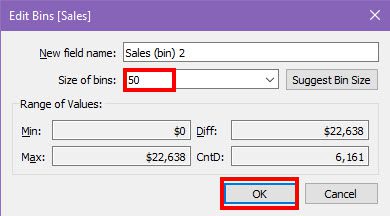
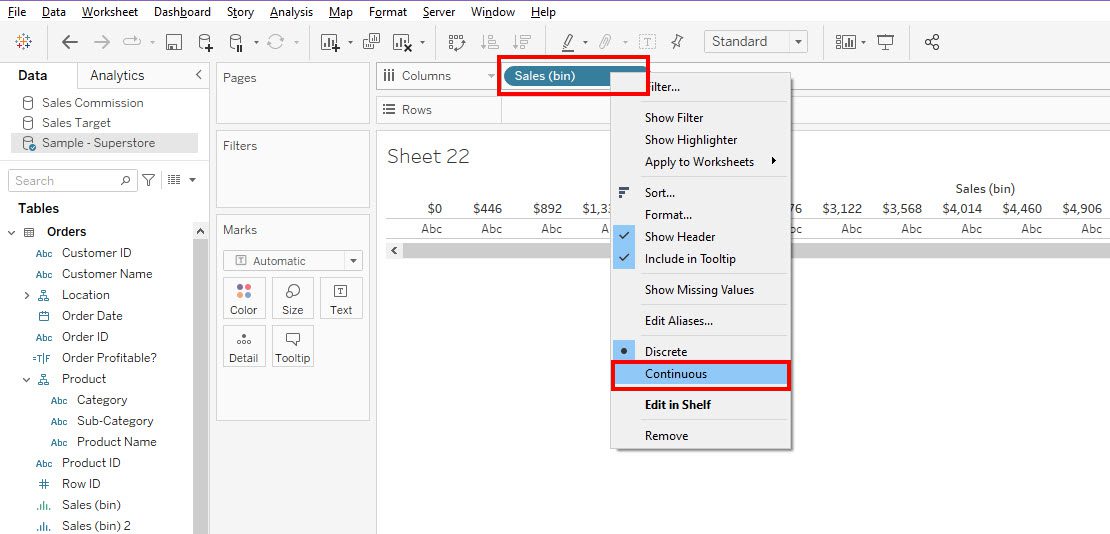
Přidejte další opatření do řádků pole
Nyní rozbalte relační hierarchii produktu v podokně Data a najděte míru Název produktu. Přetáhněte míru do pole Řádky na prázdném listu.
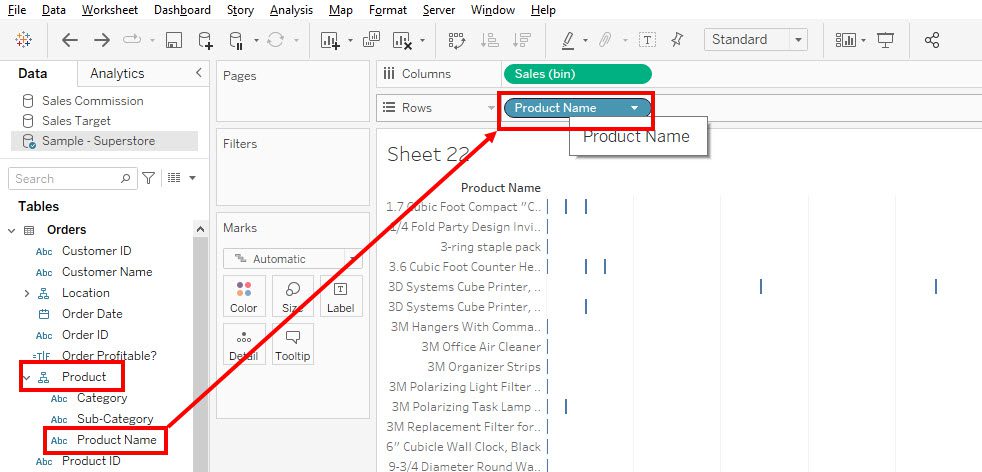
Poté klikněte pravým tlačítkem na míru Název produktu v podokně Řádky a zvolte Měřit > Počet.
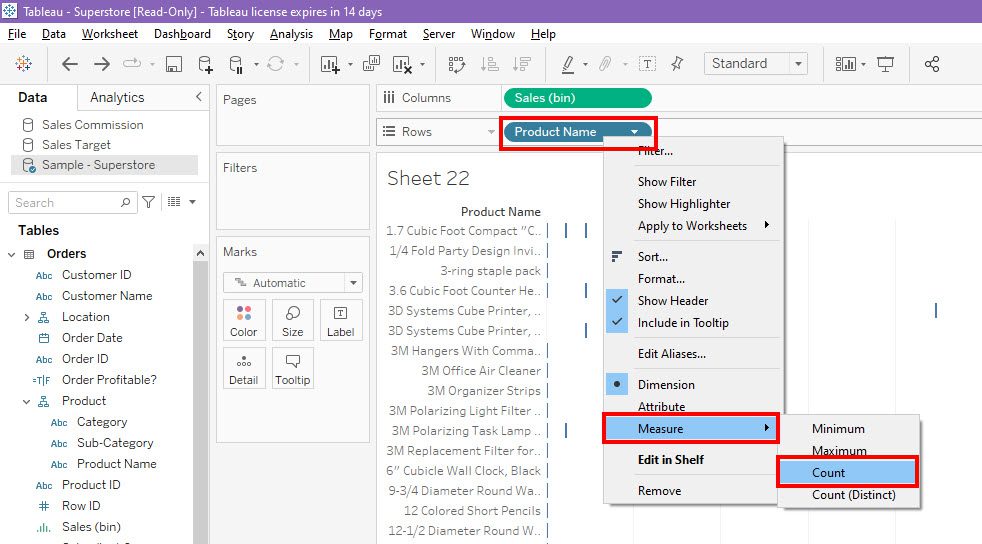
Gratulujeme! Úspěšně jste vytvořili základní histogram v Tableau.
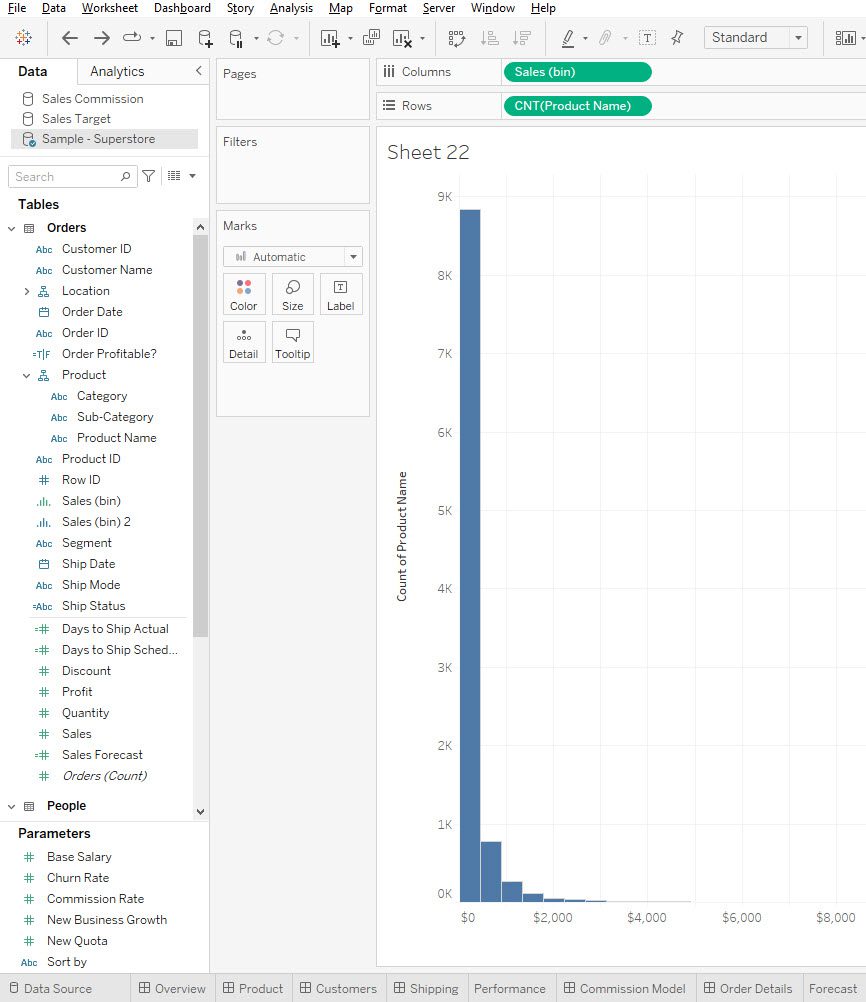
Použít logaritmickou stupnici
Histogram, který získáte, není dostatečně jasný. Logaritmická měřítka můžete použít na osu Y i X, aby byl histogram uživatelsky přívětivější. Následuj tyto kroky:
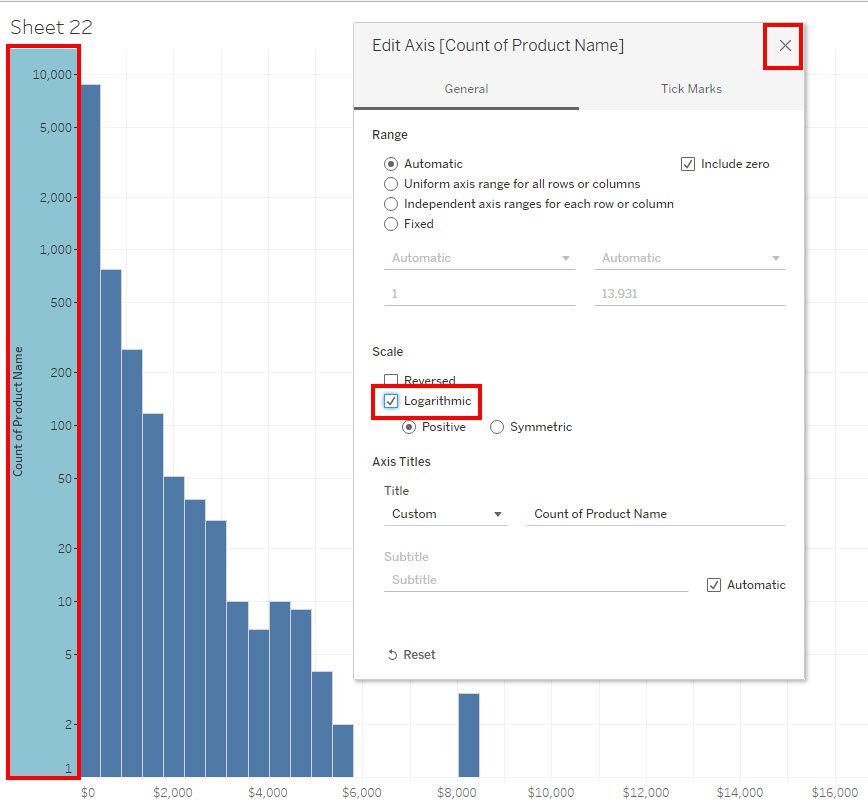
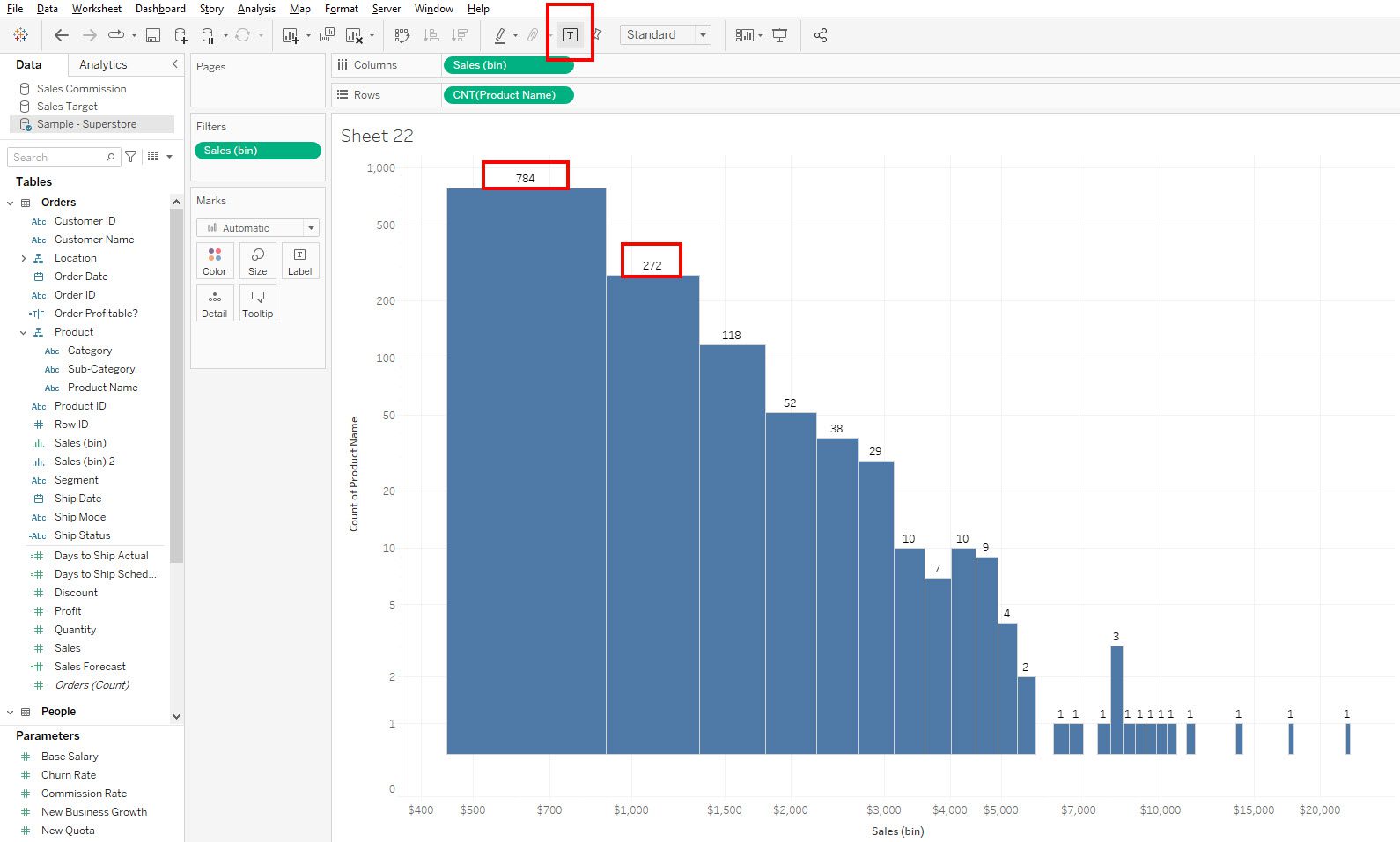
Nyní máte funkční histogram, který vám jasně řekne o vizualizaci dat prodeje vs. název produktu.
Přidejte k barvě další míry
Chcete-li použít histogram k vizualizaci více dat, můžete do tlačítek Značky přidat více taktů, jako je Barva, Velikost, Popisek, Detail a Popisek. Zde je postup:
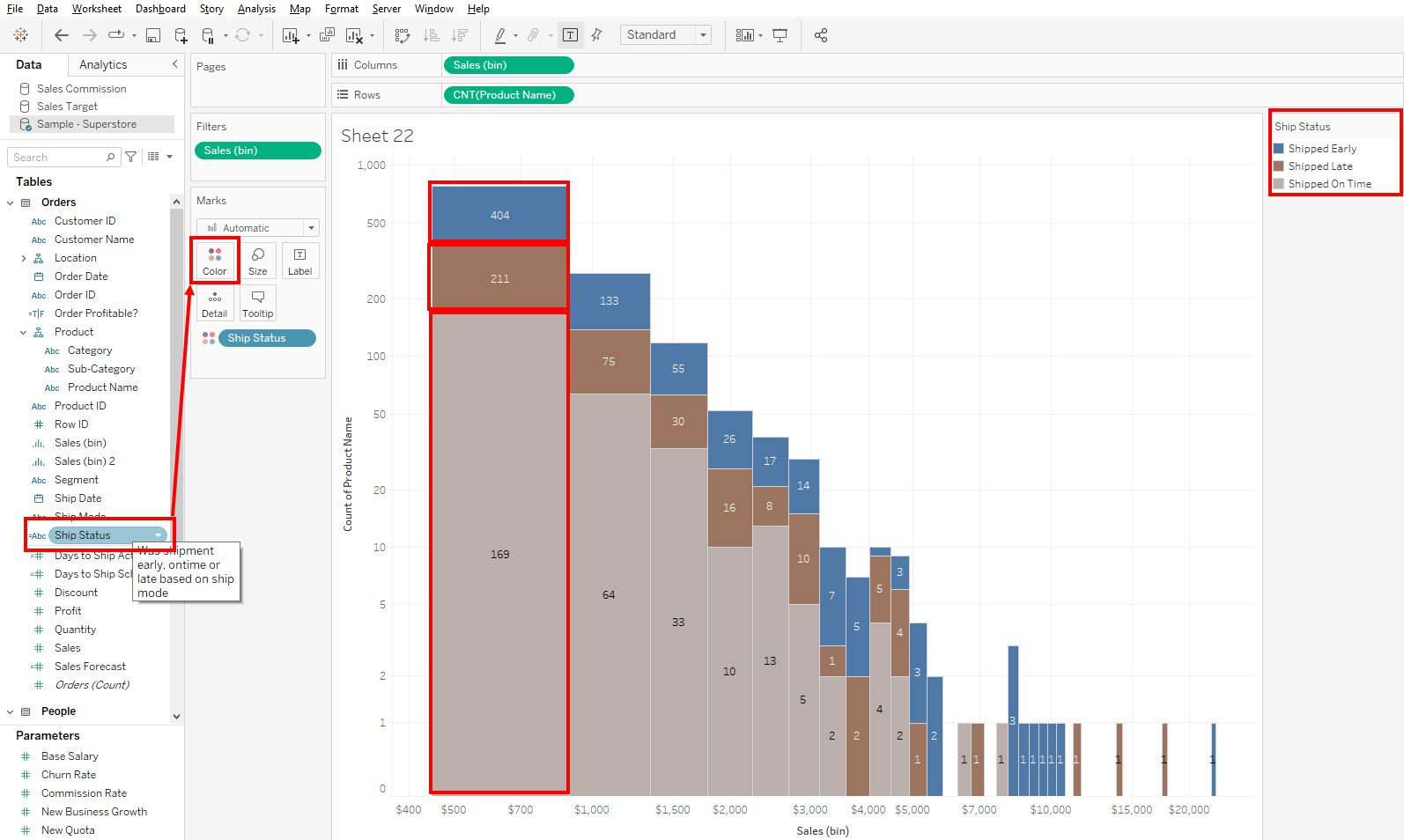
Nejlepší postupy pro vytváření histogramů v Tableau
Můžete zvážit tyto tipy a triky, aby byly histogramy Tableau přesné, čisté a srozumitelné:
Závěr
Nyní tedy víte, jak vytvořit histogram pomocí Tableau. Naučili jste se automatické i manuální metody generování histogramu Tableau. Vyzkoušejte výše uvedené metody pomocí své vlastní datové sady a zažijte výkonné možnosti analýzy dat a vizualizace na Tableau.
Dále si také můžete přečíst o tom, jak se datové modelování provádí v Power BI.