Jak vyřešit problémy s nereagujícím HomePod mini
Apple HomePod mini je povedený chytrý reproduktor. I když se nemůže rovnat schopnostem a vychytávkám Google Assistanta, Siri si ve většině situací vede dobře a HomePod mini nabízí kvalitnější zvukový výstup. Nastavení tohoto zařízení je velmi jednoduché a i když obvykle funguje spolehlivě, občas se může stát, že přestane reagovat. Pokud se setkáváte se stejným problémem, nezoufejte, máme pro vás několik řešení. Následujících devět tipů by vám mělo pomoci opravit nereagující HomePod mini.
Nejlepší postupy pro opravu nereagujícího HomePod mini
I když nereagující HomePod mini může na první pohled znepokojovat, obvykle se nejedná o závažný problém. Projdeme si všechny možnosti, jak tento problém vyřešit, od těch nejjednodušších až po ty složitější. Doporučujeme vám vyzkoušet řešení postupně v uvedeném pořadí, ale můžete také přeskočit přímo k tomu, které chcete vyzkoušet jako první.
1. Zkontrolujte, zda je HomePod zapnutý
Nejdříve se ujistěte, že je váš HomePod mini nebo HomePod správně zapnutý. Zkontrolujte, zda je reproduktor připojen k napájení. Poté se dotkněte horní části HomePodu mini. Pokud se ozve hudba, je reproduktor aktivní. Také můžete vyslovit „Ahoj Siri“. Pokud virtuální asistent zareaguje, je reproduktor zapnutý.
Profesionální tip: Pokud je HomePod mini zapnutý, ale „Ahoj Siri“ nefunguje, podržte horní část HomePodu mini a řekněte „zapnout Ahoj Siri“.
2. Ověřte připojení k Wi-Fi
Jestliže HomePod mini stále nereaguje, dalším krokem je zkontrolovat, zda je správně připojen k Wi-Fi síti. HomePod se automaticky připojí ke stejné Wi-Fi síti jako váš iPhone. Pokud jste však nedávno změnili heslo k Wi-Fi nebo máte nové připojení, HomePod mini se k nové síti nemusel připojit. Naštěstí je změna Wi-Fi sítě v HomePodu mini snadná.
Tímto krokem se váš HomePod mini automaticky připojí ke stejné Wi-Fi síti, jako je váš iPhone.
3. Zkontrolujte, zda je aktivní funkce „Poslouchat Ahoj Siri“
Pokud je váš HomePod připojen k Wi-Fi, ale stále nereaguje na „Ahoj Siri“, ujistěte se, že je zapnutá funkce „Poslouchat Ahoj Siri“.
Aktivace „Ahoj Siri“ na HomePod mini pomocí iPhone
- Otevřete aplikaci Domácnost, stiskněte a podržte dlaždici HomePod. Přejděte dolů a klikněte na ikonu ozubeného kola nastavení.
- Zde aktivujte přepínač vedle „Poslouchat Ahoj Siri“, abyste povolili tuto funkci na vašem HomePodu.
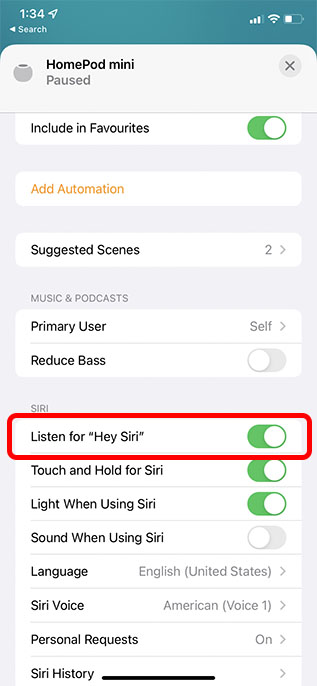
Aktivace „Ahoj Siri“ na HomePodu pomocí Macu
- Spusťte na Macu aplikaci Domácnost a dvakrát klikněte na ikonu HomePodu.
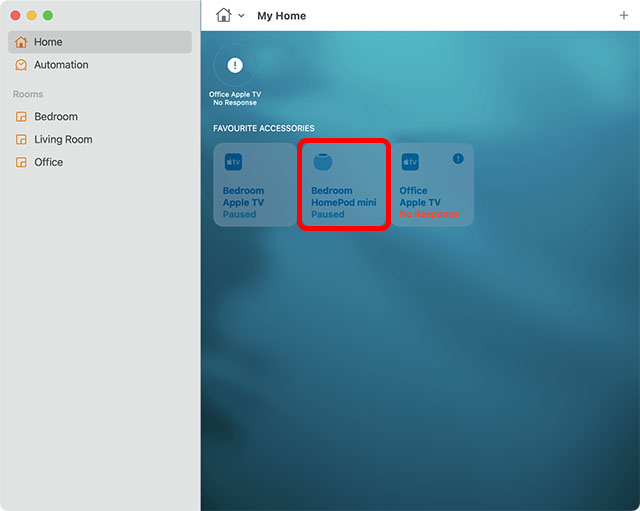
- Klikněte na ikonu ozubeného kola nastavení nebo posuňte prstem dolů.
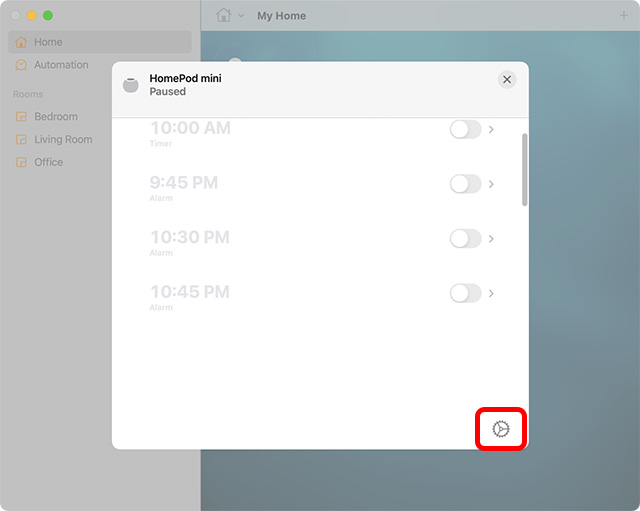
- Aktivujte přepínač vedle „Poslouchat Ahoj Siri“, abyste povolili funkci na vašem HomePodu.
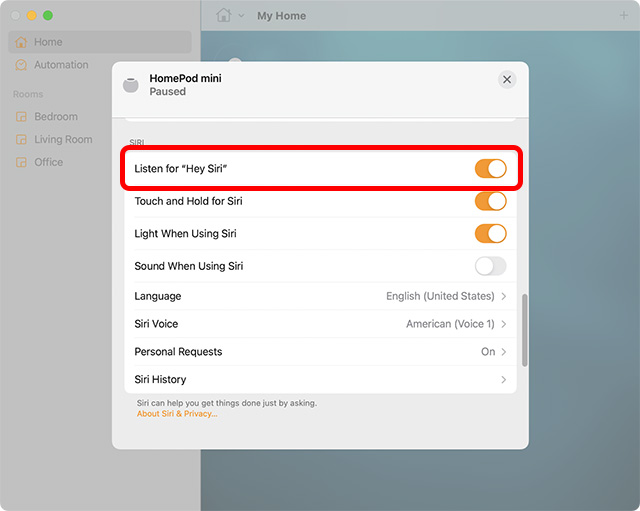
Nyní zkuste říct „Ahoj Siri“ a zjistěte, zda váš HomePod reaguje. Doufejme, že se tím problém vyřešil. Pokud ne, pokračujte v dalším kroku.
4. Podívejte se na upozornění v aplikaci Domácnost
Pokud HomePod nemůže získat přístup k vašemu Apple ID, připojit se k domácí Wi-Fi nebo čelí jiným problémům, v aplikaci Domácnost se zobrazí upozornění s podrobnostmi. Otevřete aplikaci Domácnost na svém zařízení a stiskněte a podržte/poklepejte na ikonu HomePodu, abyste zobrazili více informací o upozornění.
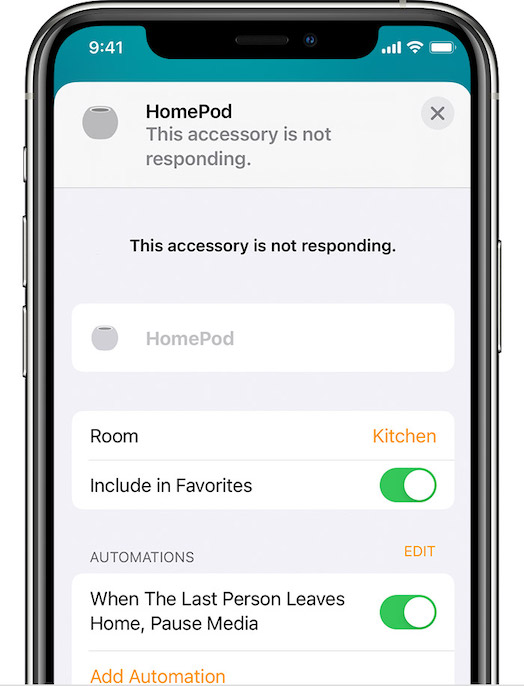 Obrázek poskytnutý společností Apple
Obrázek poskytnutý společností Apple
5. Restartujte HomePod
Pokud HomePod mini stále nefunguje, restartování může pomoci problém vyřešit.
Restartujte HomePod mini z iPhonu
Otevřete aplikaci Domácnost, dlouze stiskněte dlaždici HomePod. Klepněte na „Resetovat HomePod“ a poté na „Restartovat HomePod“.
Restartujte HomePod mini z Macu
Spusťte aplikaci Domácnost, dvakrát klikněte na ikonu HomePod. Přejděte dolů a klikněte na „Resetovat HomePod“. Nakonec klikněte na „Restart HomePod“ pro restartování reproduktoru.
6. Odstraňte a znovu spárujte HomePod pomocí aplikace Domácnost
Jestliže HomePod stále nereaguje, zkuste jej odstranit a znovu spárovat pomocí aplikace Domácnost na iPhonu, iPadu nebo Macu.
Odeberte HomePod mini pomocí iPhonu
- Na iPhonu nebo iPadu: Otevřete aplikaci Domácnost -> dlouze stiskněte ikonu HomePodu -> Resetovat HomePod -> Odebrat příslušenství.
Odeberte HomePod mini pomocí Macu
- Na Macu: Spusťte aplikaci Domácnost > dvakrát klikněte na ikonu HomePod -> Resetovat HomePod a klikněte na Odebrat příslušenství.
Znovu nastavte HomePod mini
Nastavení HomePodu mini je snadné. Stačí jej zapojit do napájení a odemknout váš iPhone. Na iPhonu se zobrazí výzva. Klikněte na „Nastavit“ a postupujte podle instrukcí na obrazovce.
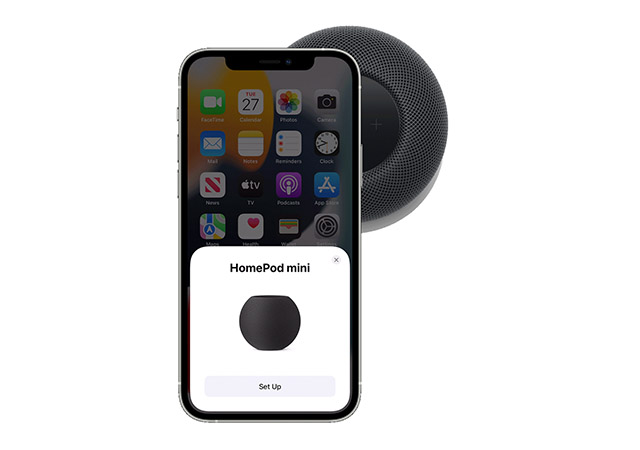
7. Aktualizujte HomePod mini
Společnost Apple pravidelně vydává aktualizace pro HomePod mini. Za normálních okolností se aktualizace nainstalují automaticky. Pokud se však potýkáte s problémy s vaším HomePodem, je možné, že existuje čekající aktualizace. Naštěstí můžete HomePod mini aktualizovat i ručně.
8. Resetujte HomePod nebo HomePod mini
Pokud dosavadní řešení nepomohla, máme pro vás ještě jednu možnost – resetování HomePodu do továrního nastavení. Toto řešení se hodí, pokud reproduktor i nadále čelí problémům. Existuje několik způsobů, jak resetovat HomePod.
Resetování HomePodu pomocí aplikace Domácnost
- Na iPhonu a iPadu: Otevřete aplikaci Domácnost -> stiskněte a podržte ikonu HomePodu -> Odebrat příslušenství -> Odebrat.
- Na Macu: Přejděte do aplikace Domácnost -> dvakrát klikněte na ikonu HomePod -> Odebrat příslušenství -> Odebrat.
Resetování HomePodu stisknutím horní části
- Odpojte HomePod mini od napájení. Počkejte 10 sekund a zapojte jej znovu.
- Počkejte dalších 10 sekund, dotkněte se a podržte horní část HomePodu mini.
- Bílé světlo na horní straně HomePodu mini zčervená. Držte prst stisknutý.
- Siri vás informuje, že váš HomePod mini bude resetován. Držte prst stisknutý, dokud neuslyšíte tři pípnutí, která potvrdí, že HomePod mini byl úspěšně resetován.
Obnovení HomePod mini pomocí Macu nebo PC
1. Připojte HomePod mini k počítači pomocí kabelu USB-C. Otevřete Finder na macOS nebo iTunes na Windows 11/10.
2. Vyberte svůj HomePod, když se objeví v počítači, a klikněte na „Obnovit HomePod“.
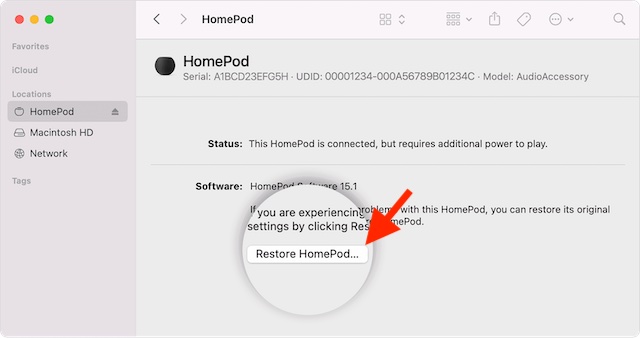
Počítač začne obnovovat software na vašem HomePod mini. Během procesu uvidíte oranžové světlo blikat na horní straně HomePodu. Jakmile kontrolka přestane blikat, je obnova dokončena a můžete HomePod mini odpojit od Macu nebo PC.
9. Pokud nic nefunguje, kontaktujte podporu Apple
Pokud žádné z výše uvedených řešení nepomohlo, jedinou možností je kontaktovat podporu Apple. Ve většině případů vám pracovníci podpory dokážou s vaším problémem pomoci.
Často kladené otázky ohledně nereagujícího HomePod mini
Otázka: Funguje HomePod mini bez napájení?
HomePod mini nefunguje bez připojení k napájení. K jeho používání je nutný zdroj napájení. Existují však příslušenství třetích stran, která umožňují napájet HomePod mini i na cestách.
Otázka: Mohu resetovat HomePod mini?
HomePod mini lze resetovat pomocí aplikace Domácnost na iPhonu, iPadu nebo Macu, jak je popsáno výše. Pokud to není možné, můžete provést reset stisknutím a podržením horní části HomePodu mini.
Otázka: Proč můj HomePod bliká bíle?
Bílé blikající světlo na HomePod mini znamená, že je reproduktor připraven k nastavení.
Snadná oprava nereagujícího HomePod mini
To jsou způsoby, jak opravit nereagující HomePod mini. Doufáme, že se vám pomocí těchto řešení podařilo problém vyřešit. Dejte nám vědět, které z řešení pro vás fungovalo, a zda máte další metody, které byste chtěli v tomto článku zmínit.