Aplikace Cortana je vestavěná aplikace a je doplňkovou funkcí v počítači se systémem Windows 10 nebo vyšší verzí. Výchozí webový prohlížeč, který Cortana používá pro výsledky vyhledávání na webu, je však na rozdíl od oblíbeného webového prohlížeče Google Chrome Bing. Pokud vám používání aplikace Google Chrome vyhovuje, můžete Cortanu přinutit, aby Chrome používala. Článek vám poskytne odpověď na otázku, jak zajistit, aby Cortana vyhledávala pomocí Chrome. Jinými slovy, článek pojednává o metodách pro otázku, jak přimět Cortanu, aby jako webový prohlížeč používala Chrome místo Bingu?
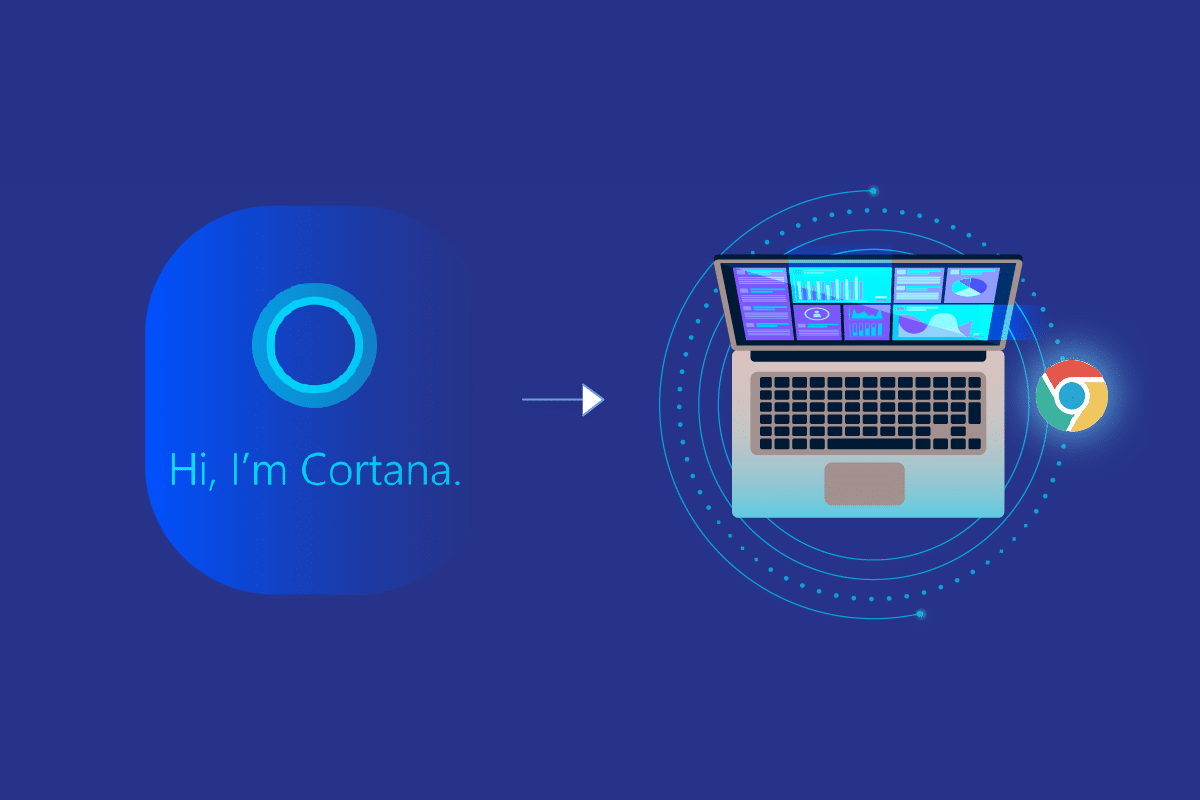
Table of Contents
Jak přinutit Cortanu, aby používala Chrome ve Windows 10
Než vyzkoušíte metody uvedené v článku, musíte v počítači nastavit výchozí webový prohlížeč jako aplikaci Google Chrome namísto Microsoft Edge. Tento krok je zásadní, protože můžete přinutit Cortanu, aby používala Chrome, pouze pokud je vybrán jako výchozí webový prohlížeč.
Metoda 1: Změňte výchozí nastavení aplikací
Výchozí nastavení webového prohlížeče můžete změnit tak, aby Cortana používala Chrome. Postupujte podle uvedených kroků.
1. Současným stisknutím kláves Windows + I spusťte Nastavení.
2. Klikněte na nastavení Aplikace.
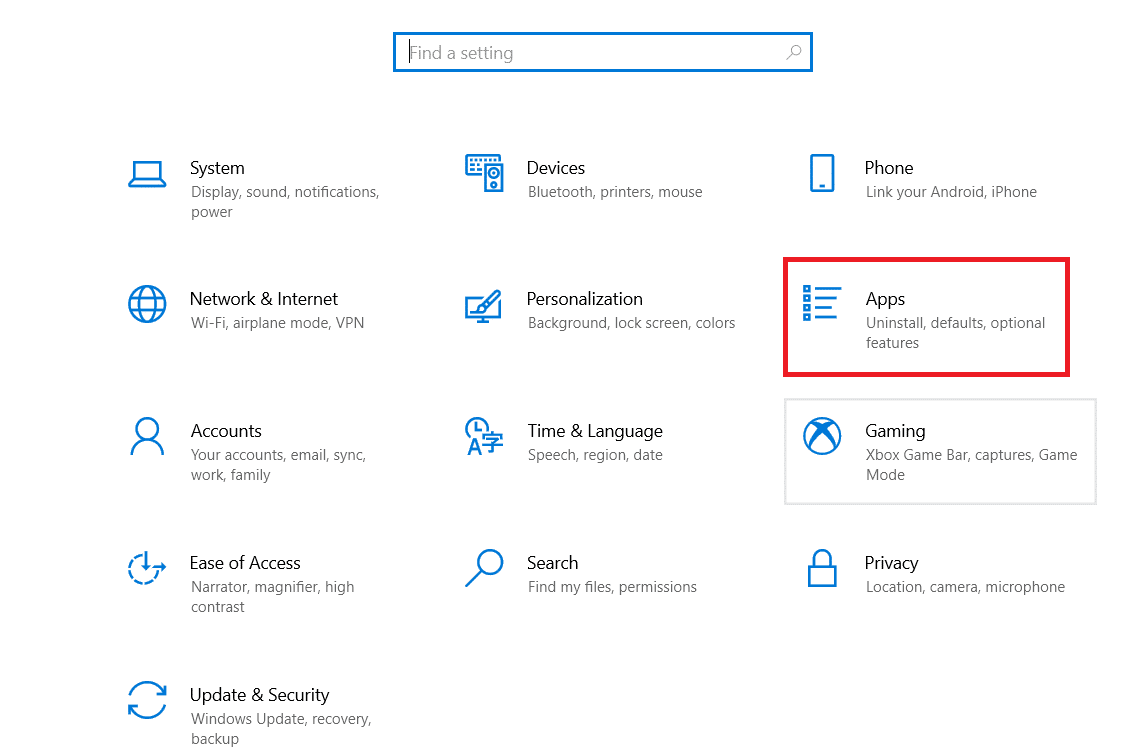
3. Klepněte na kartu Výchozí aplikace v levém podokně a změňte webový prohlížeč.
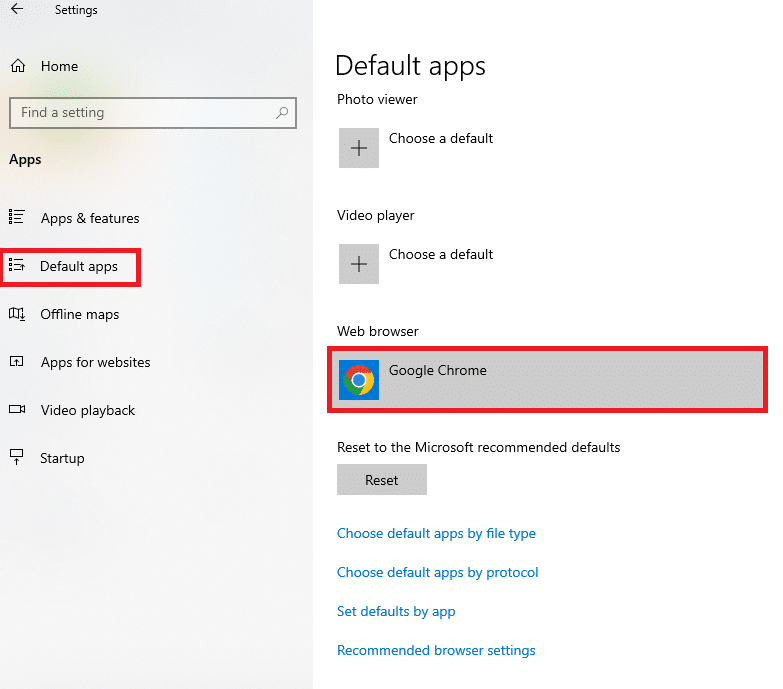
4. V sousedním okně Vybrat aplikaci vyberte aplikaci Google Chrome a nastavte ji jako výchozí webový prohlížeč.
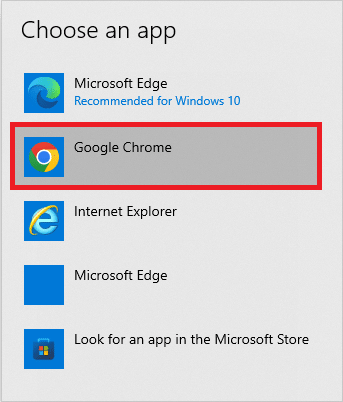
Metoda 2: Použijte Chrometana Web Extension
Pokud se pokoušíte přinutit Cortanu, aby používala Chrome, můžete zkusit použít webové rozšíření Chrometana v aplikaci Google Chrome. Rozšíření je důvěryhodné a kroky k tomu jsou vysvětleny níže v této části.
1. Stiskněte klávesu Windows, zadejte Chrome a klikněte na Otevřít.

2. Otevřete oficiální web pro webové rozšíření Chrometana v aplikaci Google Chrome.
Poznámka: Případně můžete otevřít Internetový obchod Chrome a vyhledat webové rozšíření Chrometana na vyhledávacím panelu.
3. Kliknutím na tlačítko Přidat do Chromu přidáte webové rozšíření Chrometana do aplikace Google Chrome.
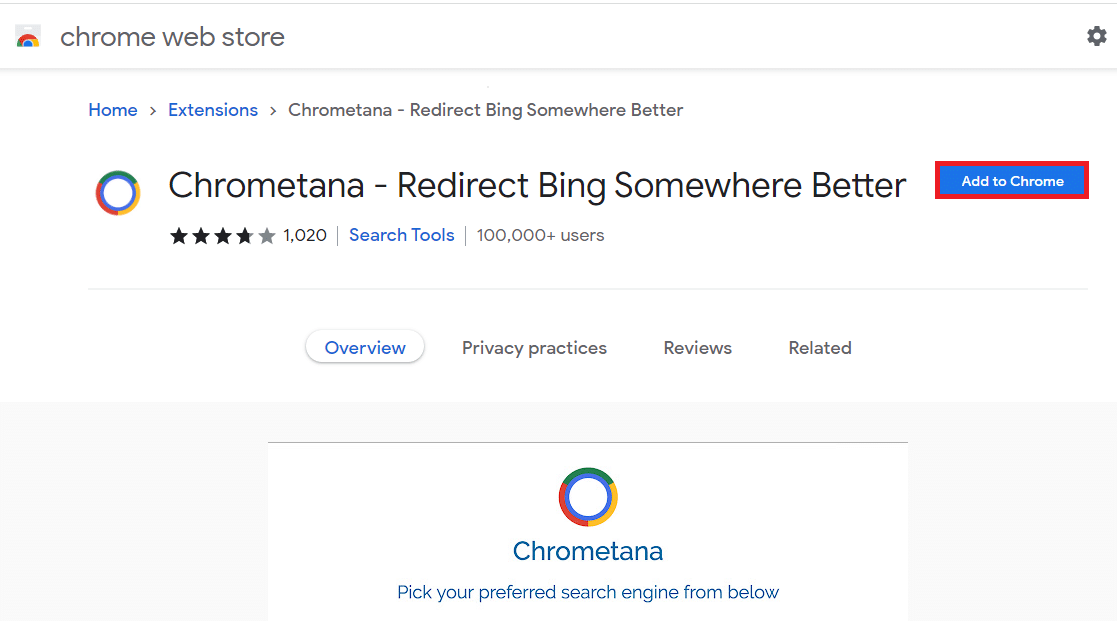
4. V potvrzovacím vyskakovacím okně klikněte na tlačítko Přidat rozšíření a pokračujte v procesu.
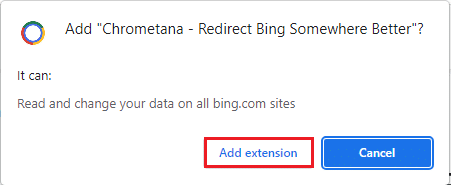
5. Klikněte na tlačítko Google v okně Níže vyberte preferovaný vyhledávač.
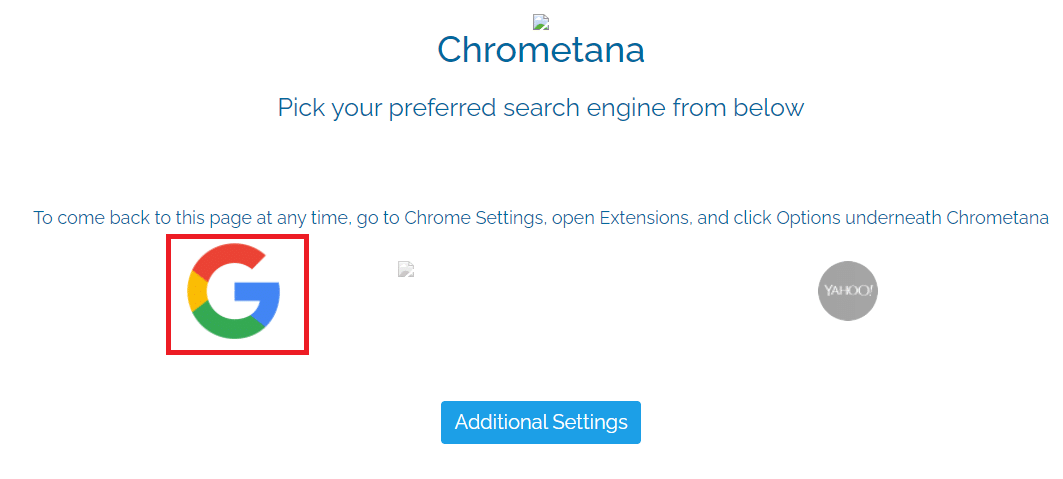
6. Stiskněte klávesu Windows, napište cortana a klikněte na Otevřít.

7. Zadejte libovolný výraz a stisknutím klávesy Enter vyhledejte výraz v aplikaci Cortana.
8. V části Jak to chcete otevřít? v dialogovém okně klikněte na aplikaci Google Chrome, vyberte možnost Vždy používat tuto aplikaci a kliknutím na tlačítko OK dokončete proces.
Metoda 3: Použijte aplikace třetích stran
Sekce obsahuje dvě hlavní aplikace třetích stran, které lze použít k tomu, aby aplikace Cortana používala aplikaci Google Chrome namísto výchozí aplikace Microsoft Edge.
1. EdgeDeflector
Aplikace EdgeDeflector vám umožní přinutit Cortanu, aby používala Chrome pro výsledky vyhledávání. Aplikace je populární a na oficiálním webu GitHub má k dispozici nové verze.
1. Spusťte aplikaci Google Chrome v počítači zadáním do vyhledávacího pole systému Windows.

2. Otevřete oficiální web EdgeDeflector a klikněte na soubor EdgeDeflector_install.exe v sekci Assets.
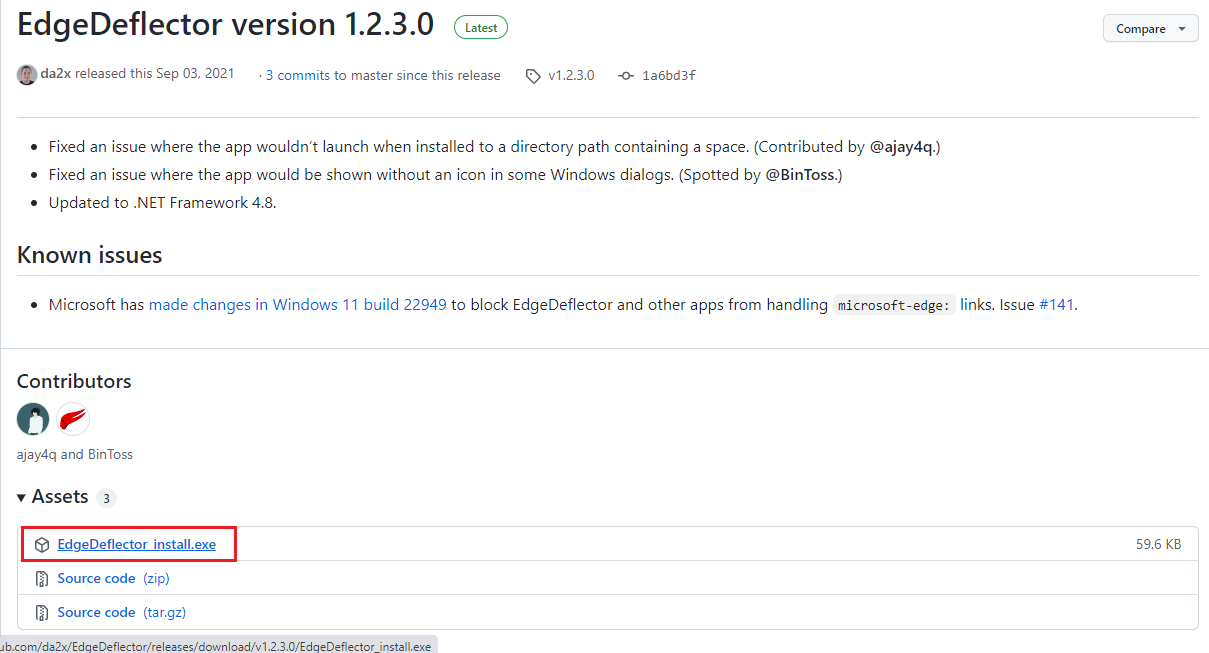
3. Stiskněte současně klávesy Windows + E a otevřete Průzkumník souborů.
4. Klepněte na složku Tento počítač v levém podokně a klepněte na složku Stažené soubory v části Složky.
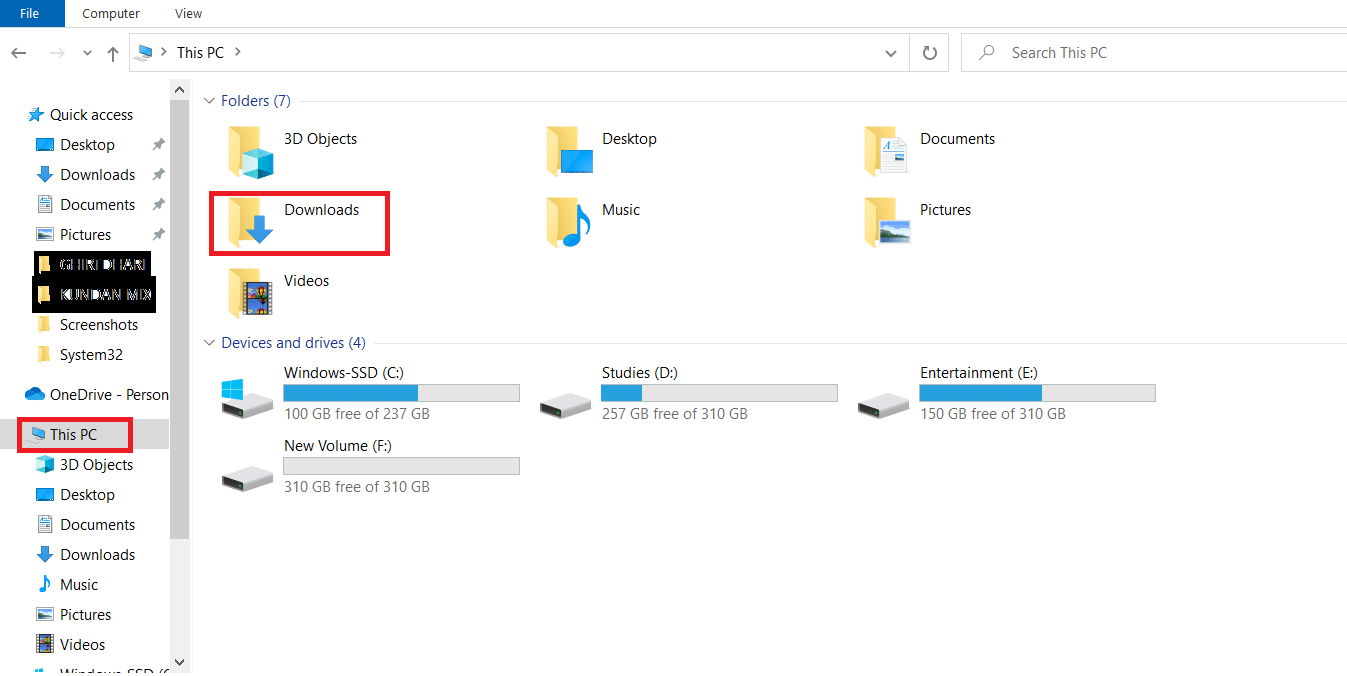
5. Poklepejte na stažený instalační soubor.
6. Procházejte a vyberte cílovou složku kliknutím na tlačítko Procházet…, poté kliknutím na tlačítko Instalovat nainstalujte aplikaci.
Poznámka: Pro lepší výkon můžete opustit vybranou cílovou složku a vyhnout se jakýmkoli změnám.
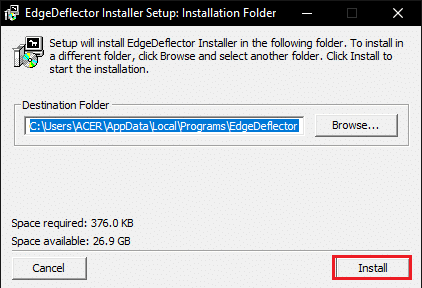
7. Postupujte podle pokynů na obrazovce v průvodci instalací, nastavte Google Chrome jako výchozí aplikaci a počkejte, až se aplikace nainstaluje do vašeho počítače.
8. V části Jak to chcete otevřít? v okně výzvy klikněte na možnost EdgeDeflector v seznamu a vyberte možnost Vždy používat tuto aplikaci.
9. Kliknutím na tlačítko OK potvrďte změny a pomocí aplikace EdgeDeflector přinutíte Cortanu používat vybraný webový prohlížeč Google Chrome.
Poznámka: Pokud dialogové okno není k dispozici, přejděte do Nastavení výchozích aplikací a vyberte Microsoft Edge jako výchozí webový prohlížeč.
10. Spusťte aplikaci Cortana z Windows Search.

11. Zadejte libovolný termín a stisknutím klávesy Enter vyhledejte termín v aplikaci Cortana.
12. Kliknutím na možnost Zobrazit webové výsledky v aplikaci Cortana zobrazíte webové výsledky v aplikaci Google Chrome.
2. SearchWithMyBrowser
Aplikace SearchWithMyBrowser vám umožní přinutit Cortanu používat Chrome pro vyhledávání webových výsledků. Hlavním problémem při používání aplikace je to, že došlo k několika zprávám o opravách používání aplikace, a proto si aplikaci můžete stáhnout na vlastní riziko. Aplikaci můžete zkusit použít, pokud nemůžete použít metody popsané výše v této části a potřebujete použít Google Chrome v aplikaci Cortana.
1. Spusťte webový prohlížeč Google Chrome.
2. Otevřete oficiální webovou stránku SearchWithMyBrowser a klikněte na možnost Zdrojový kód (zip) v části Aktiva.
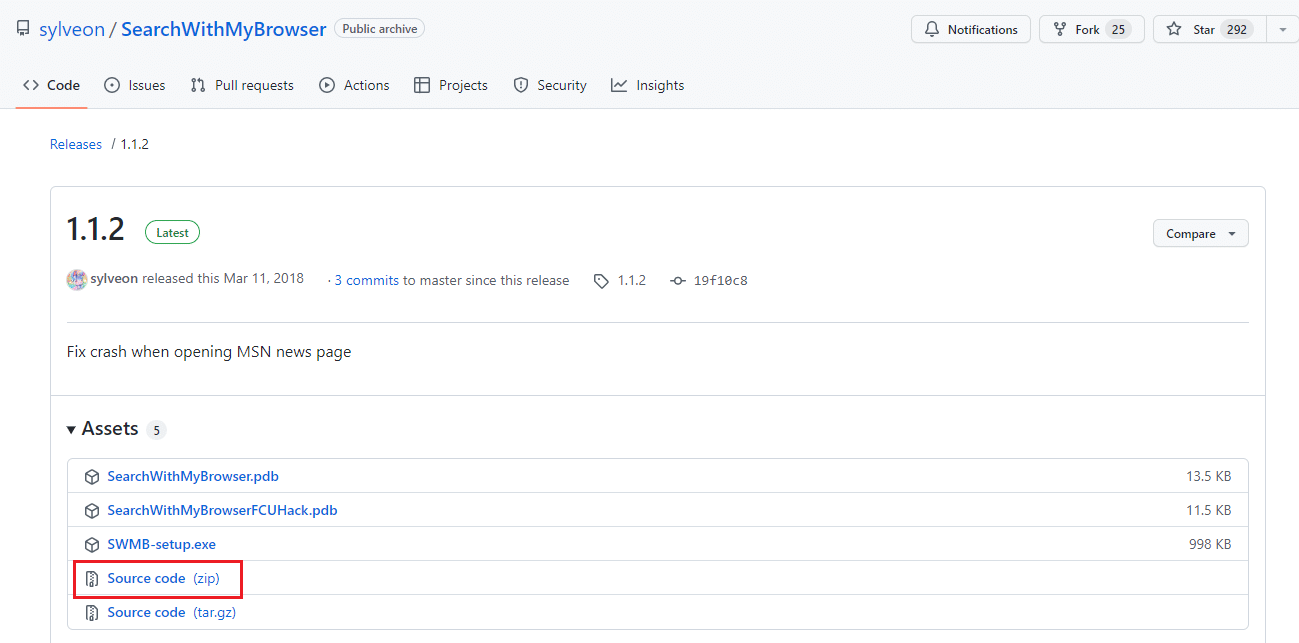
3. Stiskněte současně klávesy Windows + E a otevřete Průzkumník souborů.
4. Klepněte na složku Tento počítač v levém podokně a přejděte do složky Stažené soubory v části Složky.
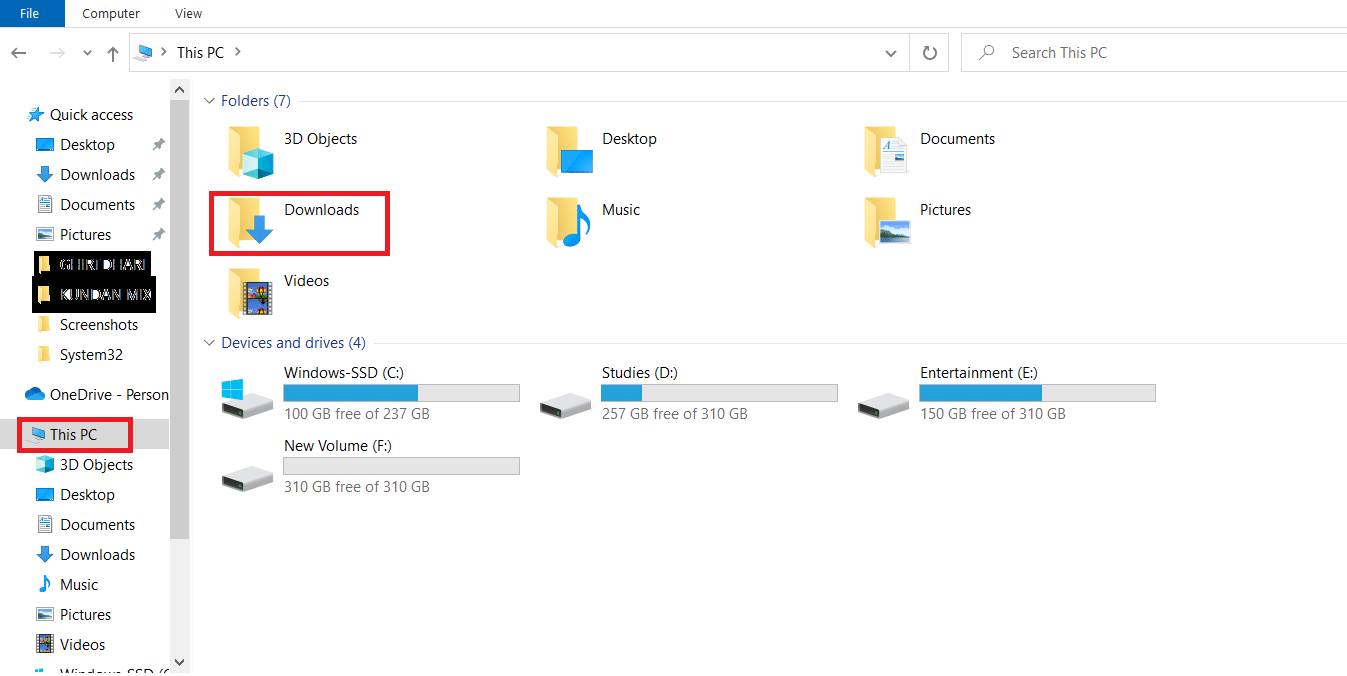
5. Klepněte pravým tlačítkem myši na stažený soubor zip a v nabídce klepněte na možnost Extrahovat vše…, vyhledejte cílovou složku a extrahujte soubory v cílové složce.
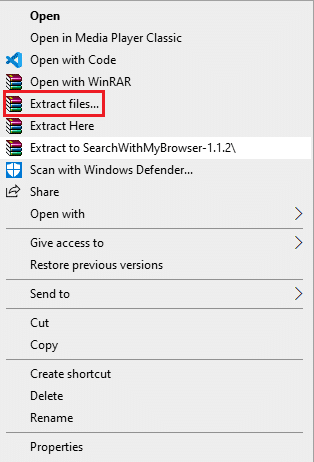
6. V extrahované složce SearchWithMyBrowser-master spusťte soubor Make.cmd k sestavení programu.
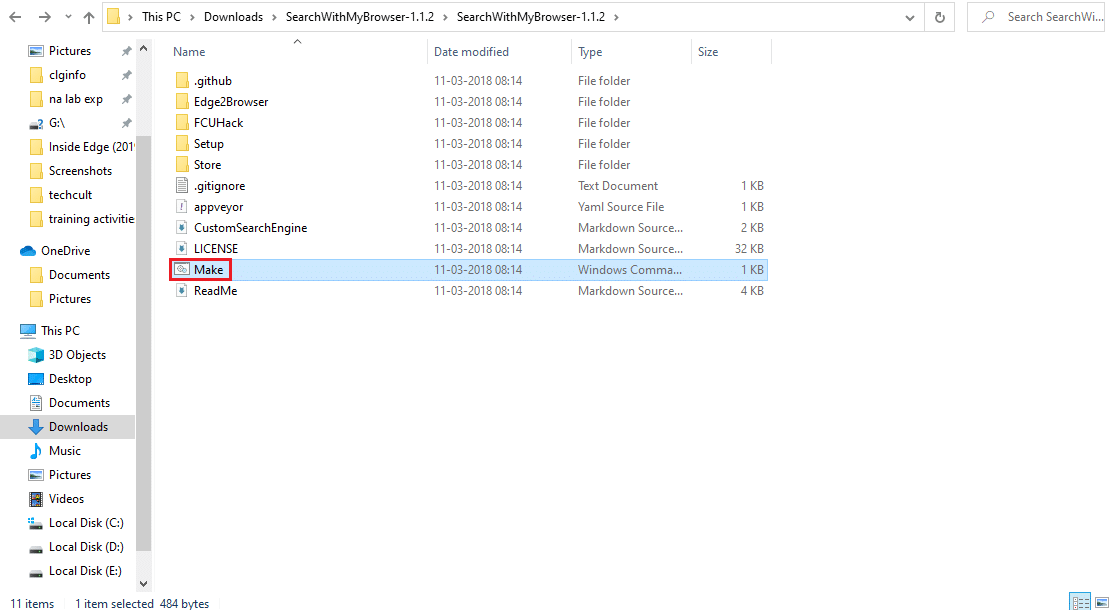
7. Spuštěním souboru install.cmd nainstalujte program a nechte jej provést změny v registru na vašem PC.
8. V okně Příkazový řádek musíte přesunout soubor SearchWithMyBrowser.exe na trvalé místo v okně.
Poznámka 1: Můžete zvolit danou cestu umístění pro přesun staženého souboru. Místo uživatelského jména musíte zadat uživatelské jméno účtu, na který chcete soubor uložit.
C:UsersUsernameDownloadsSearchWithMyBrowser.exe
9. Stisknutím klávesy Enter proveďte příkaz a znovu stiskněte klávesu Enter.
10. V části Jak to chcete otevřít? klikněte na aplikaci SearchWithMyBrowser.exe a kliknutím na tlačítko OK dokončete proces.
***
Článek pojednává o metodách, jak přinutit Cortanu, aby používala Chrome pro vyhledávání webových výsledků. Odpovědi na otázky, jako je, jak přimět Cortanu, aby používala Chrome nebo jak zajistit, aby Cortana vyhledávala pomocí Chrome, jsou vysvětleny v tomto článku. Pokud nám chcete sdělit své návrhy nebo dotazy týkající se článku, můžete je zanechat jako komentáře v sekci komentářů níže.
