Máte problémy se synchronizací dat iCloud mezi zařízeními? Nejsi sám; mnoho uživatelů vyjádřilo svou frustraci z problémů iCloud od jeho zavedení.
Naštěstí existuje mnoho oprav, které můžete zkusit, aby se vaše aplikace pro macOS, iPadOS a iOS synchronizovaly se servery Apple. Nebojte se je všechny vyzkoušet, pokud prvních pár nevyjde.
Table of Contents
1. Restartujte a počkejte
iCloud může chvíli trvat, než se nastartuje, když provedete změnu. Podle některých zpráv to může být až 10 minut.
Možná zjistíte, že se váš problém s trochou trpělivosti vyřeší sám, ale když už jste u toho, můžete také zkusit restartovat všechna postižená zařízení. Možná budete také chtít zapojit své zařízení – někdy se fotografie nebudou synchronizovat s iCloudem, dokud se váš iPhone nenabije. Měli byste také vypnout režim nízké spotřeby, pokud je zapnutý, protože vypíná některé funkce pro vybíjení baterie.
Na Macu se iCloud nesynchronizuje možná proto, že jste zakázali funkci Power Nap, která vašemu zařízení umožňuje kontrolovat aktualizace iCloudu v režimu spánku. Chcete-li to povolit, otevřete na Macu aplikaci Terminál a zadejte následující příkaz:
sudo pmset powernap 1
2. Zkontrolujte, zda používáte správný účet
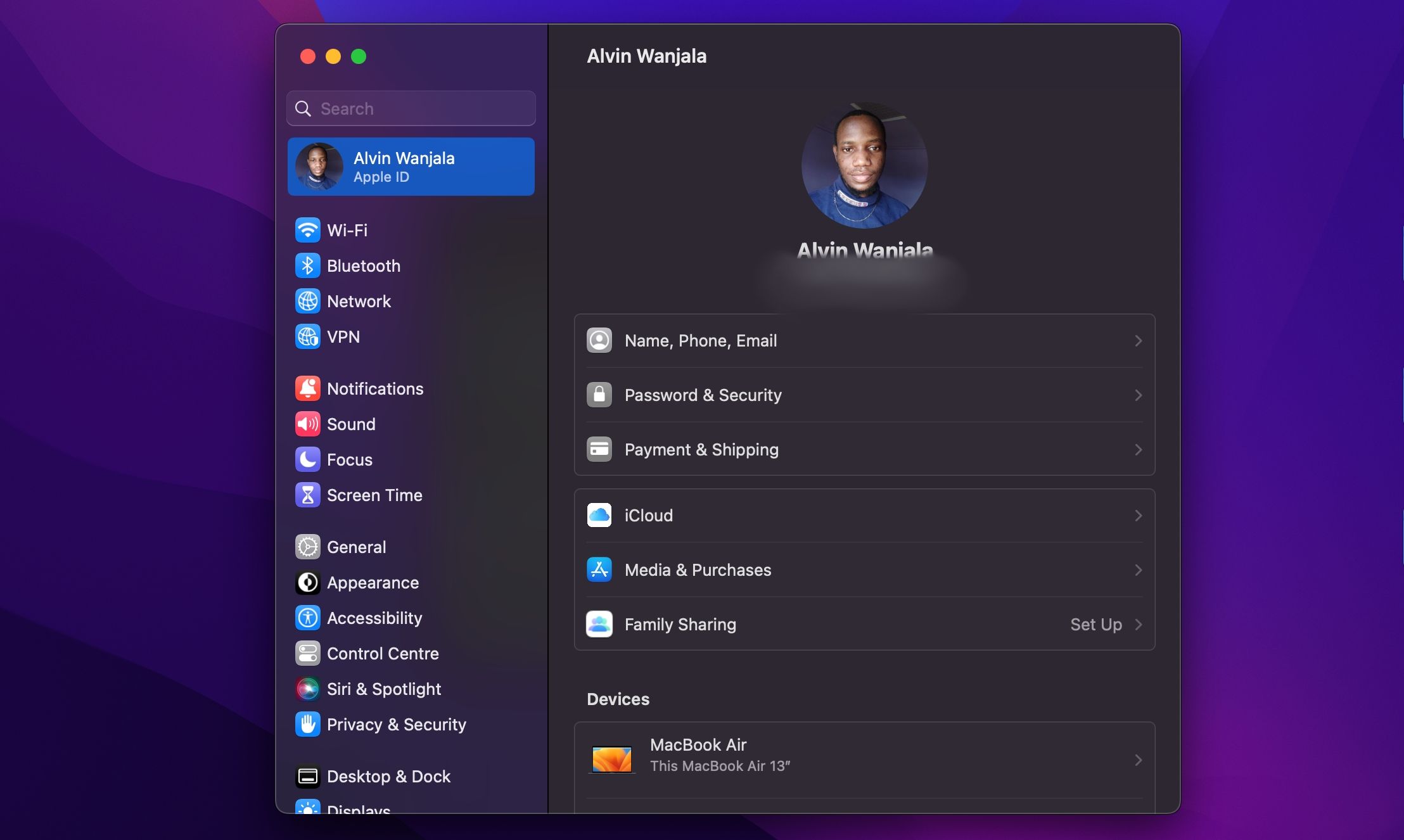
Může to znít jako samozřejmost, ale pokud na obou zařízeních nepoužíváte stejný účet iCloud, nikdy se nebudou správně synchronizovat. To může být důvod, proč se iCloud na vašem Macu nesynchronizuje s vaším iPhonem. Přejděte do Nastavení > [Your Name] v nabídce iOS nebo Apple > Nastavení systému > Apple ID v systému macOS a zkontrolujte, který účet je aktuálně přidružen k zařízení.
Najednou můžete mít přihlášený pouze jeden účet iCloud, takže se ujistěte, že se shodují. Pokud ne, budete se muset odhlásit z nesprávného účtu a přihlásit se správnými údaji.
3. Ujistěte se, že iCloud funguje správně
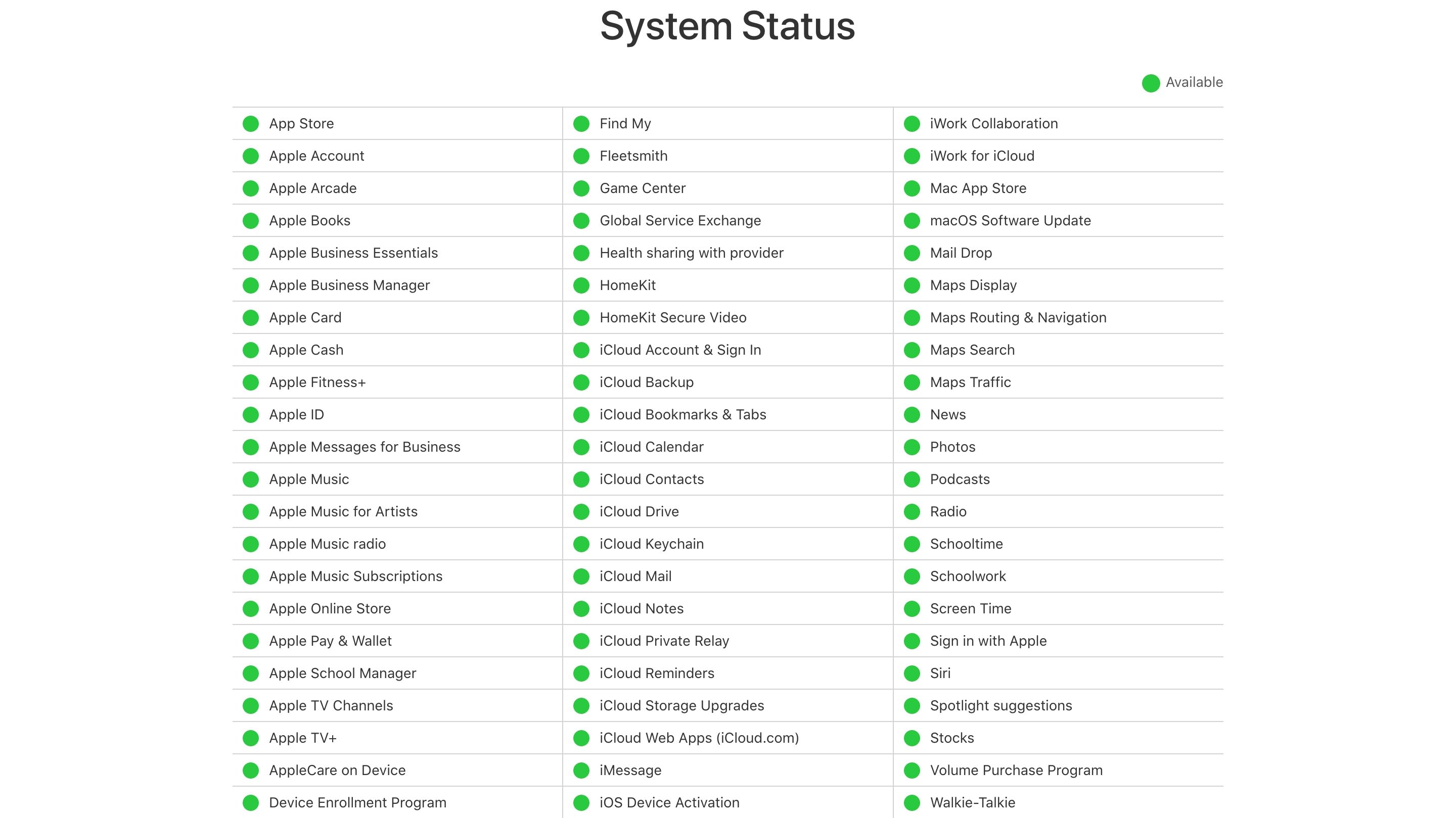
Každá služba v určitém okamžiku zaznamená výpadek. Zatímco většina plánovaných výpadků nastává v noci, když spíte, katastrofální selhání nebo lidská chyba mohou někdy způsobit výpadek i těch nejspolehlivějších služeb.
Chcete-li zkontrolovat aktuální stav iCloud společnosti Apple, přejděte na Stránka Stav systému společnosti Apple a hledejte zelené tečky vedle služeb iCloud. Jakékoli přetrvávající problémy by se měly objevit ve spodní části obrazovky.
4. Ujistěte se, že jste pro svou aplikaci povolili iCloud
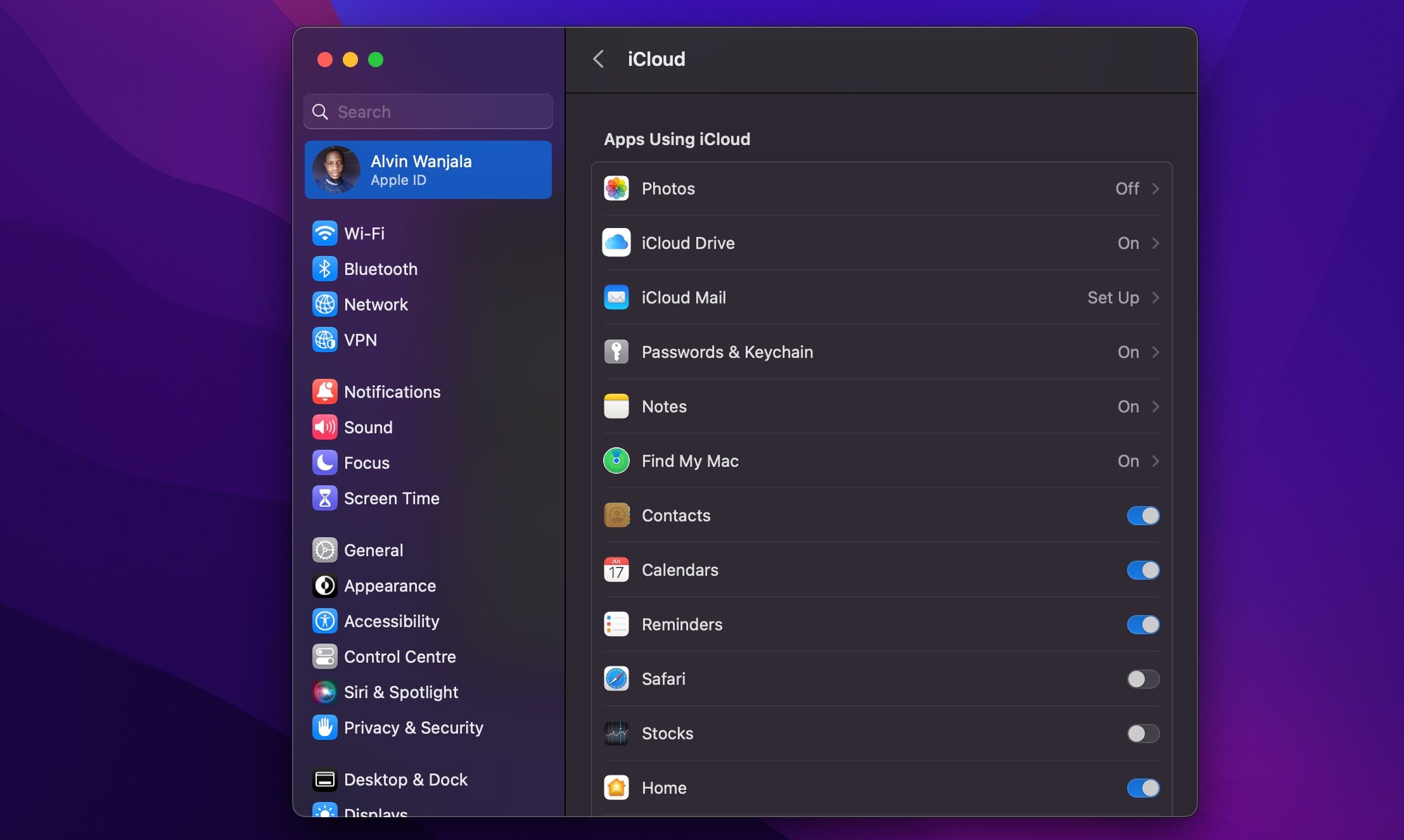
Některé prvky můžete změnit v Nastavení (iOS) nebo Nastavení systému (macOS), abyste napravili aplikace, které se nesynchronizují.
Na iPhonu přejděte do Nastavení > [Your Name] > iCloud a klepněte na Zobrazit vše v části Aplikace využívající iCloud. Ujistěte se, že aplikace, kterou chcete synchronizovat, je uvedena a povolena. Můžete také zkusit toto vypnout a znovu zapnout, abyste vynutili synchronizaci iCloudu.
Aplikace, které mají přístup k iCloudu na vašem Macu, se objeví v nabídce Apple > Nastavení systému > Apple ID > iCloud v části Aplikace využívající iCloud. Kliknutím na Zobrazit vše zobrazíte úplný seznam.
5. Zkontrolujte, zda mají aplikace mobilní přístup
Máte problémy se synchronizací do iCloudu, když používáte mobilní data, ale ne Wi-Fi? U některých aplikací jste možná zakázali mobilní přístup.
Přejděte do Nastavení > Mobilní nebo mobilní data a přejděte dolů, kde najdete seznam aplikací v telefonu. Všechny aplikace, které mají posuvník vypnutý, budou fungovat pouze na Wi-Fi. Zkuste povolit přístup k datům pro všechny aplikace, které chcete neustále synchronizovat, ale mějte na paměti, že to může zvýšit spotřebu dat.
Ve spodní části obrazovky můžete také povolit iCloud Drive.
6. Vylučte nesrovnalosti v datu a čase
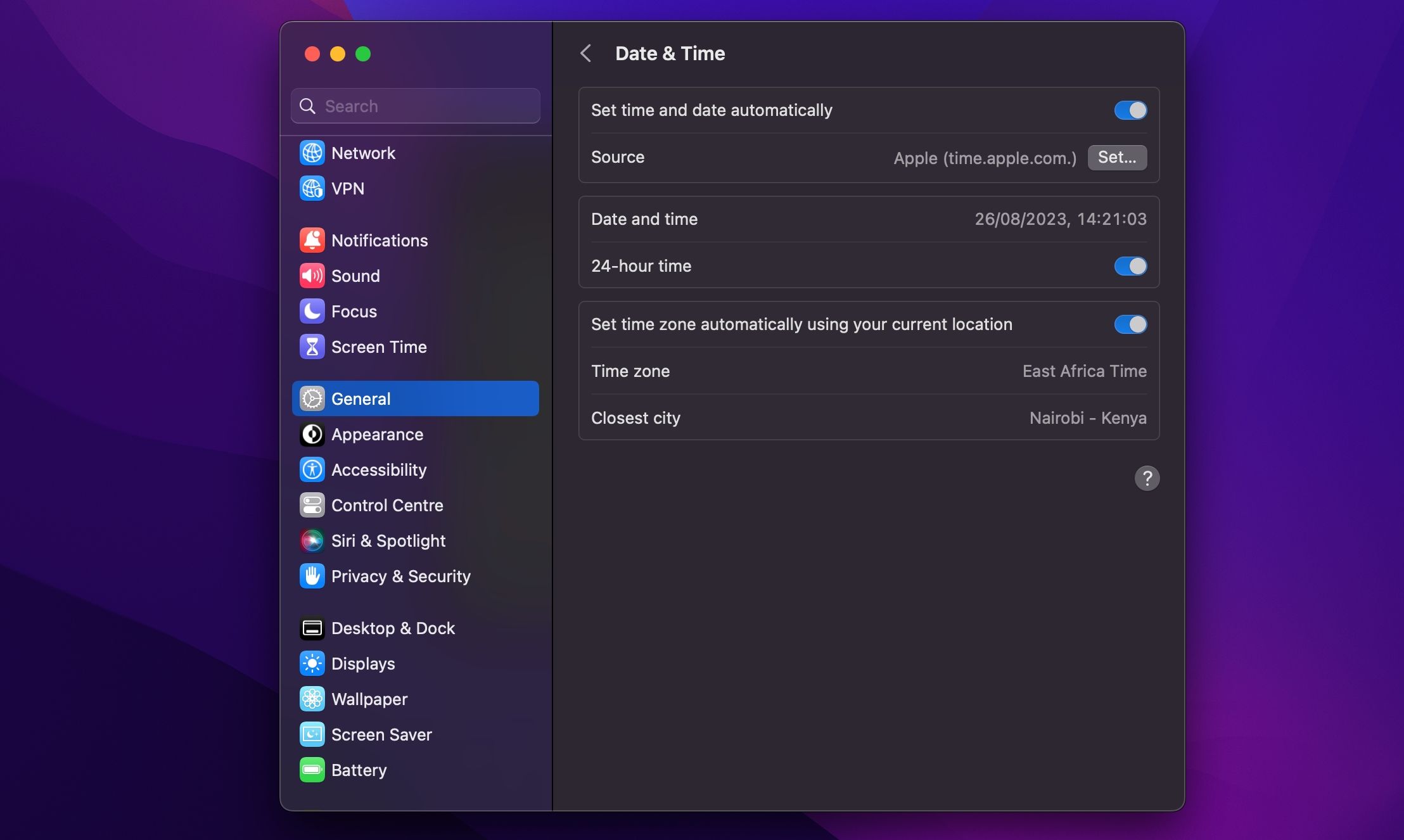
Když datum a čas vašeho iPhonu není aktuální, můžete narazit na spoustu problémů. Mnoho aplikací se jednoduše odmítne vůbec připojit k internetu. Chcete-li se těmto problémům vyhnout, můžete nastavit čas na automatickou aktualizaci, která udrží vaše zařízení synchronizovaná a zabrání těmto problémům.
Na iPhonu přejděte do Nastavení > Obecné > Datum a čas a přepněte na Nastavit automaticky. Na Macu to můžete udělat v Nastavení systému > Obecné > Datum a čas a přepnout na Nastavit čas a datum automaticky. Poté také zaškrtněte políčko Nastavit časové pásmo automaticky pomocí vaší aktuální polohy.
7. Zkontrolujte, zda synchronizujete správnou složku
U aplikací, které vám umožňují přizpůsobit složku, kterou používáte k ukládání dat, zajistěte, aby se cesty v obou případech shodovaly. Měli byste se ujistit, že vaše různé aplikace pro iOS a macOS hledají data na stejném místě, pokud je to možné.
8. Resetujte a obnovte své zařízení
Pokud nic z výše uvedeného nepomohlo a vaše zařízení vůbec nebude mít přístup k datům iCloud ani je nesynchronizuje, možná budete chtít udělat ráznější krok a vymazat svůj iPhone, abyste vyřešili všechny přetrvávající problémy. Než budete pokračovat, nezapomeňte si zálohovat telefon, aby nedošlo ke ztrátě dat.
Chcete-li resetovat a obnovit svůj iPhone, přejděte do Nastavení > Obecné > Přenést nebo Resetovat iPhone a ve spodní části vyberte Vymazat veškerý obsah a nastavení.
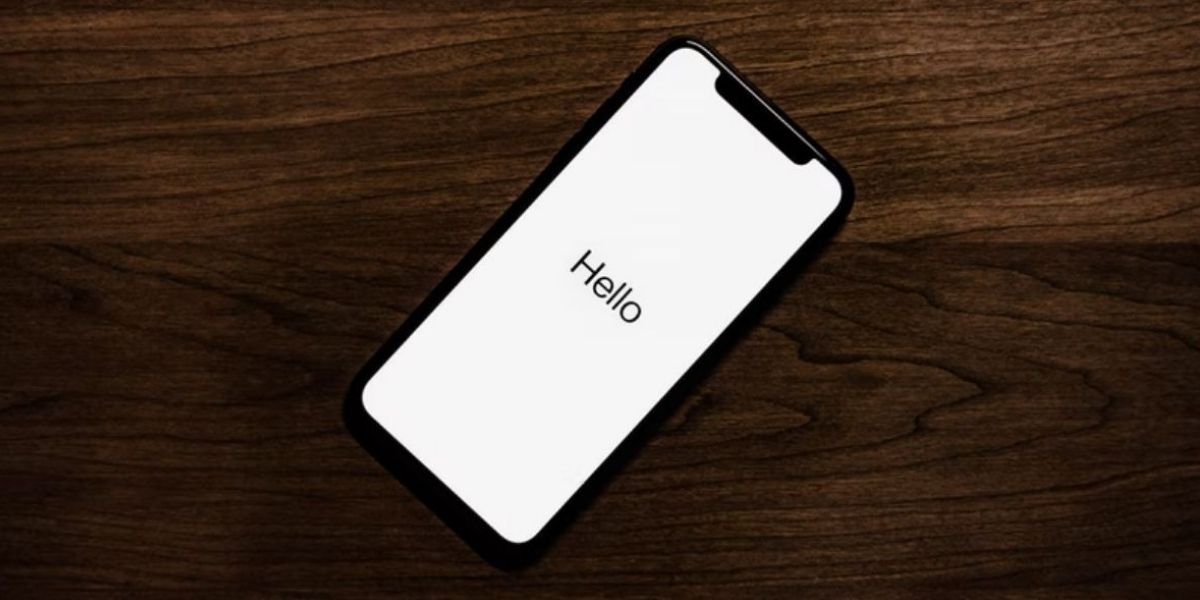
Svůj iPhone můžete obnovit ze zálohy, kterou jste vytvořili při novém nastavení telefonu. Počkejte, až se načte obrazovka Aplikace a data, klepněte na Obnovit ze zálohy na iCloudu a poté se přihlaste pomocí svého Apple ID. Po dokončení bude vaše zařízení téměř totožné s tím, jak jste začali, až na to, že budete muset znovu přidat nebo autorizovat různé účty.
Doufejme, že to vyřeší jakýkoli problém, který jste měli s iCloud Drive. Pokud to stále nefunguje, podívejte se na některé z nejčastějších problémů s iCloud a jak je opravit.
9. Podívejte se na podporu pro konkrétní aplikace
Pokud máte aplikaci, která k přenosu mezi různými platformami využívá synchronizaci dat, je velká šance, že vám vývojář nabídne dokumentaci nápovědy, která vám pomůže překonat vaše problémy. Většinu času mohou vývojáři přesně určit soubory a složky, které byste měli odstranit, abyste problém vyřešili.
Mezi několik aplikací, které obsahují konkrétní průvodce řešením problémů s iCloud, patří Day One, 1Password a Ulysses. Pokud váš problém spočívá v jiné aplikaci, vyhledejte online konkrétní pomoc.
10. Použijte alternativu iCloud
Mnoho aplikací vám dává na výběr, zda iCloud používat či nikoli. Pokud se můžete vyhnout jejímu používání, obejdete mnoho problémů, které službu sužovaly.
Například aplikace jako Day One a 1Password vám umožňují používat Dropbox. Alternativy iCloud vám navíc často poskytují více prostoru a méně starostí. A nebojte se; stále můžete používat další funkce iCloudu, jako je Najít můj a e-mailové účty iCloud.
Některé z nejlepších alternativ cloudového úložiště zahrnují Dropbox, Disk Google a OneDrive.
Synchronizujte svá data iCloud bez problémů
Doufejme, že vám tyto tipy pomohly vyřešit vaše problémy s iCloud Drive; většina uživatelů uvedla, že jeden z těchto tipů jim pomohl vrátit se na správnou cestu. Přestože iCloud není dokonalý, jeho integrace s platformami Apple z něj de facto dělá volbu pro mnoho uživatelů. Nyní si to můžete užít tak, jak Apple zamýšlel.

