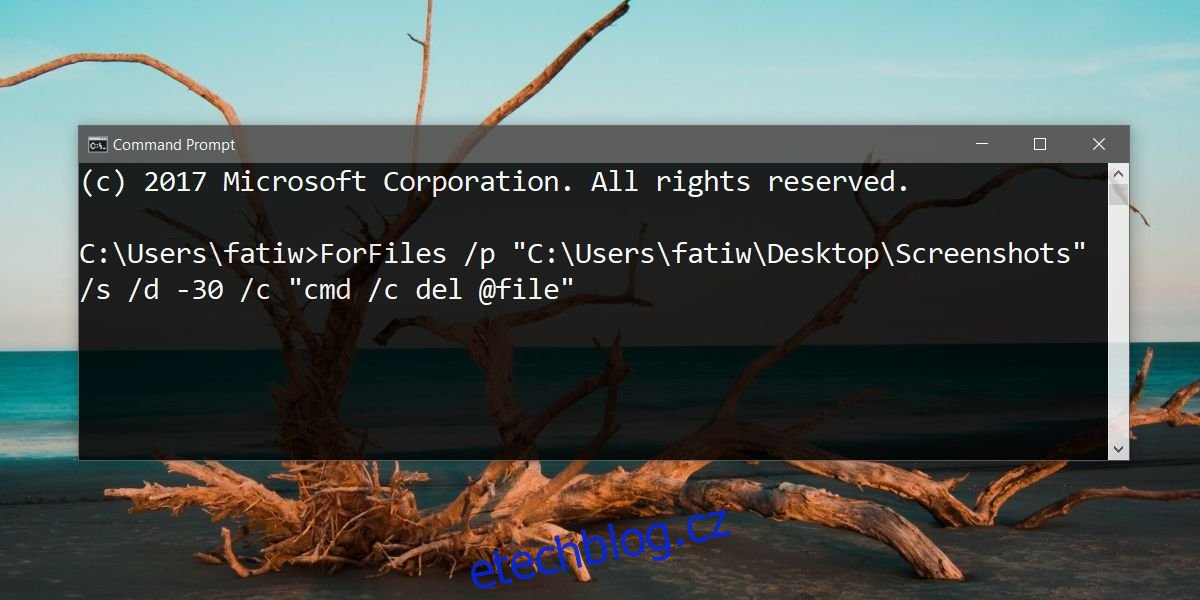Windows 10 má funkci nazvanou Storage Sense, která uvolňuje místo ve vašem systému. Zaměřuje se na koš a dočasné soubory. Odstraňuje soubory, které jsou starší než 30 dní, pokud nebyly používány/přistupovány. Tato funkce je užitečná, ale neumožňuje do ní přidávat další složky. Pokud chcete automaticky odstranit soubory starší než X dní, kde X je libovolný počet dní, který si zvolíte podle vlastního uvážení, musíte vytvořit naplánovanou úlohu a použít příkaz příkazového řádku.
Měli bychom vás varovat, že příkaz používaný k automatickému mazání souborů starších než X dní se nezastaví, aby zkontroloval, zda jste k souboru nedávno přistupovali. Podívá se na datum „Poslední úpravy“, takže pokud nebyl soubor nikdy změněn, bude smazán.
Příkaz Odstranit soubory
Příkaz používaný k odstranění souborů je následující;
ForFiles /p "C:path to folder" /s /d -30 /c "cmd /c del @file"
Budete jej muset upravit pro složku, ze které chcete soubory odstranit. Ujistěte se, že jste tento příkaz spustili ve složce. Neukazujte na systémové složky, jako je složka Stažené soubory nebo složka Plocha. V kterémkoli z těchto umístění můžete vytvořit složku a odstranit z ní soubory, ale nezaměřujte se na složky samotné. Příkaz se podívá na podsložky ve složce, na kterou ukazujete.
Chcete-li příkaz upravit, musíte přidat správnou cestu ke složce, ze které chcete soubory odstranit, a datum vypršení platnosti, které chcete pro soubory nastavit. Takto vypadá upravený příkaz;
ForFiles /p "C:UsersfatiwDesktopScreenshots" /s /d -10 /c "cmd /c del @file"
Smaže soubory, které jsou starší než 10 dní a které se nacházejí v umístění uvedeném za /p. Můžete to vyzkoušet pomocí fiktivní složky a některých starých souborů spuštěním příkazu v příkazovém řádku.
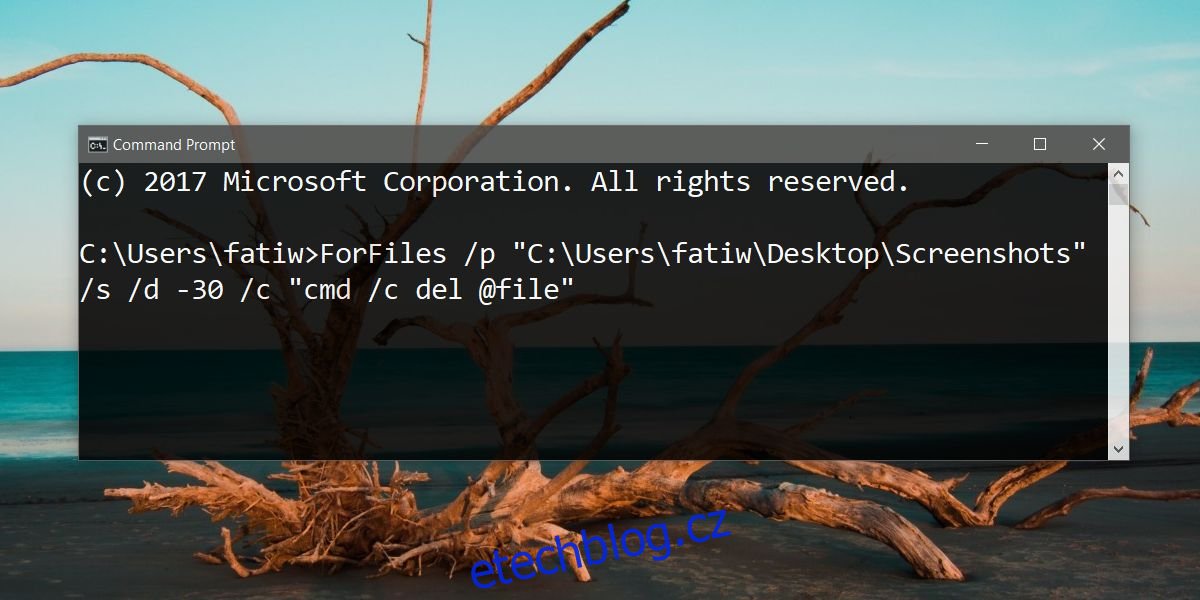
Naplánovaný úkol
Otevřete plánovač úloh. Klikněte na Vytvořit úkol vpravo. Zadejte název úkolu, abyste jej později snadno našli, když se rozhodnete jej smazat. Dále přejděte na kartu Spouštěče. Klikněte na Nový a v okně Nový spouštěč vyberte, jak často chcete úlohu spouštět.
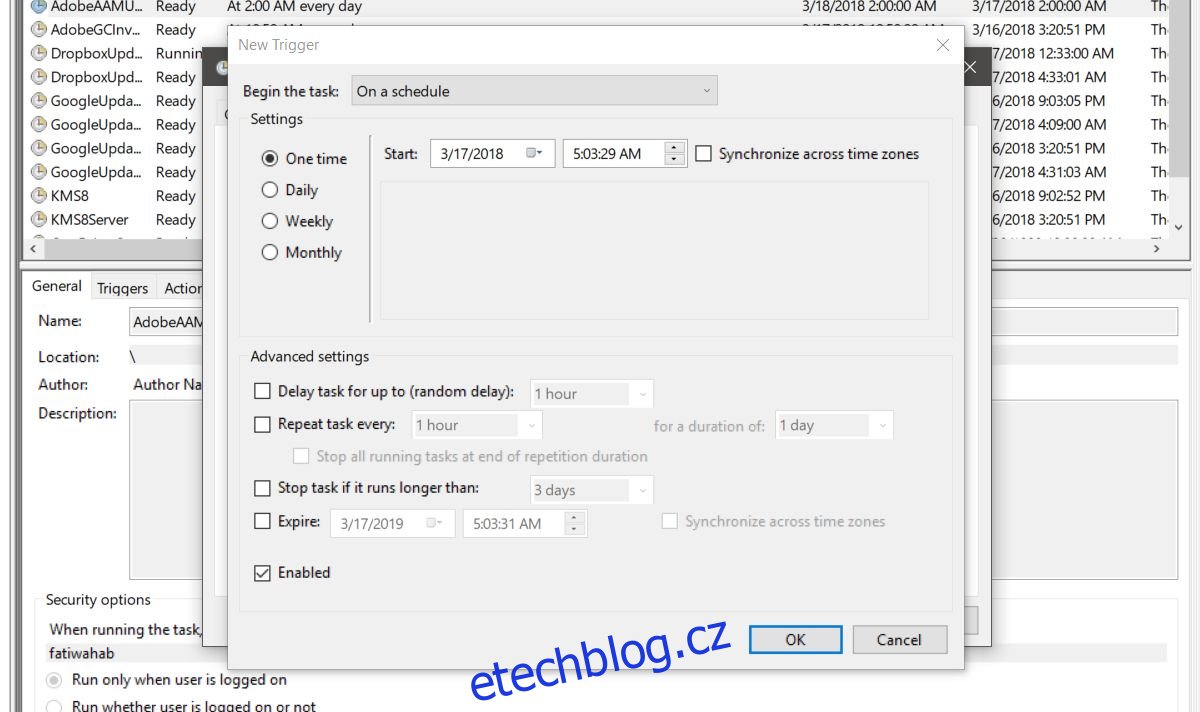
Klepněte na tlačítko OK a poté přejděte na kartu Akce. Znovu klepněte na tlačítko Nový v dolní části. V poli Akce vyberte možnost „Spustit program“. Dále do pole Program/Script zadejte „ForFiles“. Nakonec do pole Přidat argumenty zadejte příkaz z předchozí části, ale vynechejte část ForFiles. Když do něj vstoupíte, mělo by to vypadat takto;
/p "C:UsersfatiwDesktopScreenshots" /s /d -10 /c "cmd /c del @file"
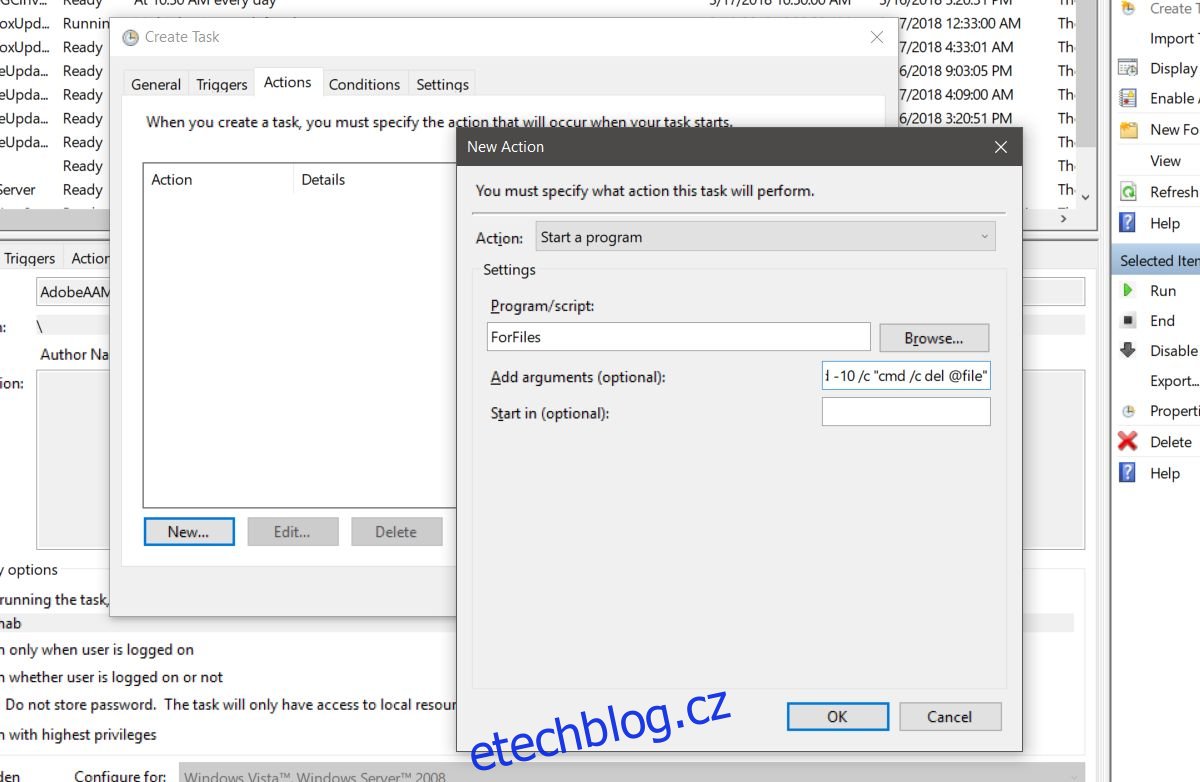
V posledním kroku přejděte na kartu Nastavení a povolte „Povolit spuštění úlohy na vyžádání“ a „Spustit úlohu co nejdříve po zmeškání naplánovaného spuštění“. To je vše, co musíte udělat.