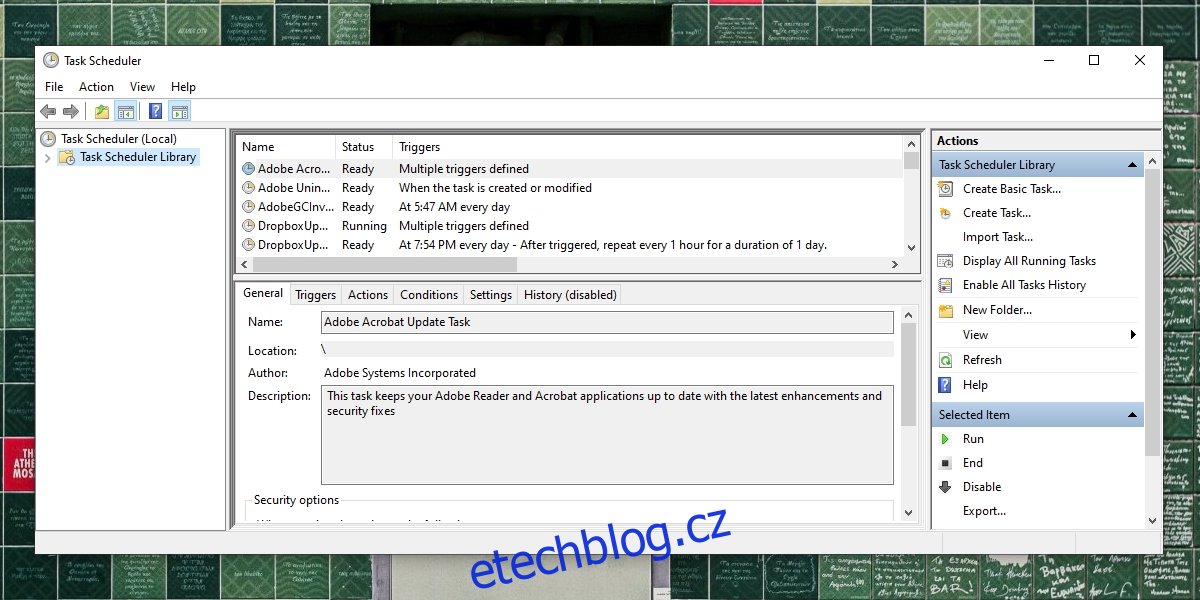Task Scheduler je skladová aplikace, která je součástí Windows již léta. Je to mocný nástroj, který lze použít k automatizaci nejrůznějších úkolů. Lze jej použít ke spouštění jiných aplikací a spouštění skriptů v reakci na jeden nebo více spouštěčů. Je také zodpovědný za spouštění systémových úloh, které jsou nastaveny ve výchozím nastavení, což je nedílnou součástí stability operačního systému.
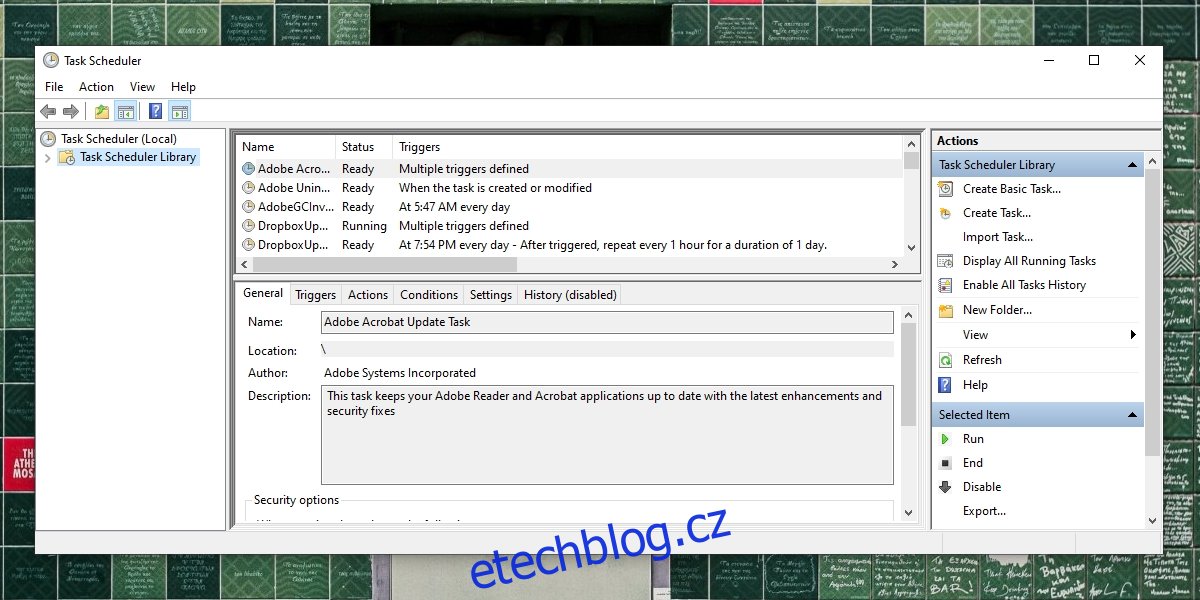
Table of Contents
Plánovač úloh systému Windows neběží?
Pokud Plánovač úloh nefunguje a naplánované úlohy se nespustí, váš systém se rychle dostane do problémů. Úlohy můžete spouštět ručně, ale systém jich má příliš mnoho na to, aby byly pokaždé spuštěny ručně.
Základní kontroly
Aby naplánované úlohy fungovaly, je třeba nastavit několik základních věcí. Ujistěte se, že úloha, která není spuštěna, je následující;
Čas/plán nastavený pro jeho spuštění.
Byl přidán alespoň jeden spouštěč.
Byla přidána alespoň jedna akční položka.
Položka Akce musí být spustitelná, např. pokud se jedná o skript, cesta k němu musí být správná.
Úloha byla povolena.
Plán/parametry úlohy byly splněny, tj. byly spuštěny spouštěče.
Pokud jste importovali úlohu, zkuste ji místo toho vytvořit ručně a zkontrolujte, zda běží.
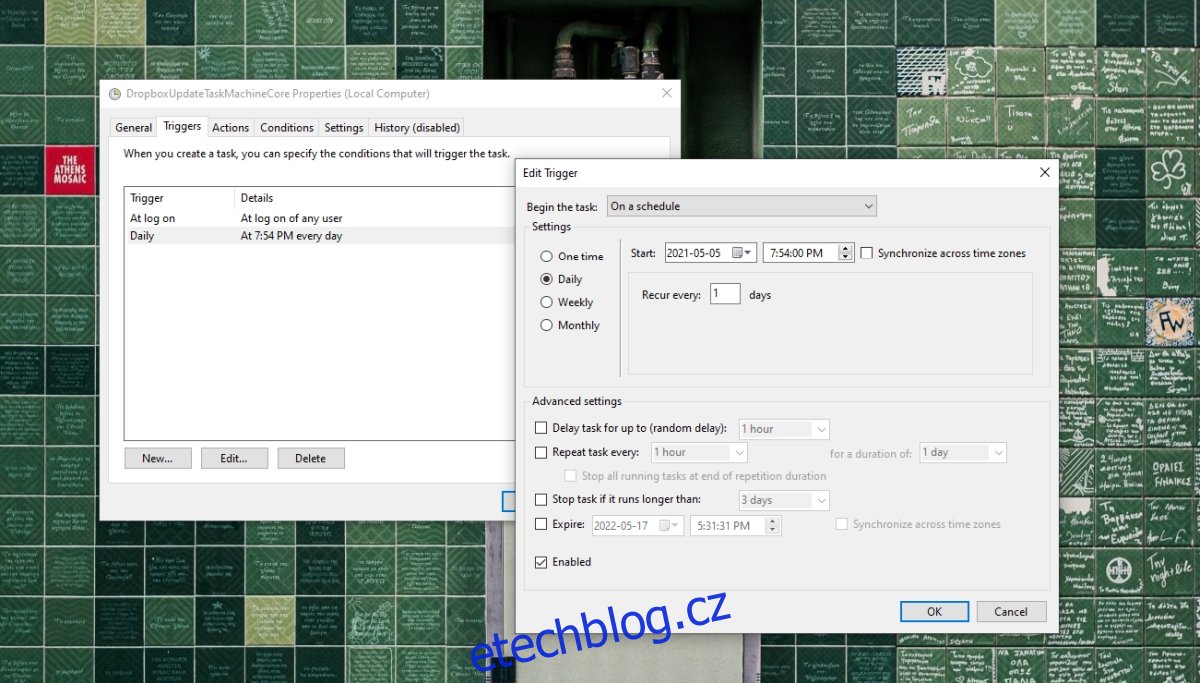
Pokud je vše výše uvedené a úloha stále neběží, vyzkoušejte opravy níže.
1. Zkontrolujte podmínky pro úlohu
Podmínky nastavené pro naplánovanou úlohu Duben zabránění spuštění, např. pokud je úloha nastavena tak, aby se spouštěla pouze tehdy, když je váš notebook připojen ke zdroji napájení, bude mít toto nastavení přednost před všemi plány a spouštěči.
Otevřete Plánovač úloh.
Poklepejte na úlohu, která se nespustí.
Přejděte na kartu Podmínky.
Zrušte zaškrtnutí možnosti „Spustit úlohu, pouze pokud je počítač napájen střídavým proudem“.
Povolte možnost „Probudit počítač ke spuštění této úlohy“.
Klikněte na OK a zkontrolujte, zda běží.
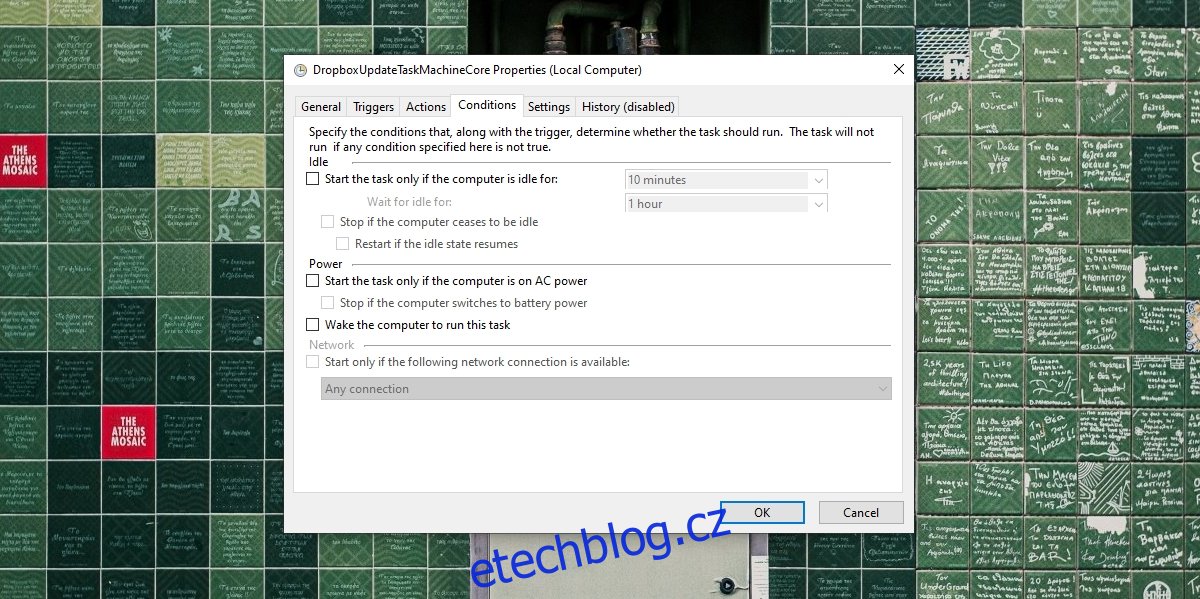
2. Udělte přístup správce úkolu
Některé úlohy, i když jsou správně nastaveny, vyžadují ke spuštění přístup správce. Administrátorský přístup musí být udělen pouze jednou a bez něj se úloha nespustí.
Otevřete Plánovač úloh.
Poklepejte na úlohu, která se nespustí.
Přejděte na kartu Obecné.
V dolní části povolte možnost „Spustit s nejvyššími oprávněními“ a udělte jí přístup správce.
Klikněte na OK a úloha se spustí.
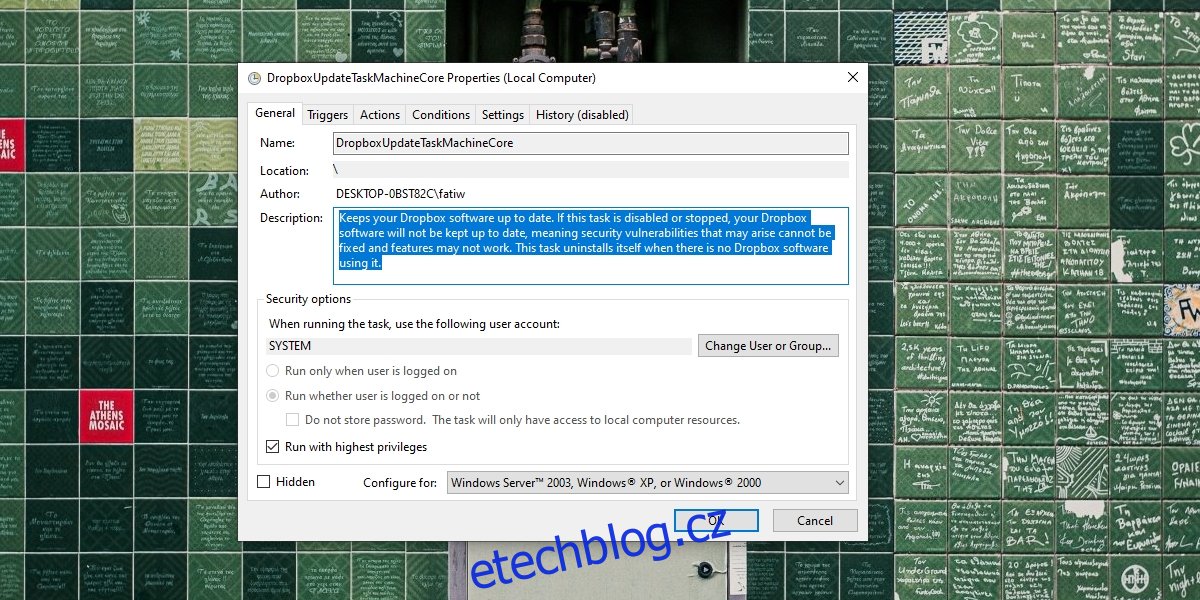
3. Ručně ověřte akci a spouštěče
Je možné, že akce a spouštěče, které jste nastavili, nefungují. Zkuste je všechny spustit ručně, např. pokud se při otevření Chrome spustí nějaká úloha, otevřete prohlížeč. Pokud se prohlížeč neotevře, znamená to, že spouštěč úlohy nefunguje.
Podobně ručně spusťte akci pro úlohu. Pokud máte například nastavenou úlohu, ve které se při spuštění Chrome spustí skript, který při spuštění vymaže historii prohlížeče, spusťte skript ručně. Pokud skript nefunguje, problém není v úkolu, ale v akci, která byla nastavena.
Plánovač úloh neověřuje, zda je spouštěč nebo akce správná. Přijímá vše, co uživatel nastaví. Jedinou výjimkou je, pokud uživatel zadá neplatnou cestu nebo neplatný argument.
4. Spusťte službu Plánovač úloh
Plánovač úloh dokáže spouštět úlohy, aniž by se samotná aplikace otevřela, protože na pozadí spouští službu, která úlohy zpracovává. Pokud tato služba není spuštěna, nespustí se ani naplánované úlohy.
Klepnutím na klávesovou zkratku Win+R otevřete okno spuštění.
Do pole spuštění zadejte services.msc a klepněte na Enter.
Vyhledejte Plánovač úloh a dvakrát na něj klikněte.
Zkontrolujte stav služby. Pokud neběží, povolte/spusťte jej.
Poznámka: Services.msc se neotevře? Zkuste tyto opravy.
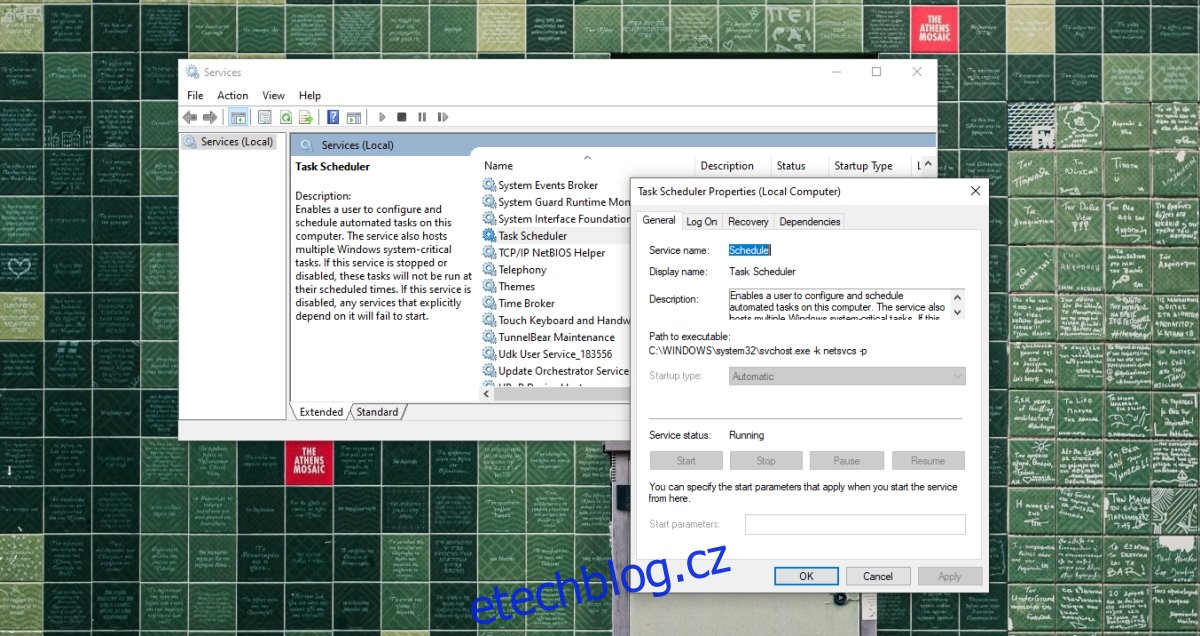
5. Aktualizujte systém Windows 10
Aktualizace Windows 10 mohou často fungovat jako plošné řešení, když se v OS něco porouchá. Pokud máte čekající aktualizace Windows 10, je dobré si je nainstalovat. Dělat tak Duben opravit vše, co je v systému špatně.
Otevřete aplikaci Nastavení pomocí klávesové zkratky Win+I.
Přejděte na Aktualizace a zabezpečení.
Vyberte kartu Windows Update.
Klikněte na Zkontrolovat aktualizace.
Stáhněte a nainstalujte dostupné aktualizace.
Pro správné měření restartujte systém.
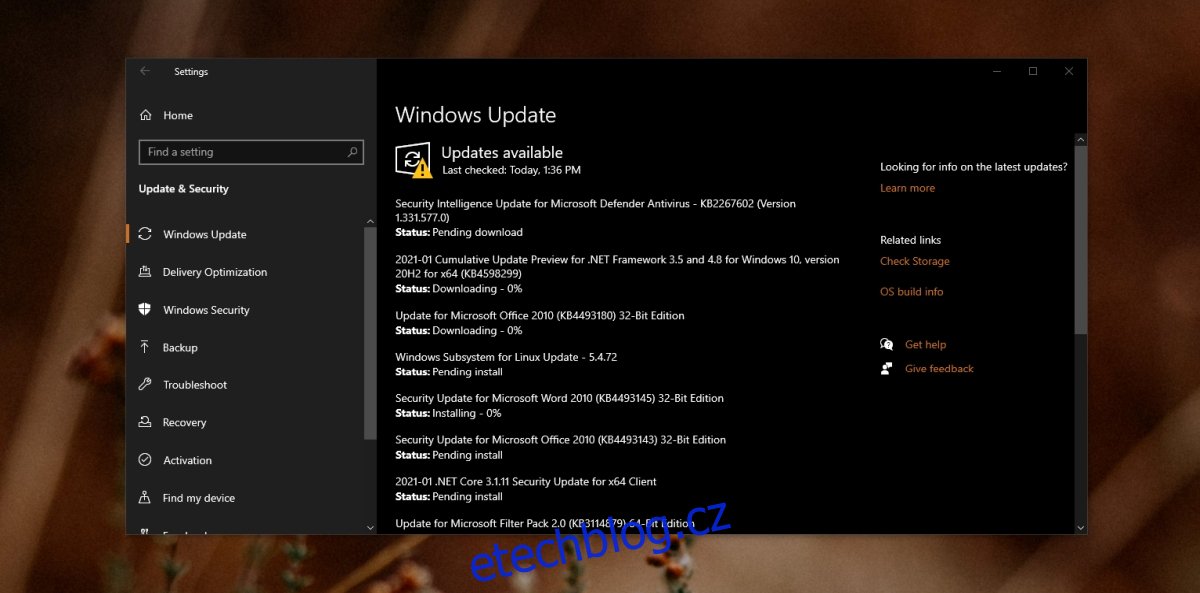
Závěr
Plánovač úloh zřídka narazí na problémy s OS. Většina úloh, které se nespustí, má často problémy se spouštěči nebo akcemi. Aplikace také zakáže naplánované úlohy poté, co byly třikrát spuštěny, pokud uživatel při nastavování úlohy výslovně nezruší zaškrtnutí této možnosti. Samotné základní kontroly by měly ve většině případů vyřešit problém, pokud vaše úkoly neběží.