Nová verze prohlížeče Edge společnosti Microsoft nabízí automatický překlad webových stránek do cizích jazyků. Zde je návod, jak používat vestavěnou funkci Microsoft Translator – a jak povolit překlad, pokud byl ve vašem prohlížeči zakázán.
Table of Contents
Překlad je zabudován do prohlížeče New Edge
Zde se zabýváme novou verzí prohlížeče Edge. Má vestavěné funkce překladu a doporučujeme upgradovat na něj. Stačí navštívit webové stránky Microsoft Edge stáhnout a nainstalovat na Windows, Mac a další operační systémy. Je založen na prohlížeči Chromium – stejně jako Google Chrome –, takže jej uživatelé Chrome shledají obzvláště známým.
Pokud stále máte klasickou verzi Edge dodávanou s Windows 10, můžete získat automatický překlad instalací Překladač pro rozšíření prohlížeče Microsoft Edge z obchodu Microsoft Store.
Jak přeložit cizojazyčné webové stránky
Když v novém Microsoft Edge navštívíte cizojazyčný web, Edge by vám měl automaticky nabídnout překlad. Pokud ne, můžete kliknout na tlačítko „Zobrazit možnosti překladu“ v adresním řádku Edge a zobrazit možnosti překladu. Toto tlačítko se zobrazuje vlevo od ikony hvězdičky (oblíbených) a je viditelné pouze v případě, že si Edge myslí, že aktuální webová stránka je v cizím jazyce.
Chcete-li přeložit webovou stránku, vyberte jazyk, do kterého ji chcete přeložit, a klikněte na „Přeložit“. Bude automaticky přeložen v aktuálním okně prohlížeče.
Ikona Překladače v adresním řádku zmodrá, když si prohlížíte přeloženou webovou stránku. Chcete-li zobrazit originál, klikněte znovu na tlačítko „Zobrazit možnosti překladu“ a klikněte na „Zobrazit originál“.
Jak automaticky překládat webové stránky do jazyka
Chcete-li automaticky překládat všechny webové stránky do určitého cizího jazyka, klikněte na „Vždy překládat stránky z [Language]” zaškrtávací políčko, které se zobrazí ve vyskakovacím okně Přeložit.
Poté můžete procházet a Edge automaticky přeloží webové stránky v tomto jazyce, jakmile se objeví. Chcete-li tuto změnu vrátit zpět, klikněte znovu na tlačítko „Zobrazit možnosti překladu“ a zrušte zaškrtnutí políčka „Vždy překládat stránky z [Language]“ a klikněte na „Hotovo“.
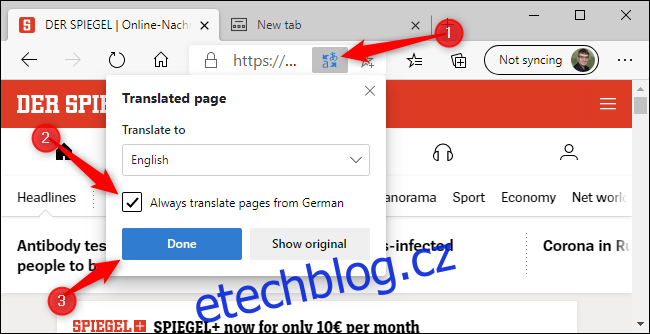
Jak zabránit Edge v překladu jazyka
Pokud chcete procházet webové stránky v cizím jazyce, aniž by vás Edge žádal o jejich překlad, můžete místo toho kliknout na šipku vedle „Nyní nyní“ ve vyskakovacím okně a kliknout na „Nikdy nepřekládat [Language].“
Edge již nebude automaticky nabízet překlad webových stránek v tomto jazyce, ale stále můžete kliknout na tlačítko Přeložit při prohlížení webových stránek v cizím jazyce a přeložit jednotlivé webové stránky nebo tuto změnu vrátit zpět.
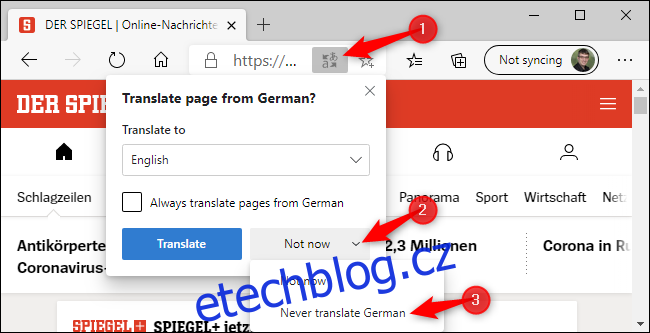
Jak povolit překlad v Edge
Microsoft Edge používá k překladu webových stránek online službu Microsoft Translate. Stejně jako ostatní funkce závislé na online službách v Edge lze tuto funkci zakázat. Pokud ano, neuvidíte možnost překladu cizojazyčných webových stránek.
Chcete-li znovu aktivovat funkce překladu, klikněte na nabídku > Nastavení > Jazyk a ujistěte se, že je povolena možnost „Nabízet překlad stránek, které nejsou v jazyce, který čtu“.
Na této obrazovce můžete také vybrat preferované jazyky. Pokud například čtete angličtinu i francouzštinu, můžete zajistit, že se zde oba jazyky zobrazí v části „Preferované jazyky“ a Edge nikdy nenabídne překlad stránek do angličtiny a francouzštiny.

Co dělat, když Microsoft Translate nestačí
Funkce Translator společnosti Microsoft je výkonná, ale nezná všechny jazyky na světě. Právě teď počítáme seznam 74 podporovaných jazyků. Ani strojový překlad není dokonalý – některé dokumenty nemusí být přeloženy jasně,
Google Translate tvrdí, že dokáže přeložit ještě více jazyků a jeho funkce překladu mohou fungovat, když Microsoft Translate nedokáže něco přeložit jasně. Pro druhý pokus o překlad webové stránky můžete zamířit na web Překladač Google v Microsoft Edge.
Zkopírujte a vložte adresu URL webové stránky, kterou chcete přeložit do Překladače Google, a klikněte na adresu.
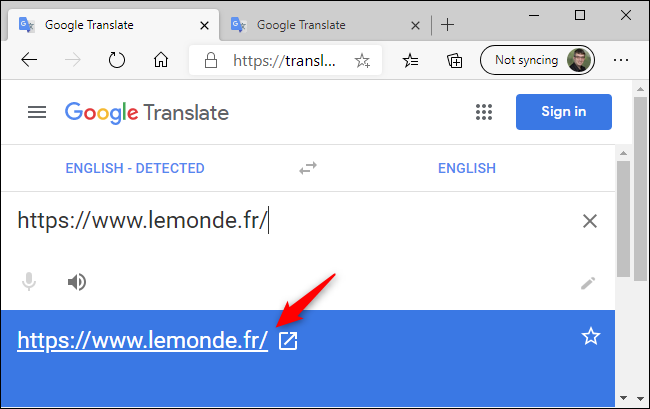
Uvidíte přeloženou verzi stránky a můžete ji procházet a nechat si ji automaticky přeložit při procházení.
Google se pokusí automaticky určit jazyk webové stránky a přeložit ji do vašeho aktuálního jazyka, ale tyto jazyky můžete změnit kliknutím na pole „Od“ a „Do“ v horní části stránky.
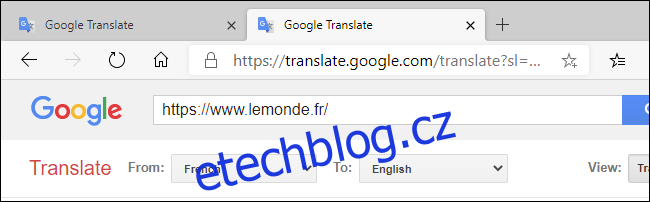
Webové stránky Překladače Google můžete použít k překladu webových stránek v libovolném prohlížeči. Je to užitečné zejména v prohlížečích, které nemají vestavěné funkce automatického překladu.
