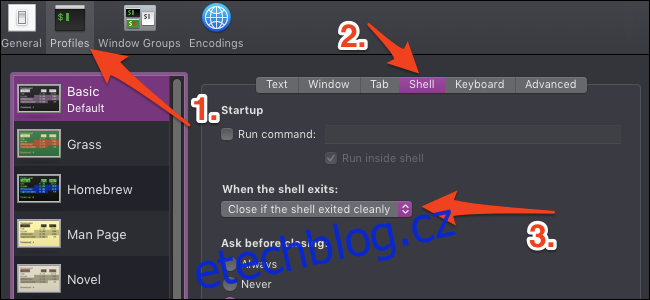Pokud jste fanouškem shellových skriptů v macOS, pravděpodobně jste si všimli, jak vám po jeho spuštění zůstane zbytečné okno Terminálu. Můžete to opravit v nastavení terminálu.
Tato metoda funguje pouze v případě, že spouštíte skript shellu mimo bash, například kliknutím na něj ve Finderu nebo nastavením vlastní klávesové zkratky pro otevření programu. V opačném případě budete pouze přesměrováni zpět na příkazový řádek. Vždy můžete použít killall Terminal, aby se aplikace Terminal sama zavřela ze skriptu, ale tím se zavře každé otevřené okno Terminálu, takže to není ideální.
Změňte toto chování v nastavení profilu
Otevřete aplikaci Terminál z Docku nebo složky Aplikace a poté otevřete nastavení stisknutím Command+Comma.
V okně Nastavení se přepněte na kartu Profily. Výchozí profil (ten nahoře) by měl být vybrán jako výchozí. V nastavení vpravo klikněte na záložku „Shell“ a poté klikněte na rozevírací nabídku „Když shell skončí“.
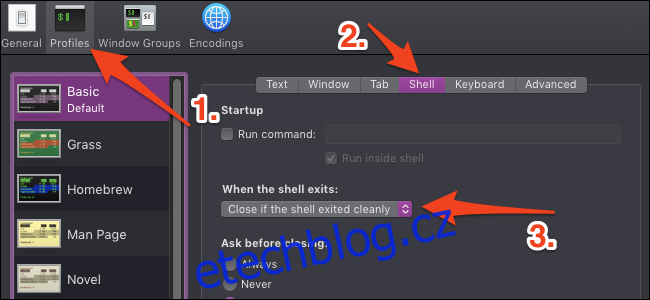
Výchozí rozevírací nabídka je „Nezavírat okno“, ale toto budete chtít změnit na „Zavřít, pokud shell skončil čistě“.
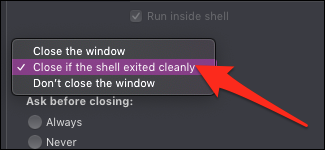
Můžete jej také zavřít pokaždé, ale tímto způsobem budete stále dostávat chybovou zprávu, pokud proces skončí s nenulovým stavem ukončení. Mějte na paměti, že může být nutné explicitně ukončit skript pomocí příkazu exit, aby se toto chování projevilo ve všech případech.
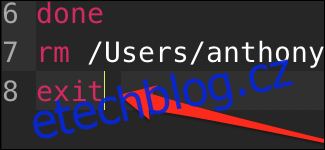
I když spouštíte z Finderu, příkaz exit se automaticky připojí ke skriptu.
Případně použijte iTerm
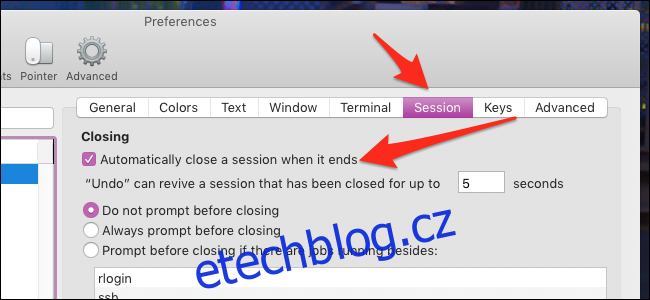
iTerm2, oblíbená náhrada terminálu pro macOS, automaticky zavře okno při ukončení skriptu shellu. Pokud již používáte iTerm jako svůj výchozí terminál, možná jste si všimli, že skripty shellu spouštěné z Finderu se stále otevírají s aplikací Terminál. To znamená, že budete mít stále stejný problém, pokud nenastavíte skripty na otevírání pomocí iTerm.
Můžete změnit, které skripty aplikací se otevírají, kliknutím pravým tlačítkem na skript ve Finderu a výběrem „Získat informace“.
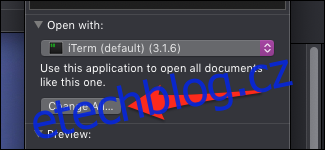
Zobrazí se rozbalovací nabídka, ve které můžete změnit, čím se tento skript otevírá. Nastavte jej na iTerm a stiskněte „Změnit vše“, abyste tuto změnu aplikovali na každý skript.
Ve výchozím nastavení, pokud již máte okno iTerm otevřené, spustí se v samostatné záložce, nikoli v samostatném okně, a karta se po dokončení automaticky zavře.