Ach jo! Proč mě nenapadlo sdílení klávesnice (a myši) dříve?
Mám dva počítače, jeden stolní a jeden notebook. Mají trochu odlišné případy použití, ale někdy je potřebuji oba.
Ve skutečnosti má 48 % obyvatel USA a Kanady více počítačů. A to bylo v roce 2010, takže v současnosti by číslo bylo mnohem vyšší.
Obecně platí, že pro každý počítač lze použít samostatné periferie.
Co když vám však řeknu, že jeden pár klávesnice a myši je vše, co potřebujete pro dva nebo více počítačů?
Table of Contents
Sdílení klávesnice a myši
I když se to zdá složité, sdílení klávesnice a myši je ve skutečnosti velmi jednoduché. A k tomu existují hardwarová a softwarová řešení.
Obecně je hardwarový způsob, jak toho dosáhnout, pomocí přepínačů KVM. Tato šikovná zařízení mají více portů a přepínač pro přiřazení připojovacích periferií ke konkrétnímu počítači.
Softwarová řešení se mnohem snadněji implementují, pokud je ve stejné síti více počítačů. Zahrnuje instalaci obslužného programu na každý počítač a používání souvisejících monitorů přecházením kurzoru myši tam a zpět.
V dalších částech je uveden seznam softwaru a přepínačů KVM, které poslouží tomuto účelu.
Myš bez hranic
Přímo z Microsoft Garage je Mouse Without Borders přesně to, co říká. Umožňuje používat jednu sadu klávesnice a myši až pro čtyři počítače.
Jak to funguje? Jednoduše přetáhněte myš z jednoho monitoru na druhý, jako by byly jeden. Obrazovka s ukazatelem myši bude ta, na které bude klávesnice fungovat.
Nejen, že vám to pomůže sdílet myš a klávesnici, ale také můžete přetahovat soubory mezi dva počítače pro snadné kopírování a vkládání.
Chcete-li začít, musíte si stáhnout stejnou verzi Mouse Without Borders na předmětných počítačích. Po instalaci je otevřete a postupujte podle pokynů na obrazovce, které v podstatě spárují počítače pomocí klíče.
Důležité je, že počítače se systémem Windows se musí připojit prostřednictvím stejné sítě, aby to fungovalo.
Vstupní ředitel
Input Director funguje stejným způsobem, ale je o něco pokročilejší než nástroj společnosti Microsoft, o kterém jsme hovořili dříve. Instalace a nastavení jsou podobné, což je především stahování a párování počítačů ve stejné síti.
Tento nástroj pro sdílení myši a klávesnice je kompatibilní s Windows 7 až Windows 11 a je zdarma pro osobní použití. Kromě toho Input Director poskytuje sdílenou schránku pro kopírování souborů mezi připojenými počítači.
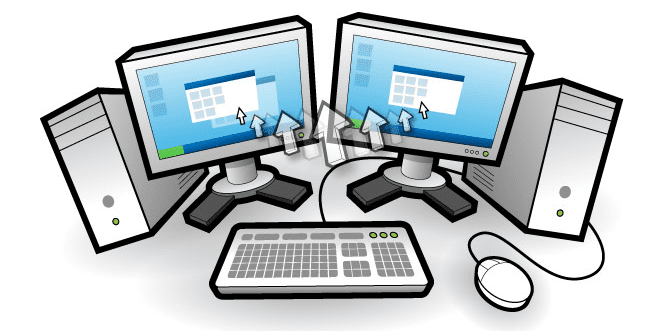
To, co dělá tento nástroj výjimečným, jsou administrativní ovládací prvky. Například v síti bude hlavní počítač.
Toto sdílení bude navíc fungovat, i když ještě není přihlášen žádný uživatel Windows. Umožňuje také synchronizovat (nebo samostatně konfigurovat) spořiče obrazovky, vypínání, spánek, probuzení atd.
Na frontě zabezpečení podporuje šifrování síťových dat a omezení změn konfigurace na správce systému. Input Director má také možnosti pro výběr síťových počítačů podle názvu hostitele, síťové podsítě nebo IP adresy, aby bylo možné provést změny v konkrétním zařízení.
Přechody myši mají možnosti přizpůsobení, jako jsou efekty zvlnění, zabránění náhodnému sklouznutí, přechod klávesových zkratek atd., které přispívají k celkovému pohodlí. Několik dalších užitečných funkcí zahrnuje současnou akci myši/klávesnice pro všechny počítače, stavová okna ukazující na aktivní počítač, dočasné pozastavení konkrétních zařízení, upozornění na vypnutí a mnoho dalšího.
Sdílet myš
Share Mouse je prémiový software, který je dodáván jako freeware s omezenými funkcemi pro osobní použití. Okamžitě je to jedna z mála možností, která funguje i mezi Macy nebo mezi Windows PC a Mac.
Začít je jednoduché. Nainstalujte Share Mouse na všechny počítače, které chcete připojit, a ujistěte se, že jsou tato zařízení ve stejné místní síti. Prvních 30 minut nabízí všechny funkce bez jakékoli placené licence. Navíc je možné restartovat instance Share Mouse a obnovit zkušební období.
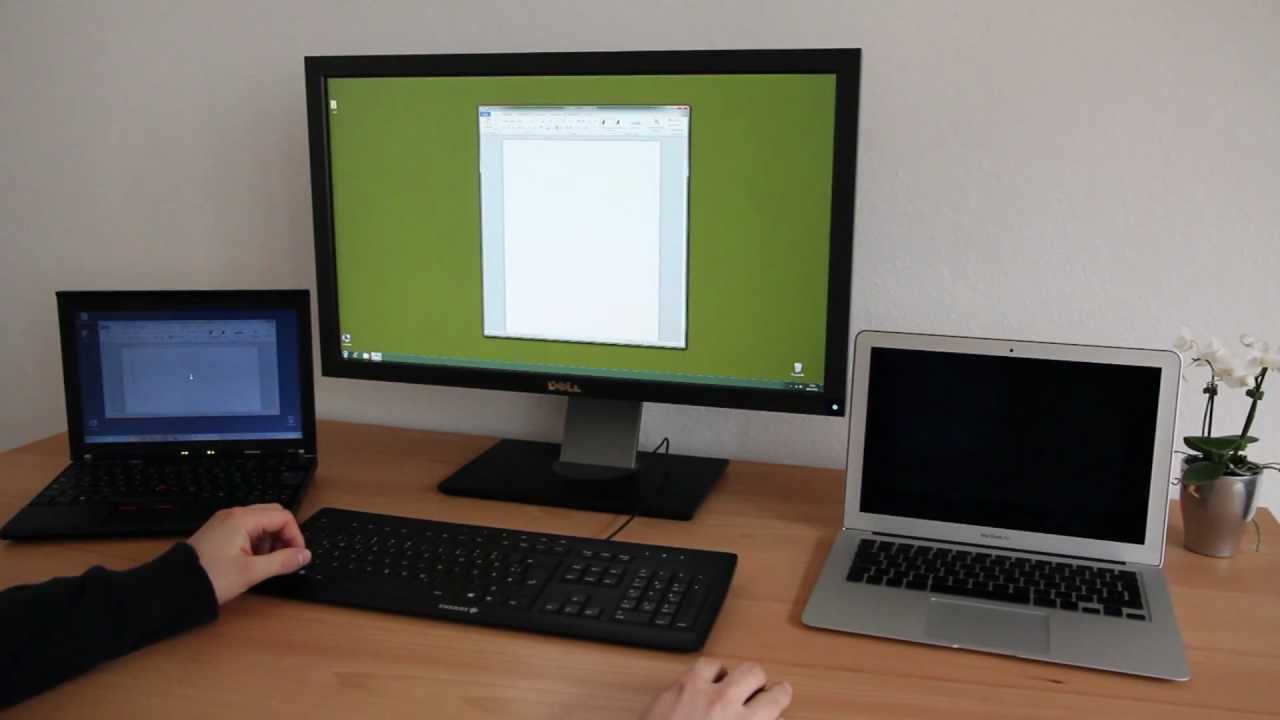
Stejně jako nástroje, které jsme dosud viděli, také Share Mouse umožňuje bezproblémový přechod myši s připojenými monitory, přičemž aktivní obrazovka hostí klávesnici. Navíc jsou tu animace ukazující na přechod a sekce nastavení umožňuje virtuální polohování pro lepší přepínání.
Kromě toho funkce zahrnují přetahování souborů přes síť, šifrovaný síťový provoz, synchronizační události (odhlášení, vypnutí atd.), prevenci přechodu atd. Konkrétně může Share Mouse vytvořit komplexní nastavení, ve kterém lze přeskakovat z počítače úplně vpravo na levý v jediném přepínači. To je užitečné pro snížení počtu skoků ve (vzácném) případě, kdy máte více než několik připojených počítačů.
A konečně, neexistuje žádné předplatné a placená verze je jednorázový nákup. Přesto má udržovací období, po kterém jej můžete obnovit za zvýhodněnou sazbu nebo pokračovat bez údržby.
Možnosti +
Tento nástroj funguje mezi Windows PC a macOS, ale pouze se zařízeními Logitech.
Options + je mnohem víc než jen nástroj pro sdílení myši a klávesnice. Vyrobeno pro myš a klávesnice Logitech, podporuje nastavení konkrétních akcí na (pokročilé) myši, gesta pro Windows a Mac a konfiguraci jedinečných akcí pro několik kompatibilních aplikací.
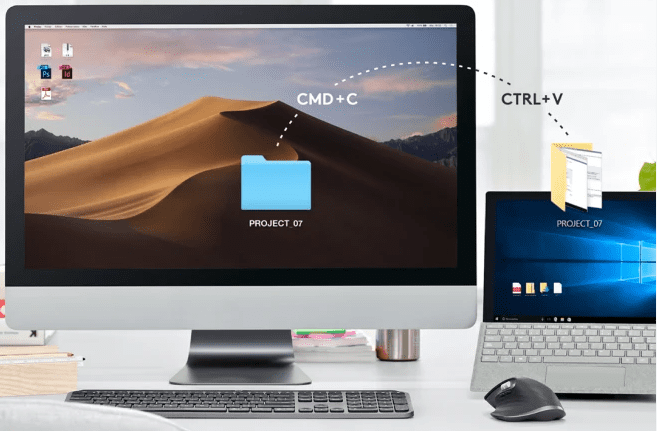
Sdílení klávesnice a myši je poháněno Logitech Flow. To umožňuje plynulé přechody mezi monitory a sdílenou schránkou pro kopírování/vkládání mezi počítači. Požadavky na to, aby to fungovalo, jsou typické pro každý takový nástroj, včetně počítačů, které jsou ve stejné místní síti a na všech zařízeních instalují Logitech Option nebo Option+.
Přepínání lze provést tažením ukazatelů myši přes okraj monitoru nebo stisknutím ctrl+ tažení myší, podle konfigurace. Lze také povolit/zakázat rohy obrazovky, aby se zabránilo náhodným přechodům. Konečně klávesnice následují myš a pracují s aktivním displejem.
Důležité je, že to funguje na vybraných zařízeních Logitech a funkce se u počítačů se systémem Windows a macOS liší.
Mnohonásobnost
Multiplicity od Stardock Systems je placená utilita se třemi různými balíčky předplatného na základě počtu počítačů k připojení a dalších funkcí.
Základní vrstva nabízí ovládání více zařízení pomocí jediné sady myši a klávesnice. Tento plán také podporuje kopírování/vkládání mezi počítači, sdílení zvuku a přepínání pomocí myši, klávesové zkratky nebo dotyku (u kompatibilních zařízení).
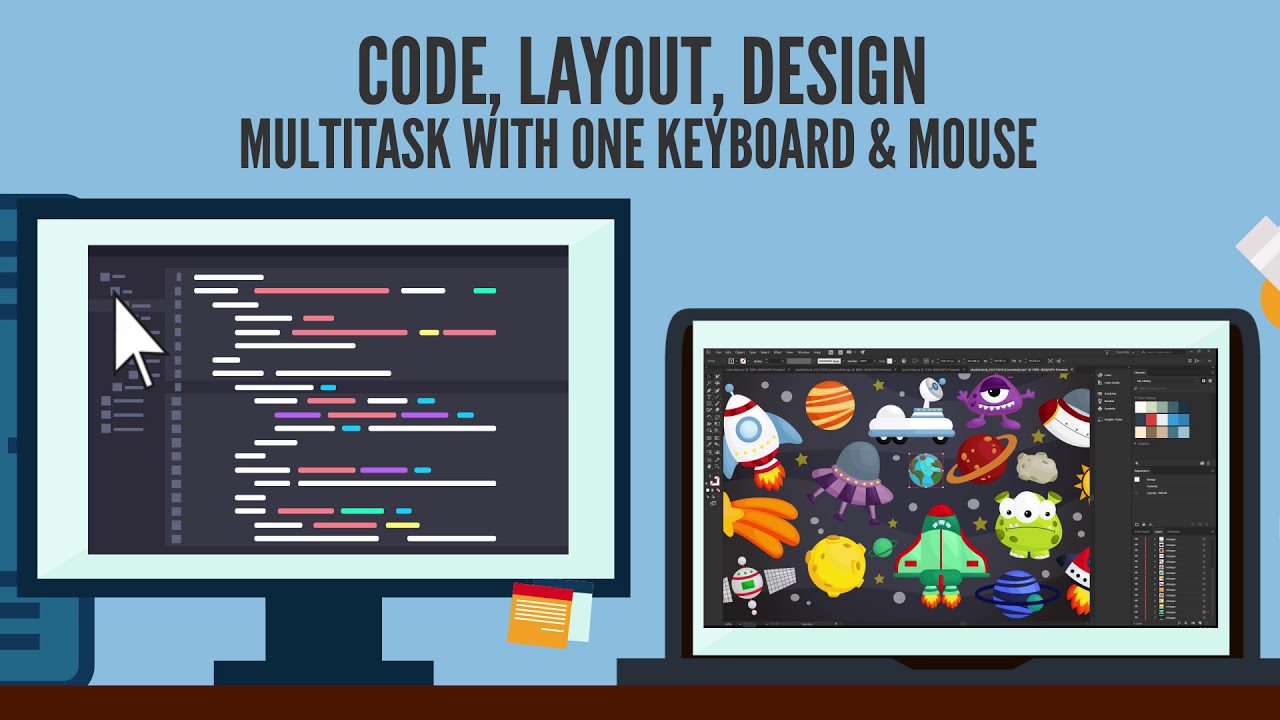
Pokročilé funkce na vyšších úrovních zahrnují další funkce, jako je ovládání všech počítačů pomocí základního monitoru, přetažení, centrální zamykání/odemykání/probuzení všech počítačů, šifrovaná připojení, autorizovaný vzdálený přístup, protokolování připojení v prohlížeči událostí Windows atd. .
Konkrétně zajišťuje všechna přenášená data pomocí 256bitového šifrování AES, což je bezpečnostní protokol na úrovni banky. Vzdálené připojení navíc funguje přes místní nebo virtuální privátní síť. Možnosti zabezpečení také umožňují omezený přístup k určitému počítači na základě IP adresy nebo síťové podsítě.
Multiplicity je kompatibilní s operačními systémy Windows a nabízí 30denní bezplatnou zkušební verzi svého špičkového předplatného.
Univerzální ovládání
Pokud máte dva nebo více počítačů Mac nebo iPad, Universal Control od společnosti Apple může být nejlepším způsobem spolupráce s jedinou sadou myši (nebo trackpadu) a klávesnice.
Kromě přesouvání myši mezi zařízeními nabízí kopírování a vkládání mezi zařízeními. A protože mluvíme o Apple; nikdo by se neměl příliš zabývat bezpečností dat při přenosu.

Funguje pro zařízení Apple ve stejné síti. Kromě toho by měli být vzhůru a odemčeni, aby přepínání fungovalo. Jednou z důležitých funkcí je Uspořádat displeje, což zlepšuje celkovou přesnost úpravou virtuální relativní polohy v nastavení.
Důležité je, že každé zařízení musí být přihlášeno pomocí stejného Apple ID. Navíc je omezena na práci až na třech zařízeních, jednom Macu a dvou dalších (Mac nebo iPad).
Chcete-li začít, musíte v příslušných zařízeních zapnout univerzální ovládání. Universal Control je k dispozici zejména pro macOS Monterey 12.4 nebo novější a iPadOS 15.4 nebo novější.
Co takhle obousměrný USB přepínač?
Softwarové nástroje jsou skvělé. Ale uvedená řešení mají svá omezení. Hlavní je, že vaše zařízení musí sdílet stejnou síť.
Takže pokud jste jako já se stolním počítačem připojeným k ethernetu a notebookem připojeným k Wi-Fi, máte s nimi pramálo společného. V takovém případě funguje obousměrný USB přepínač jako záchrana.
Přepínač USB Vagkiki
Tento hliníkový přepínač USB 3.0 můžete použít ke sdílení jedné periferie (myš, klávesnice atd.) mezi dvěma počítači. Alternativně to lze také použít k přechodu mezi dvěma zařízeními USB na jednom počítači kliknutím na tlačítko.
Když se zde bavíme o sdílení klávesnice, je to určeno pro mnohem více, včetně přepínání tiskáren, skenerů, webových kamer, externích disků atd. Podporuje přenosovou rychlost až 5 Gb/s a je kompatibilní s USB 2.0 a USB 1.1.
A konečně, tento USB přepínač nevyžaduje žádnou instalaci a funguje na Windows, Linux, MacOS a Chrome OS.
Přepínač USB 3.0
Tento specifický přepínač USB 3.0 umožňuje sdílení až čtyř zařízení mezi dvěma počítači současně.
Díky USB 3.0 je rychlost přenosu dat až 5 Gbps, což je slušné pro sdílení externích pevných disků a další případy použití, jako jsou webové kamery, rekordéry, vícekanálový zvuk atd.
Dodává se s centrálním tlačítkem pro přiřazení periferií ke kterémukoli počítači. Navíc je to také plug-and-play bez složitého softwarového nastavování nebo omezení sítě.
Proč ne?
Je to nejen pohodlné, ale také šetrné k životnímu prostředí (e-odpad, vzpomínáte?), když přestaneme kupovat novou sadu periferií pro každý počítač, který vlastníme.
Ušetříte místo a výrazně se zvýší produktivita a vyhnete se neustálému přepínání. Navíc je mimořádně flexibilní při výběru mezi možnostmi sdílení softwaru a hardwaru. Zejména ty softwarové vás pro osobní použití nestojí ani korunu.
A pokud chcete vzdáleně ovládat svůj počítač, máme také úvodní příručku RDP, která vám pomůže začít správným směrem.
