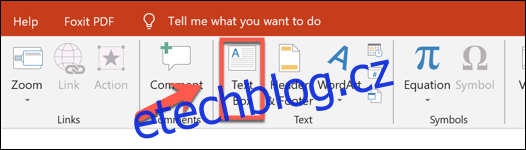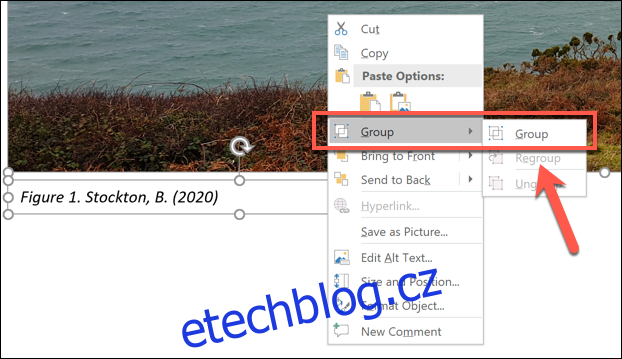Na internetu jsou miliardy obrázků – ale ne všechny jsou k použití zdarma. Když přidáte licencované fotografie do dokumentů aplikace PowerPoint, budete pravděpodobně muset uvést, odkud jsou a kdo je vytvořil. Zde je návod.
Než začneme, je důležité si uvědomit, že způsob citování obrázků se může lišit. Formální citace je vyžadována v akademickém prostředí, kde se formální styly líbí APA se používají pro dokumenty. Alternativně může licencování autorských práv vyžadovat, abyste obrázky citovali jiným způsobem, v závislosti na použité licenci.
Jak citovat obrázky a obrázky v PowerPointu
Proces citování obrázků a obrázků v PowerPointu je ve skutečnosti docela jednoduchý. Na rozdíl od citací v aplikaci Microsoft Word nebo jiném softwaru Office není PowerPoint ve skutečnosti navržen s ohledem na odkazy. To neznamená, že byste neměli citovat obrázky v PowerPointu – stále to může být požadavek z akademických a licenčních důvodů.
Chcete-li citovat obrázek nebo fotografii v PowerPointu, musíte nejprve otevřít prezentaci PowerPoint a vložit obrázek nebo obrázek.
Chcete-li k obrázku přidat citaci, budete muset přidat textové pole. Chcete-li to provést, klikněte na pásu karet na Vložit > Textové pole.
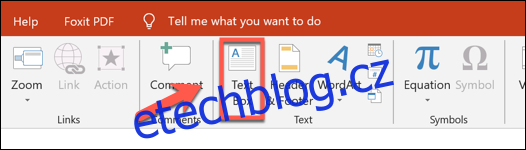
Informace o tom, jak to provést, naleznete v příslušném průvodci licencováním obrázků nebo v příručce akademického stylu. Pro akademické odkazy můžete použít Služba Cite This For Me vytvořit citaci, kterou můžete zkopírovat do textového pole.
Jakmile je vaše citace na místě, můžete formátovat text pomocí možností formátování na pásu karet na kartě „Domů“.
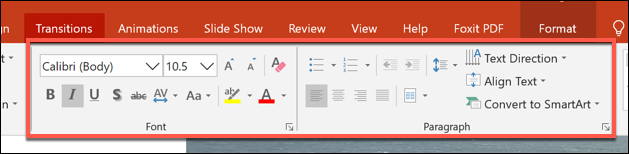
Seskupování citačního textu a obrázků v PowerPointu
Je pravděpodobně dobrý nápad, jakmile je vaše citace na svém místě, ukotvit ji k obrázku pomocí funkce seskupování v PowerPointu.
Chcete-li to provést, vyberte pomocí myši textové pole citace a obrázek a klepněte pravým tlačítkem myši. V nabídce voleb, která se zobrazí, vyberte Skupina > Skupina, abyste spojili obrázek a textové pole dohromady.
Chcete-li je později oddělit, jednoduše zopakujte výše uvedené kroky kliknutím pravým tlačítkem na obrázek nebo textové pole a poté kliknutím na Seskupit > Oddělit místo toho.
< !-- Widgety: Po obsahu příspěvku -->