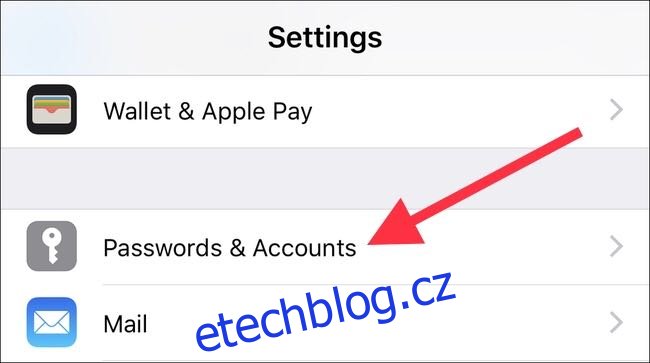Mail je vestavěná e-mailová aplikace na každém iPhonu a iPadu. Nechlubí se některými pokročilejšími možnostmi, které najdete v aplikacích třetích stran, ale funguje dobře. Pokud s Mailem začínáte, je několik věcí, které byste si měli před použitím nastavit. Podívejme se.
Table of Contents
Jak spravovat a přidávat e-mailové účty
Správa, přidávání a odebírání e-mailových účtů na iPhonu nebo iPadu probíhá v aplikaci Nastavení, nikoli v aplikaci Mail. Otevřete aplikaci Nastavení a vyberte „Hesla a účty“.
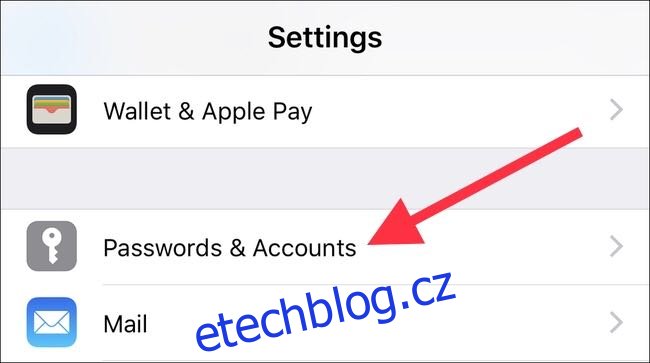
Zde uvidíte seznam všech účtů na vašem zařízení. Patří mezi ně všechny účty Google, Exchange nebo Microsoft a také váš účet iCloud. V tomto seznamu se zobrazí vše, co podporuje e-mail, kalendáře a poznámky. Pokud chcete přidat nový účet, klepněte na tlačítko „Přidat účet“.
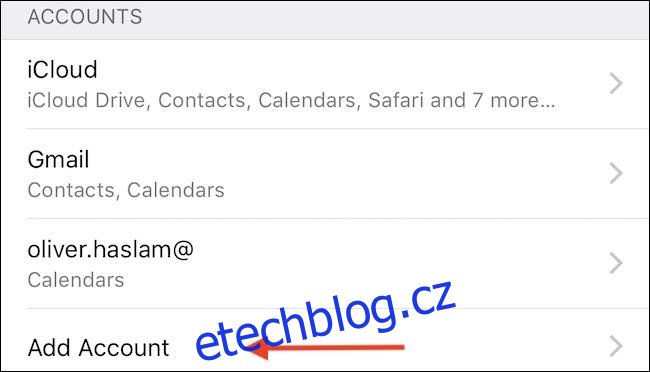
Poté uvidíte seznam oblíbených typů účtů a také možnost „Jiné“ pro každého, kdo má specializované nastavení. Klepněte na typ účtu, který potřebujete přidat, a postupujte podle pokynů k ověření. Ty se budou lišit v závislosti na typu příslušného účtu, ale všechny jsou samy vysvětlující.
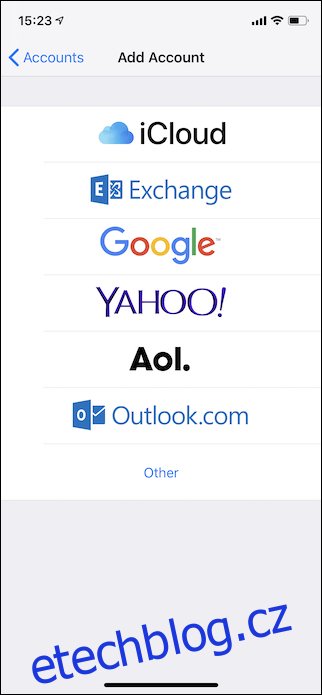
Jak povolit upozornění
Všechna oznámení pro iPhone a iPad spravujete v aplikaci Nastavení a oznámení push se neliší. Otevřete Nastavení a klepnutím na „Oznámení“ zobrazíte seznam nainstalovaných aplikací, které podporují upozornění. Najděte a klepněte na možnost „Pošta“.
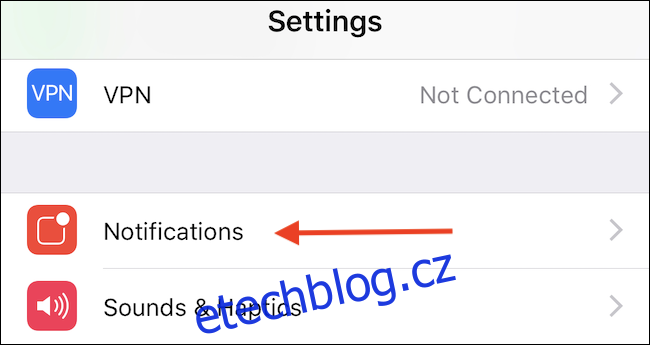
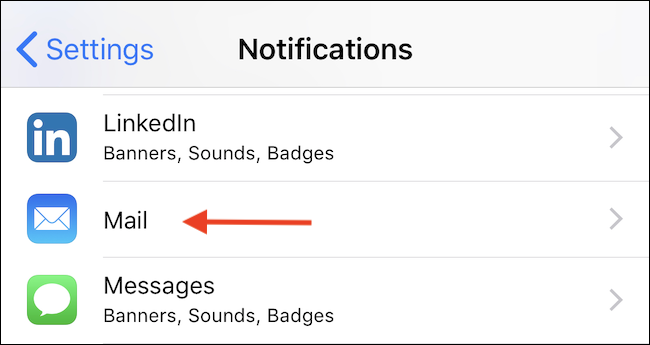
Ujistěte se, že je zapnutý přepínač „Povolit oznámení“ (pokud chcete oznámení), a poté vyberte, jak chcete oznámení dostávat. Můžete si vybrat, zda chcete vidět odznaky ikon, oznámení na obrazovce uzamčení a slyšet zvuky upozornění, když přijde e-mail.
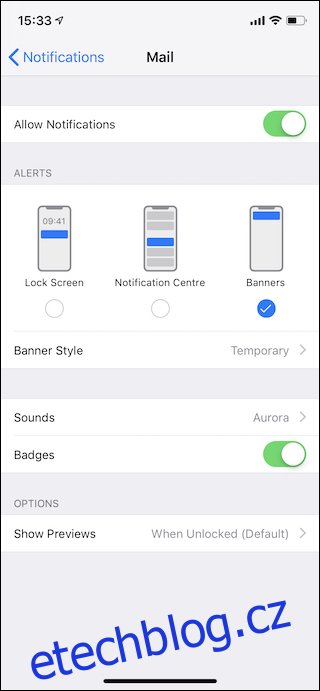
Jak změnit délku náhledů
Pokud dostáváte hodně e-mailů, možná budete chtít také ovládat, jakou část zprávy uvidíte jako náhled v aplikaci Mail. Delší náhledy vám umožní vidět, o čem zprávy jsou, aniž byste je museli otevírat. Kratší náhledy vám umožní vidět na obrazovce více zpráv najednou.
Přejděte do Nastavení a poté klepněte na možnost „Pošta“.
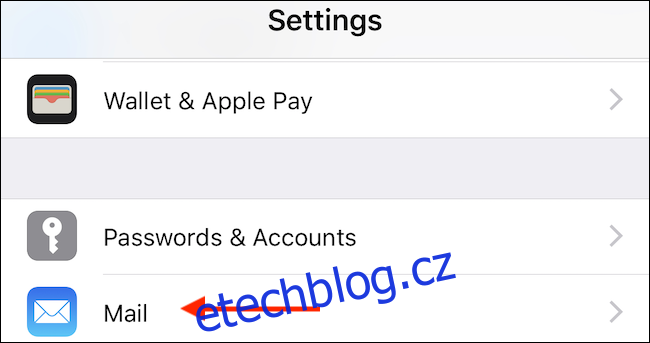
Klepněte na možnost „Náhled“ v části „Seznam zpráv“.
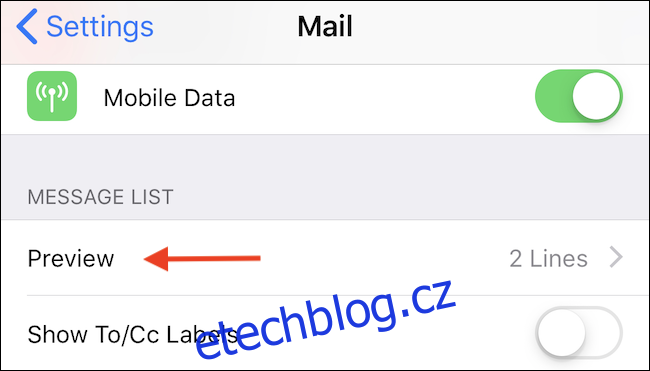
Nakonec vyberte počet řádků, které chcete zobrazit. Možnosti jsou v rozsahu od Žádné až po pět řádků.
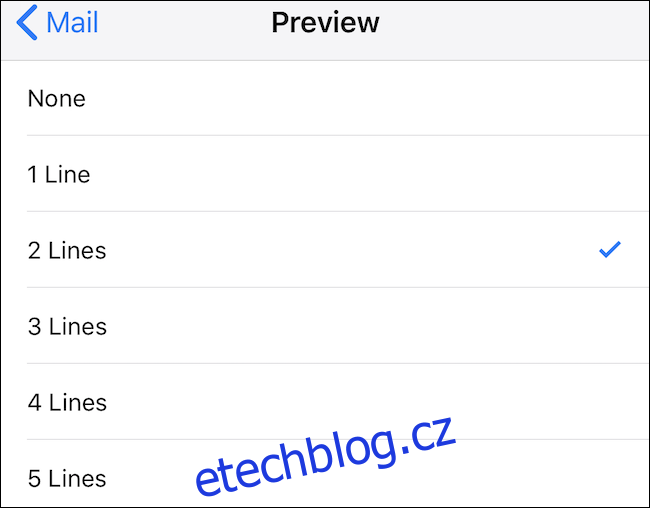
Jak změnit možnosti při přejetí prstem
Pokud se musíte vypořádat s velkým množstvím e-mailů, třídění těchto e-mailů může být velkou součástí zpracování přeplněné doručené pošty. Možnost rychle přetáhnout e-mail a archivovat jej, označit jako přečtený nebo označit jej je skutečným přínosem pro produktivitu.
Znovu otevřete aplikaci Nastavení a klepněte na možnost „Pošta“.
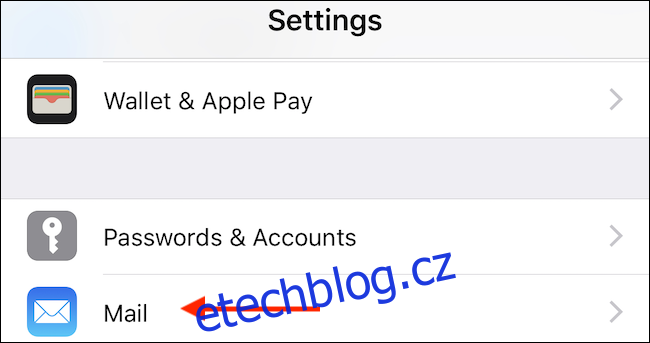
Poté klepněte na „Možnosti přejetí“ a proveďte změny akcí, které Mail provádí, když přejedete přes zprávu.
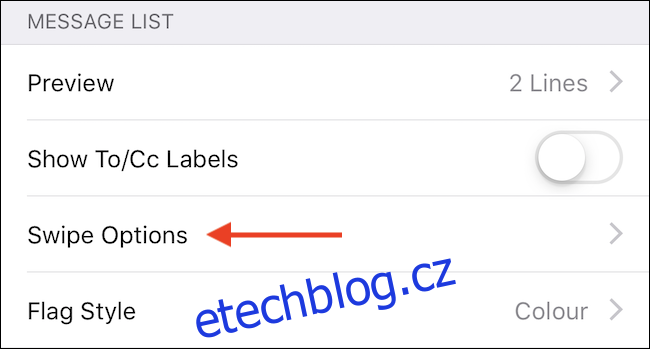
Výsledná obrazovka zobrazuje dvě možnosti: jednu pro potažení doleva a jednu pro potažení doprava. Klepnutím na možnost „Přejetí doleva“ nebo „Přejetí doprava“ vyberte akci, kterou má každé gesto provést.
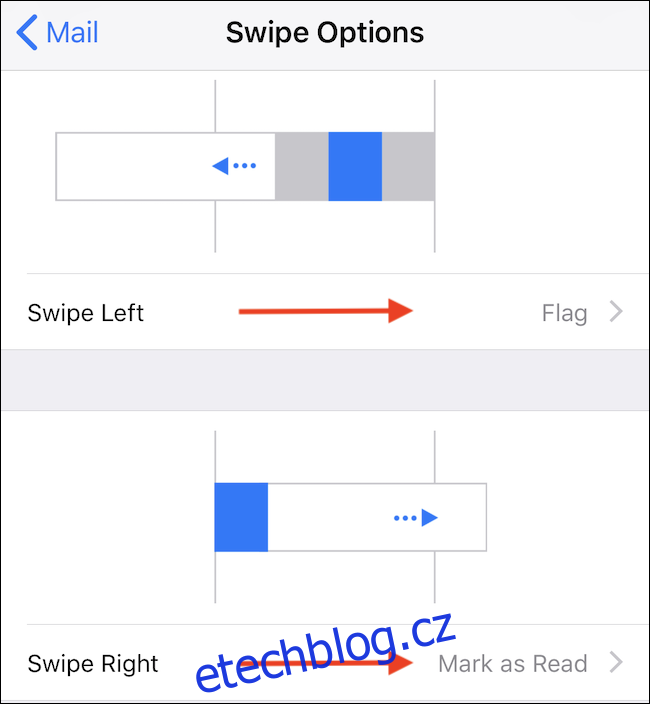
Jak načíst vzdálené obrázky
Načítání vzdálených obrázků do vašeho e-mailu je částečně bezpečnostní problém a částečně problém šířky pásma. Odesílatelé spamu mohou pomocí malých vložených obrázků určit, zda jste zprávu otevřeli (a tím ověřili, že vaše e-mailová adresa je legitimní). Obrázky mohou také zabírat šířku pásma, pokud jich máte hodně. A všimněte si, že vzdálenými obrázky mluvíme o obrázcích, které jsou vloženými adresami URL ve zprávě, které ukazují na obrázky online (stejně jako na webové stránce). Nemluvíme o obrázcích, které vám lidé připojili ve svých e-mailech.
Možnost načítání vzdálených obrázků je v Mailu ve výchozím nastavení povolena, ale můžete ji vypnout.
Jak jste již možná uhodli, tento přepínač se nachází v aplikaci Nastavení v části Pošta.
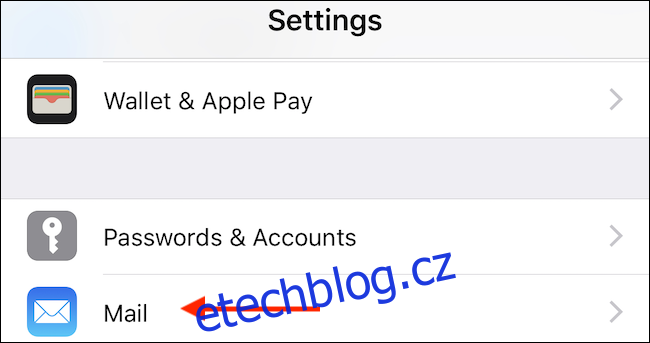
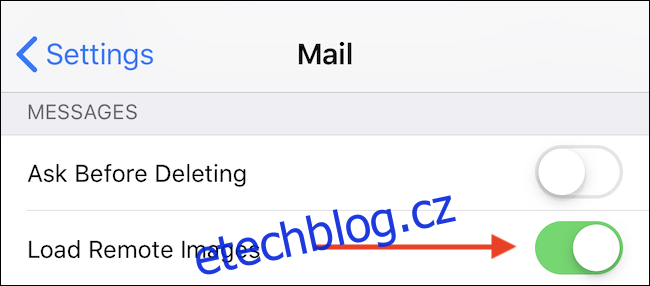
Jak organizovat e-maily podle vlákna
Uspořádání e-mailů podle vláken je něco, co může pomoci uklidit rušnou doručenou poštu, takže pokud to chcete povolit, najdete tuto možnost v Nastavení > Pošta.
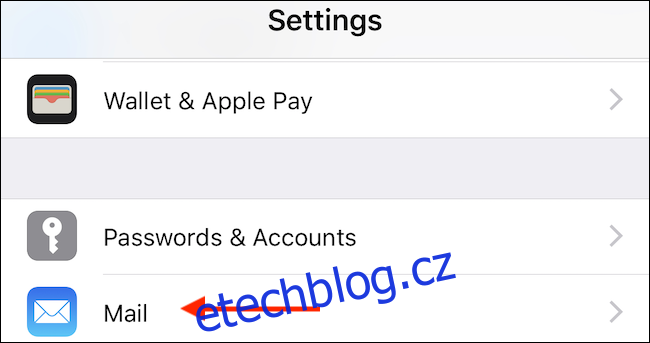
V sekci „Threading“ přepněte přepínač „Organize by Thread“ do polohy zapnuto.
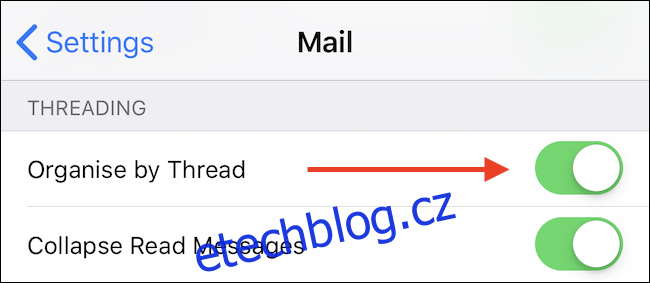
Jak nastavit podpis
E-mailové podpisy jsou skvělé způsoby, jak podepsat e-maily způsobem, který nejen znovu potvrdí odesílatele, ale může také nabídnout další kontaktní informace nebo informace podle potřeby. Povolení jednoho pro aplikaci Mail je snadné, a jak už to v této příručce často bylo, začíná výletem do Nastavení > Pošta.
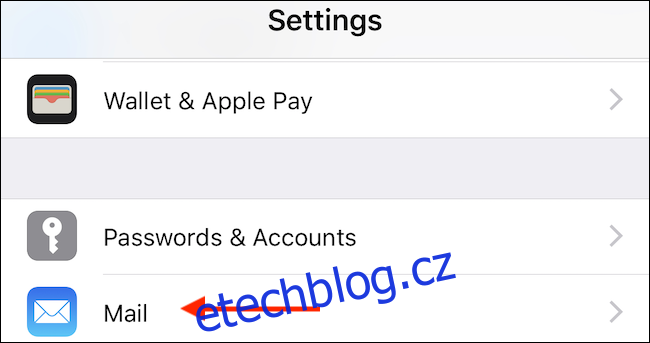
Dále klepněte na možnost „Podpis“.
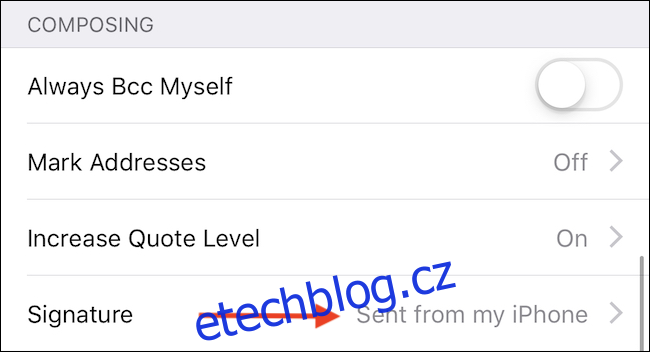
Nakonec zadejte podpis, který chcete použít, a uložte změny klepnutím na tlačítko „Pošta“ v levém horním rohu.
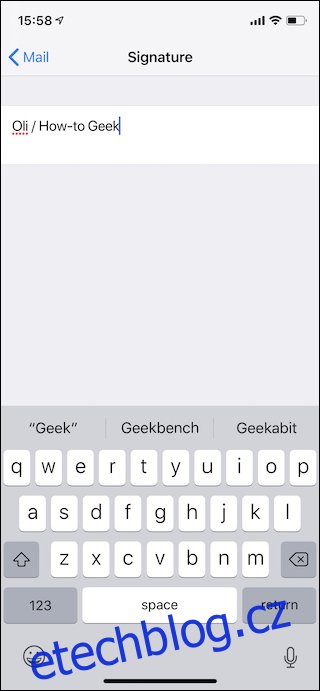
Mail je docela jednoduchá aplikace, ale je k dispozici řada nastavení, která vám pomohou si ji přizpůsobit.