Animace objektů v PowerPointu: Jak je efektivně využít
Správně provedená animace objektů v prezentaci PowerPoint vám dává kontrolu nad tím, jak rychle a v jakém pořadí se informace objevují před zraky vašeho publika. V předchozím článku jsme se věnovali tomu, jak objekty skrýt. Nyní se zaměříme na to, jak je naopak efektivně zobrazit.
Jak animovat objekty
Než se pustíme do detailů o nastavení načasování a rychlosti animací, musíme si ujasnit, jaký typ animace je pro naše objekty nejvhodnější. Pokud jste ještě do své prezentace nevložili žádný obrázek, přejděte na kartu „Vložit“ a klikněte na „Obrázky“.
Následně umístěte obrázek na požadovanou pozici a použijte libovolné formátování. S vybraným obrázkem se přesuneme na kartu „Animace“.
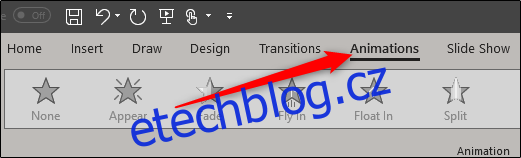
Nejčastější animace najdete přímo na pásu karet. Pro jejich použití stačí na vybranou animaci kliknout.
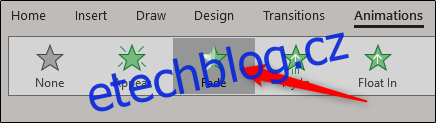
Pokud vám žádná z těchto animací nevyhovuje, klikněte na malou šipku v pravém dolním rohu, čímž se zobrazí kompletní seznam animací.
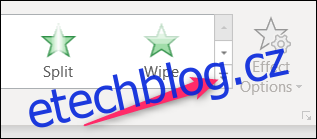
V rozbalovací nabídce naleznete mnohem více animací. Kliknutím na libovolnou možnost „Více…“ ve spodní části nabídky otevřete další možnosti. PowerPoint nabízí opravdu bohatou škálu animací.
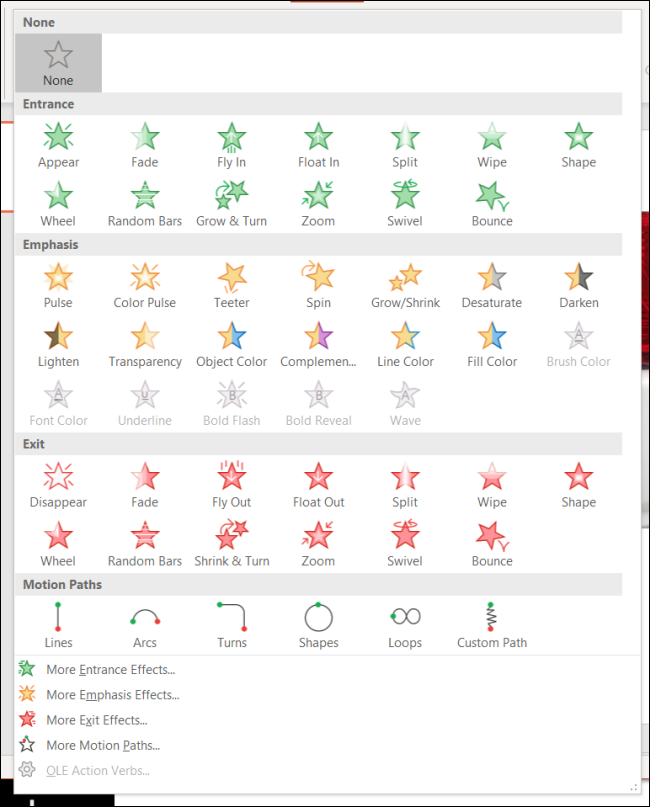
V našem příkladu použijeme jednoduchou animaci „Zeslabení“, ale ať už si vyberete jakoukoli animaci, následující postupy budou platit stejně. Po výběru animace se v levém horním rohu objektu objeví číslo. To značí pořadí, ve kterém se objekt zobrazí na snímku, pokud máte více animací. V tomto příkladu máme pouze jeden animovaný objekt, takže uvidíme číslo „1“.

Nyní, když spustíme prezentaci, obrázek se objeví po kliknutí myší (což je výchozí způsob spuštění animace). K tomu se však dostaneme později.

Pokud do prezentace vložíme další obrázek a přidáme mu animaci, objeví se u něj číslo „2“, což znamená, že se zobrazí jako druhý objekt. Vyzkoušejme si to. U druhého obrázku zvolíme animaci „Vplutí“.
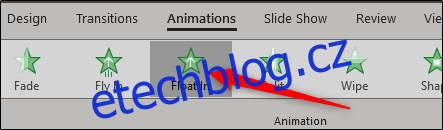
Vedle objektu se nyní zobrazuje číslo 2.
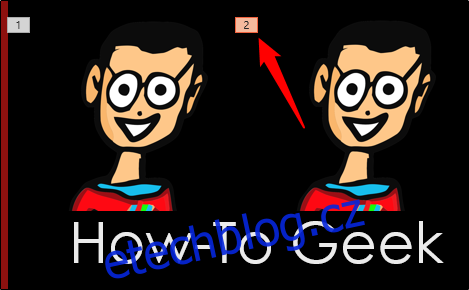
A takto to vypadá v reálné prezentaci.
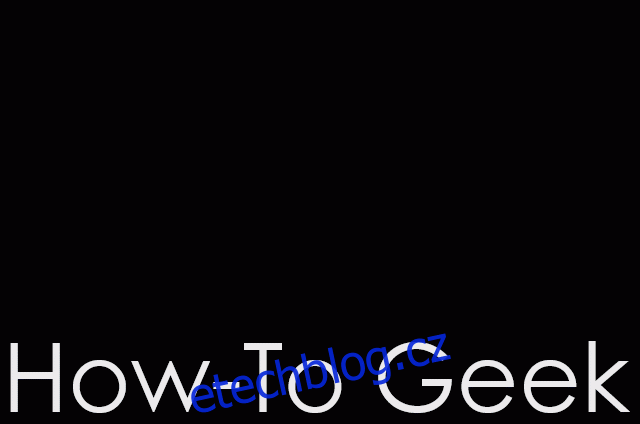
Skvělé, že? Jak vidíte, máte kontrolu nad tím, který obrázek se zobrazí jako první a jakým způsobem.
Na jeden objekt můžete také aplikovat více animací. To je užitečné pro různé účely. Můžete tak objekt více zdůraznit, nechat ho objevit se a následně zmizet, než budete pokračovat.
V našem příkladu necháme objekt nejprve objevit se a poté mu přidáme vizuální efekt pro zdůraznění.
Nejprve vyberte objekt a přejděte na kartu „Animace“. Tentokrát klikněte na tlačítko „Přidat animaci“. Pokud chcete použít více animací, musíte je vybírat zde.
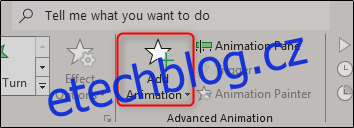
Po kliknutí se objeví rozbalovací nabídka, která vypadá podobně jako rozšířená nabídka animací, kterou jsme vám ukazovali dříve. Na náš objekt jsme již aplikovali animaci „Zeslabení“, tentokrát tedy zvolíme animaci „Viklání“ ze sekce „Zvýraznění“.
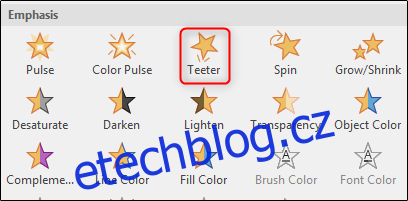
Nyní uvidíte vedle objektu čísla 1 a 2, která označují pořadí animací.
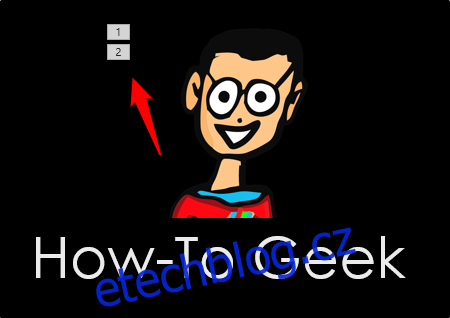
Takto to vypadá v praxi. Nejprve se obrázek objeví a poté se trochu zaviklá.
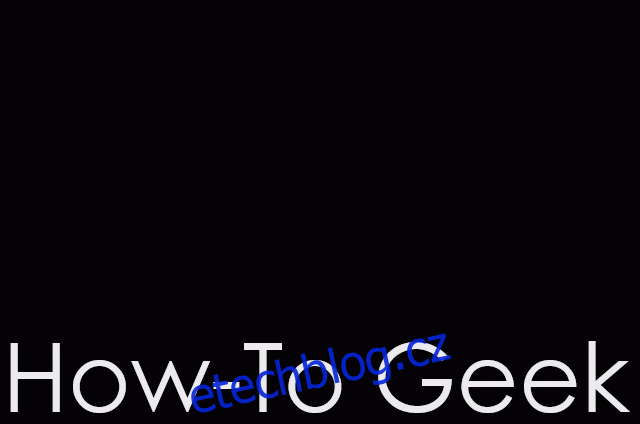
Nyní, když znáte základy používání animací, se podíváme na to, jak ovládat jejich časování.
Nastavení času a rychlosti spuštění animace
Pro spuštění animací máte k dispozici tři základní možnosti:
- Při kliknutí: Animace se spustí po kliknutí myší. To je také výchozí nastavení.
- S předchozí: Animace objektu se spustí současně s předchozí animací.
- Po předchozí: Animace se spustí po dokončení předchozí animace.
Tato nastavení naleznete po výběru animovaného objektu, přechodu na kartu „Animace“ a kliknutí na roletku vedle položky „Start“.
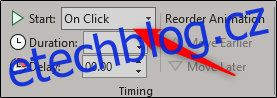
Z rozbalovací nabídky vyberte požadovaný způsob spuštění.
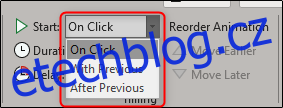
Můžete také nastavit délku trvání animace. Změna této hodnoty animaci zrychlí nebo zpomalí. Pokud například máte objekt, který vpluje zleva a je příliš rychlý, můžete prodloužit dobu trvání, aby se pohyboval pomaleji.
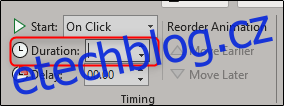
Kromě toho můžete přidat zpoždění, které nastane před spuštěním animace. Toto zpoždění se řídí podle toho, jaký způsob spuštění používáte. Pokud máte nastaveno „Při kliknutí“ a zpoždění dvě sekundy, animace se spustí dvě sekundy po kliknutí. Pokud je nastaveno „Po předchozí“ a zpoždění je pět sekund, animace se spustí pět sekund po dokončení předchozí animace.
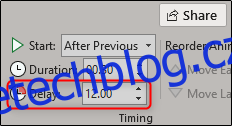
Možnosti, jak ovládat vzhled a načasování objektů, jsou téměř neomezené. Experimentujte s těmito funkcemi a brzy vytvoříte působivou prezentaci!