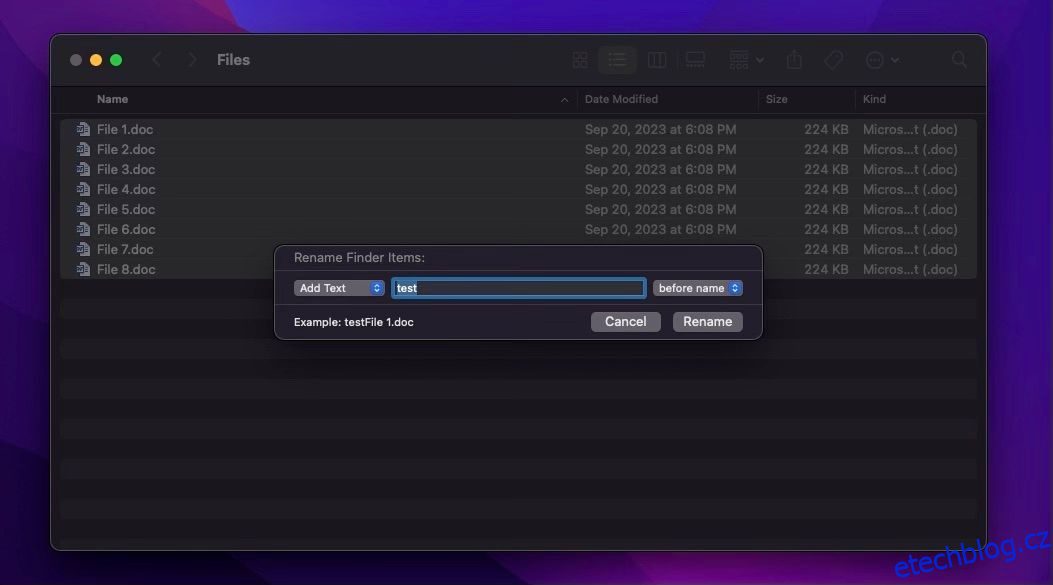V počítači máte milion souborů k přejmenování a netěšíte se na dlouhý a únavný úkol. Nepanikařte; nemusíte všechny soubory ručně přejmenovávat. Existuje několik jednoduchých způsobů, jak to provést na počítači Mac.
Ať už chcete použít funkci Přejmenovat ve Finderu nebo vytvořit pracovní postup Automatoru, můžete dávkově přejmenovat všechny soubory téměř okamžitě.
Table of Contents
Dávkové přejmenování více souborů pomocí Finderu
Finder v macOS obsahuje velmi užitečný nástroj pro přejmenování. Můžete nahradit text v názvu souboru, přidat text před nebo za aktuální název nebo zvolit nový formát názvu a přidat index, počítadlo nebo datum před nebo za tento název. Takto to můžete použít.
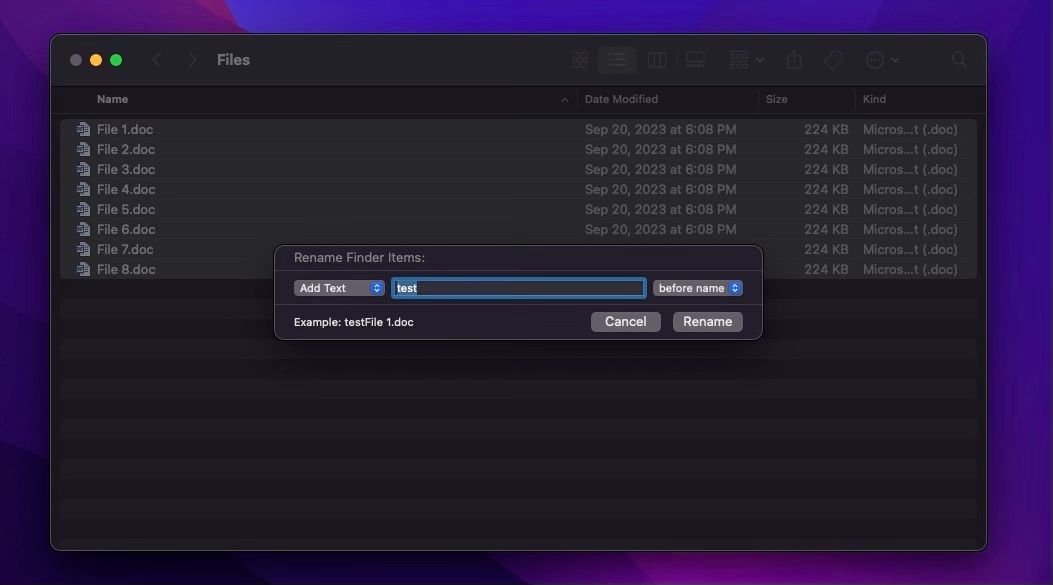
Jak vidíte, je to docela rychlý a snadný způsob, jak dávkově přejmenovat všechny soubory. I když jsme si ukázali, jak přidat text k názvu souboru, můžete také nahradit text nebo dokonce přidat jiný formát. Vše závisí na tom, jaké názvy souborů potřebujete. Pohrajte si s touto možností, dokud nenajdete požadované nastavení.
Dávkové přejmenování více souborů pomocí Automatoru
Většina příležitostných uživatelů možná nepoužila vestavěnou aplikaci Automator v macOS, ale v situacích, jako jsou tyto, je docela užitečná. Můžete jej použít k vytváření pracovních postupů, které vám ušetří čas, a dokonce používat Automator vašeho Macu s vaším prohlížečem.
Použijeme jej však k vytvoření pracovního postupu, který nám pomůže dávkově přejmenovat více souborů. Bude to trvat několik kroků, ale ve skutečnosti je to docela snadné. Jen se ujistěte, že následujete naše kroky.
Vytvořte nový pracovní postup v Automatoru
Nastavení nového pracovního postupu Automatoru není tak těžké, jak si myslíte. Postupujte podle těchto kroků:
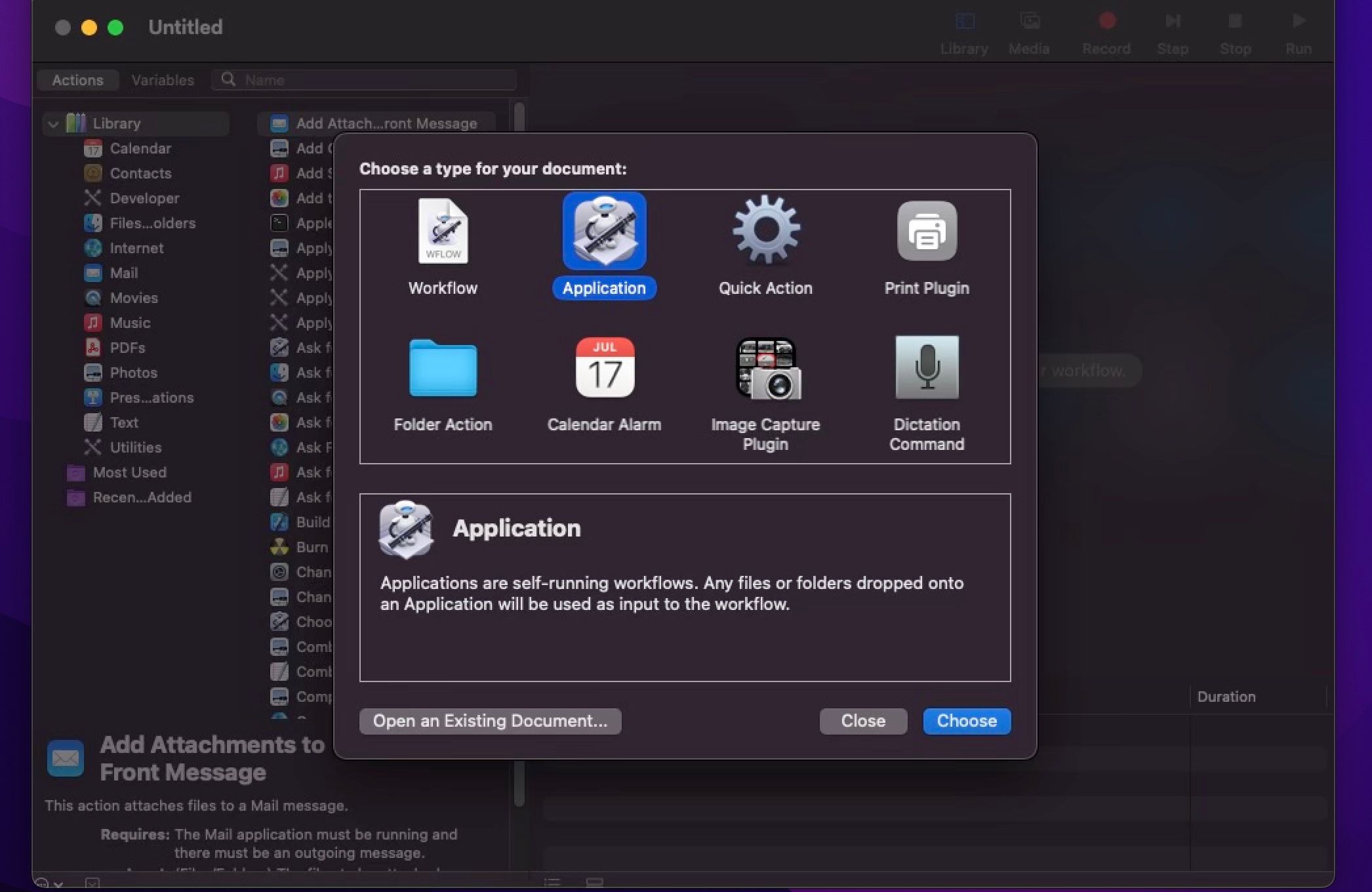
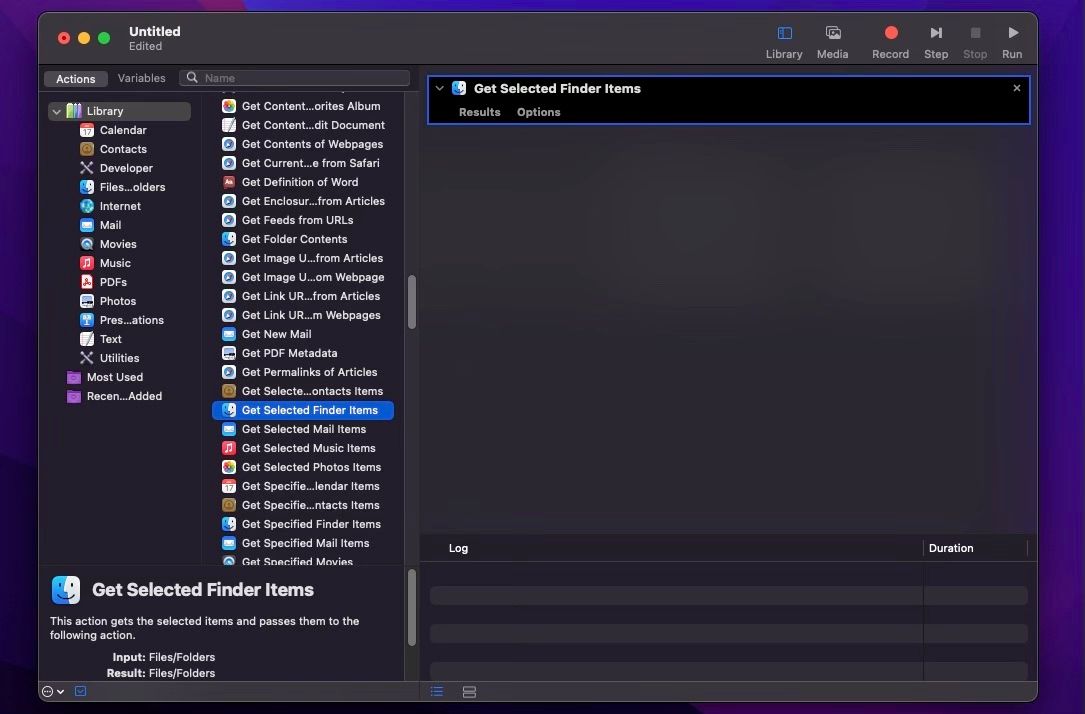
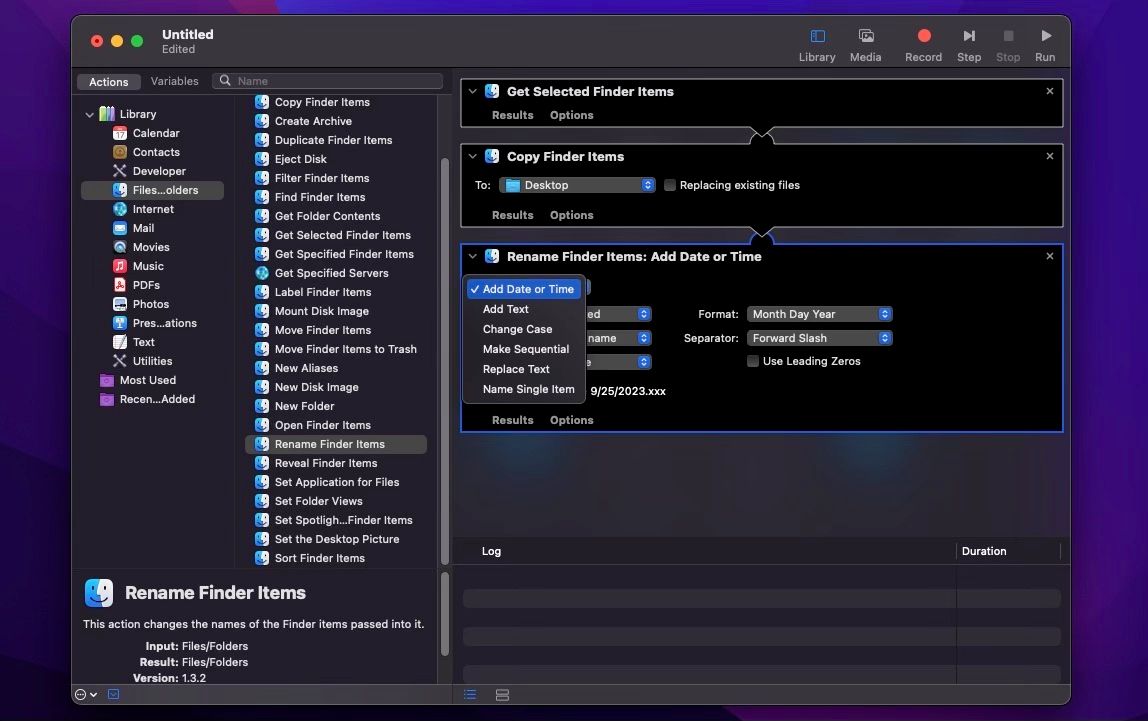
Uložte svůj nový pracovní postup
Nyní, když jste nakonfigurovali pracovní postup Automatoru podle svých představ, je čas jej uložit. Zde je to, co musíte udělat:
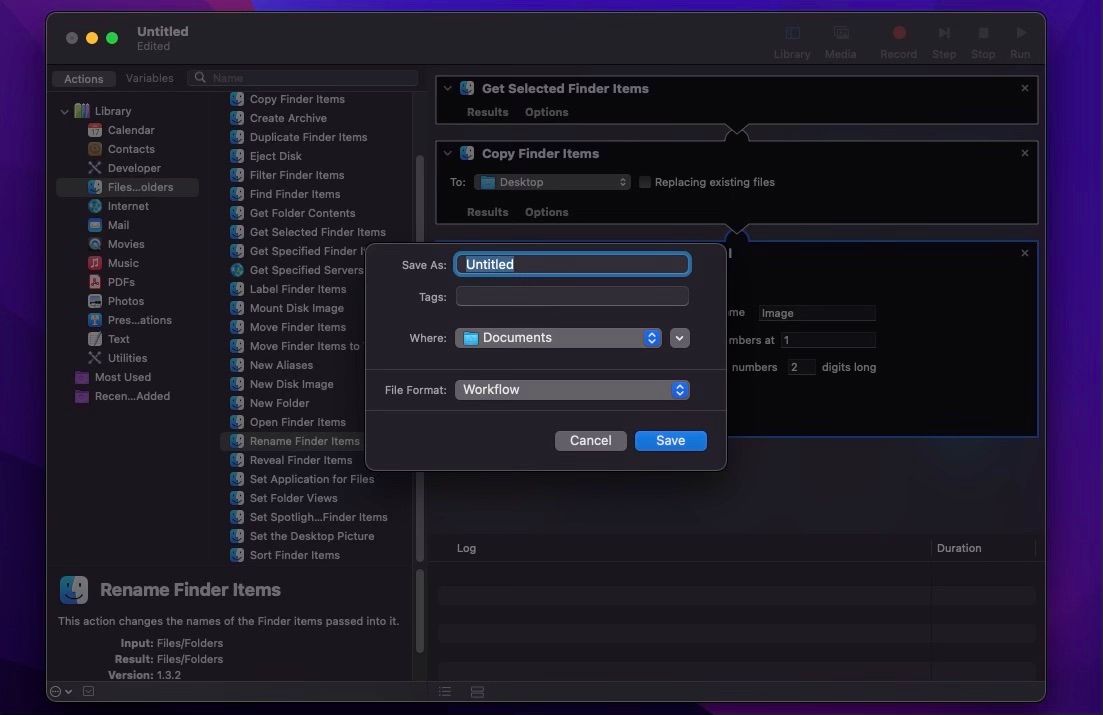
Nyní můžete začít používat svou novou aplikaci, ale můžete jít ještě o krok dále a umístit ji do Docku v macOS přetažením pracovního postupu ze složky, kde jste jej uložili, a umístěním do Docku. Díky tomu bude jeho použití v budoucnu mnohem jednodušší.
Použijte Automator k dávkovému přejmenování souborů
Toto je opravdu zábavná část, protože uvidíte, jak jste si pro sebe vytvořili plně funkční aplikaci. Chcete-li začít přejmenovávat soubory, postupujte takto:
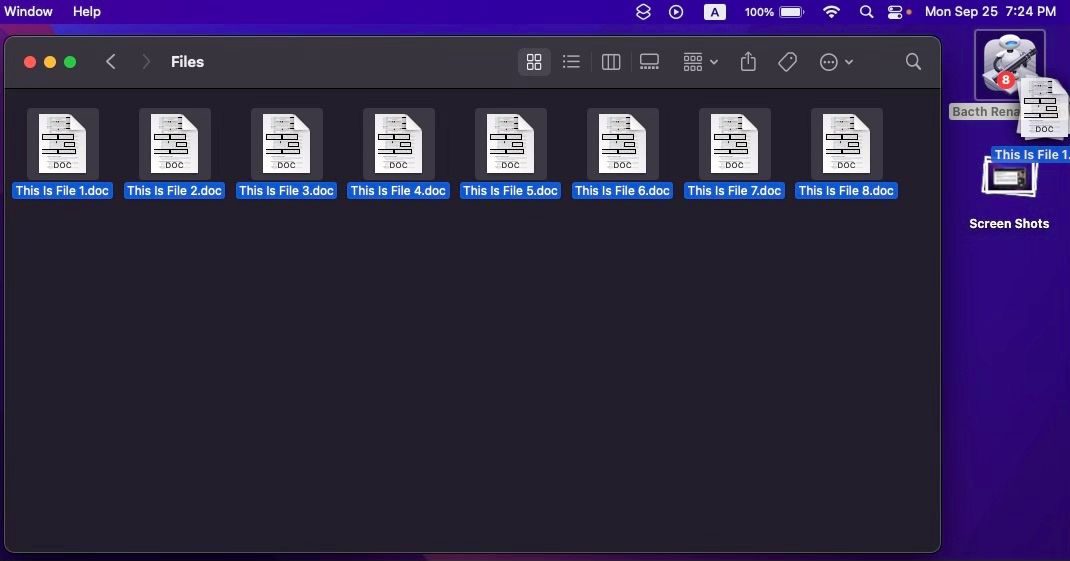
A je to! Nově přejmenované soubory najdete ve složce, kterou jste vybrali při vytváření aplikace Automator. Je pravda, že přejmenování několika souborů zabere několik kroků, ale dobrou stránkou je, že tuto aplikaci můžete znovu použít, kolikrát chcete. To je užitečné zejména v případě, že máte mnoho fotografií nebo videí, které chcete seřadit během několika sekund.
Okamžitě dávkové přejmenování souborů
Jak vidíte, váš Mac má všechny potřebné nástroje, které potřebujete k přejmenování více souborů najednou. Ať už to chcete udělat sami, nebo se stát programátorem vytvořením vlastní aplikace, můžete dávkově přejmenovat všechny své soubory, aniž byste to museli dělat jednotlivě.