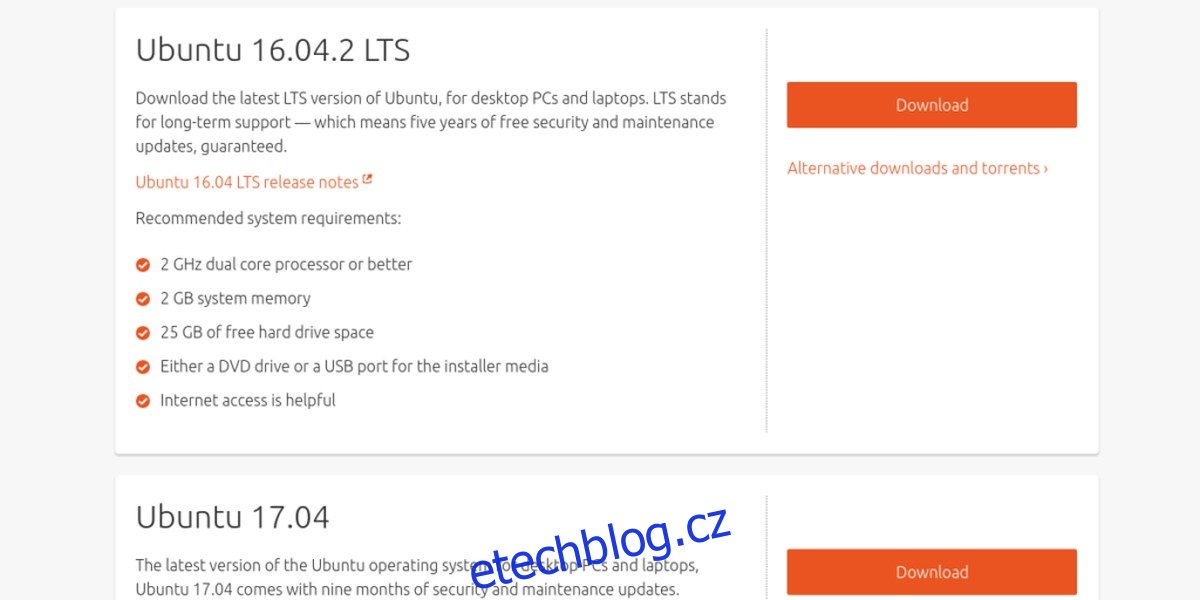Mnoho lidí chce současně provozovat Linux i Windows. Důvod je docela jednoduchý: Linux má silné stránky a Windows také, tak proč nezískat to nejlepší z obou světů a nezavést je duálně? V tomto tutoriálu si projdeme, jak správně nastavit dual-boot mezi Ubuntu Linuxem a Windows. Tento článek předpokládá, že Windows 10 (nebo 7/8/8.1) je již v systému nainstalován. Pokud Windows ještě není nainstalován, projděte standardním instalačním procesem Windows a poté si přečtěte tento návod k Ubuntu a Windows 10 s dvojitým spouštěním.
Table of Contents
Co potřebuješ
Ubuntu Linux: Stáhnout tady.
Etcher k vytvoření zaváděcího USB: Stáhnout tady.
Výběr verze Ubuntu
K dispozici je několik verzí Ubuntu. LTS verze Ubuntu získává oficiální podporu od vývojářů Ubuntu po dobu 5 solidních let. To znamená, že po dobu 5 let nebudou uživatelé muset procházet procesem aktualizace každých šest měsíců u běžných verzí.
První verze je ta, o které by většina nových uživatelů Ubuntu měla zvážit instalaci verze dlouhodobé podpory (LTS). Spolu s LTS vydává Ubuntu tradiční vydání, které je dobré na 6 měsíců. Od vydání tohoto příspěvku je verze Ubuntu 17.04.
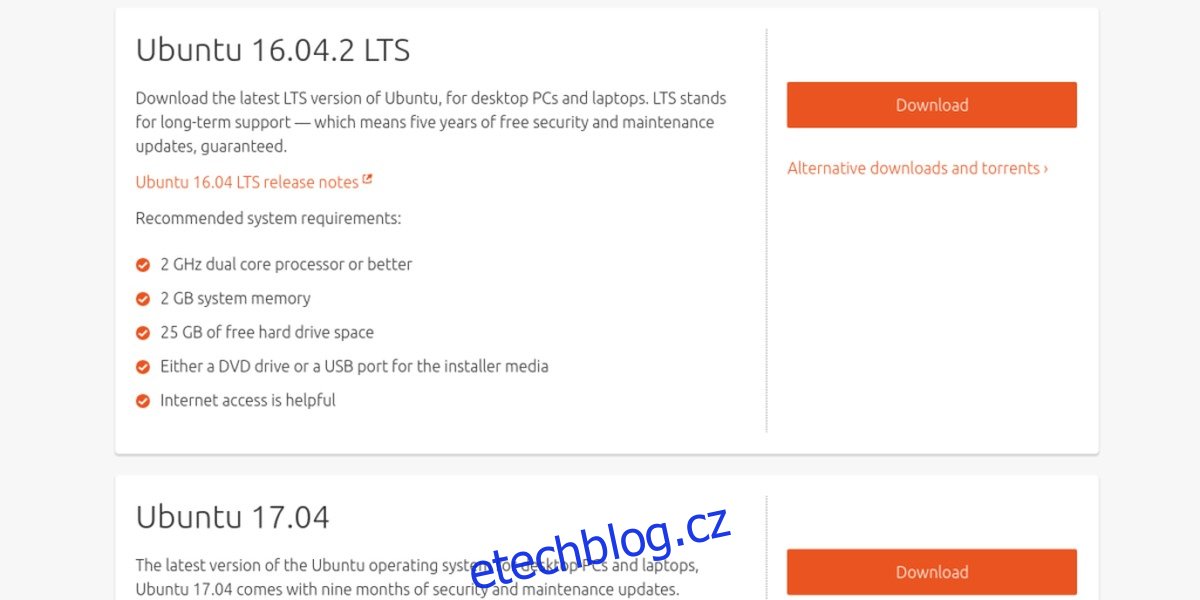
Tato verze je nejlepší pro ty, kteří jsou v Linuxu noví, ale stále vyžadují novější a aktuálnější software. Ubuntu jako celek je přibližně stejný, bez ohledu na vydání. Přesto mohou uživatelé s touto verzí očekávat nejnovější a nejlepší ovladače, aktualizace jádra a software.
Vytvoření spouštěcího disku
Vytvořte spouštěcí živý disk Ubuntu pomocí Etcher podle těchto tří kroků:
Vyberte soubor ISO Ubuntu.
Vložte USB flash disk (o velikosti alespoň 2GiB) a vyberte jej v Etcheru.
Klikněte na „Flash!“ knoflík
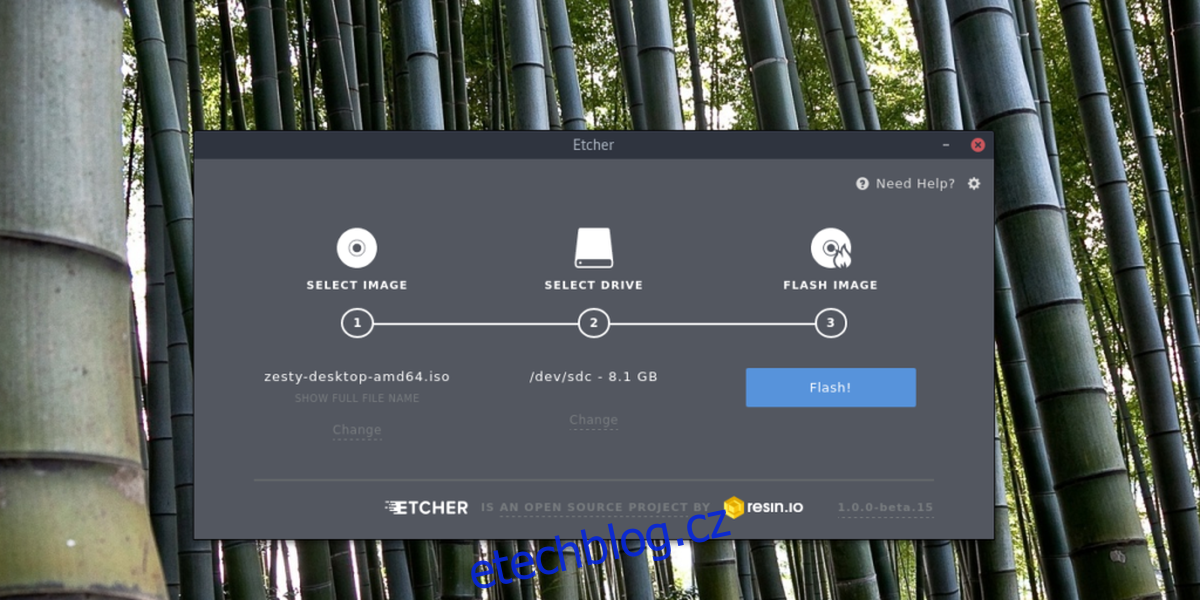
Chcete-li načíst Ubuntu Live Disk, připojte USB a přejděte do BIOSu počítače. Změňte pořadí spouštění tak, aby se USB načítalo jako první.
Instalace Ubuntu
Když se živý disk Ubuntu načte, budou k dispozici dvě možnosti: „Vyzkoušet Ubuntu“ a „Nainstalovat Ubuntu“. Vyberte možnost vyzkoušet, pokud chcete před instalací zjistit, jak Ubuntu běží na vašem počítači. Nebojte se, vše běží uvnitř RAM, takže se neztratí žádné soubory.
Chcete-li zahájit proces instalace v Ubuntu, vyberte „Instalovat Ubuntu“.
Na první stránce instalační nástroj požádá uživatele o „Stažení aktualizací během instalace“. Zaškrtněte políčko vedle ní, protože to šetří čas. Zaškrtněte také políčko vedle „Instalovat software třetí strany“. Díky tomu budou nainstalovány všechny ovladače, proprietární mediální kodeky atd. Poté vyberte tlačítko „pokračovat“.
Na další obrazovce Ubuntu požádá uživatele, aby zvolil typ instalace. Pokud je již na počítači nainstalován Windows, Ubuntu jej automaticky detekuje a přidá možnost „Instalovat Ubuntu vedle Windows“. Vyberte možnost „Instalovat Ubuntu vedle Windows 10“ a poté kliknutím na „Pokračovat“ přejděte na další stránku.
Poznámka: Přestože tento článek používá jako příklad Windows 10, Ubuntu dokáže detekovat jakoukoli verzi Windows, pokud v počítači existuje.
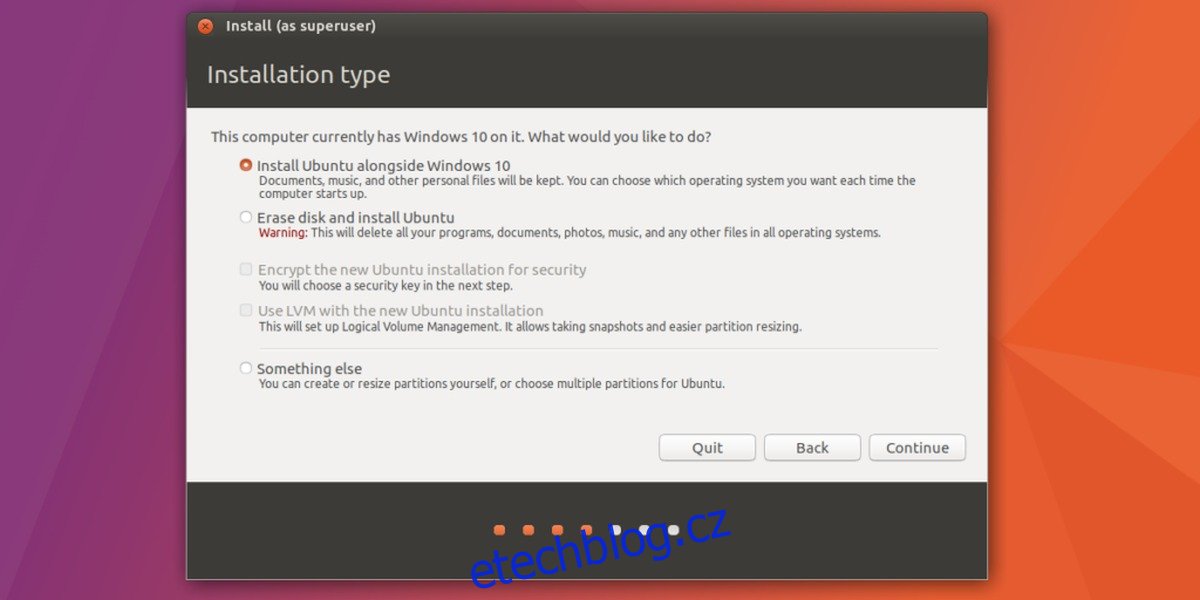
S nastavením Ubuntu, které se instaluje vedle Windows, je třeba správně nastavit oddíly. Pomocí posuvníku přetáhněte jednu stranu doleva nebo doprava, abyste zvětšili instalaci Ubuntu nebo stávající instalaci systému Windows, poté kliknutím na tlačítko „Install Now“ spusťte proces instalace.
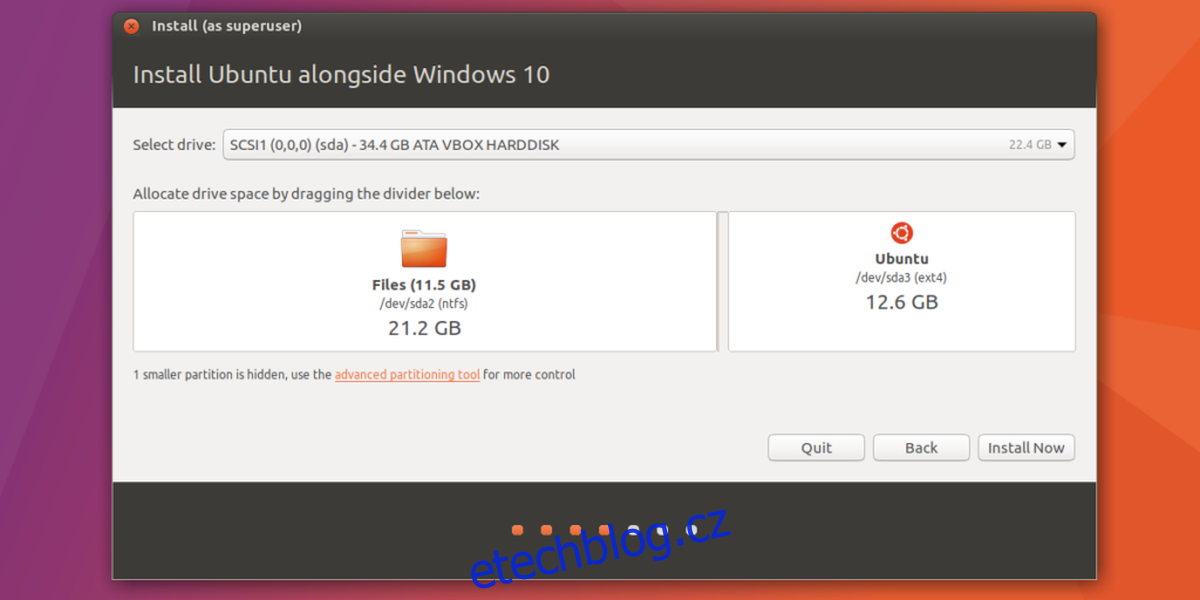
Po nastavení oddílu následuje průvodce, který uživatele požádá, aby vybral časové pásmo, vytvořil uživatele a vybral rozložení klávesnice. Vyplňte všechny informace a znovu klikněte na „Pokračovat“ pro přechod na další stránku instalačního procesu.
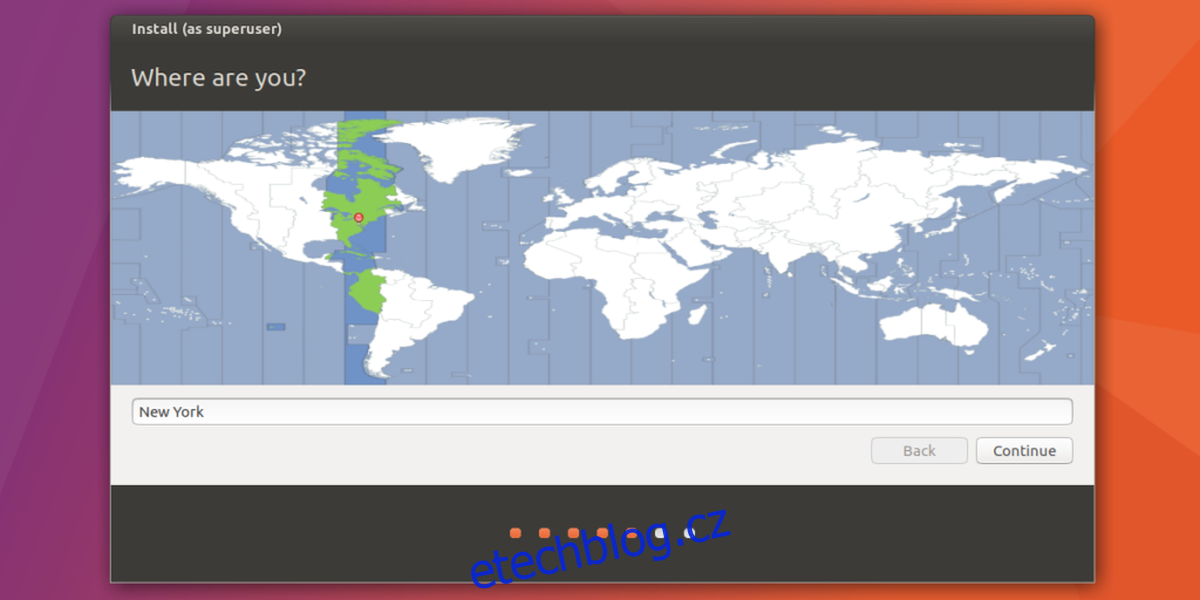
S uživatelským jménem a dalšími informacemi nastavenými a připravenými může instalace začít. Buďte trpěliví, protože tento proces může trvat až 30 minut.
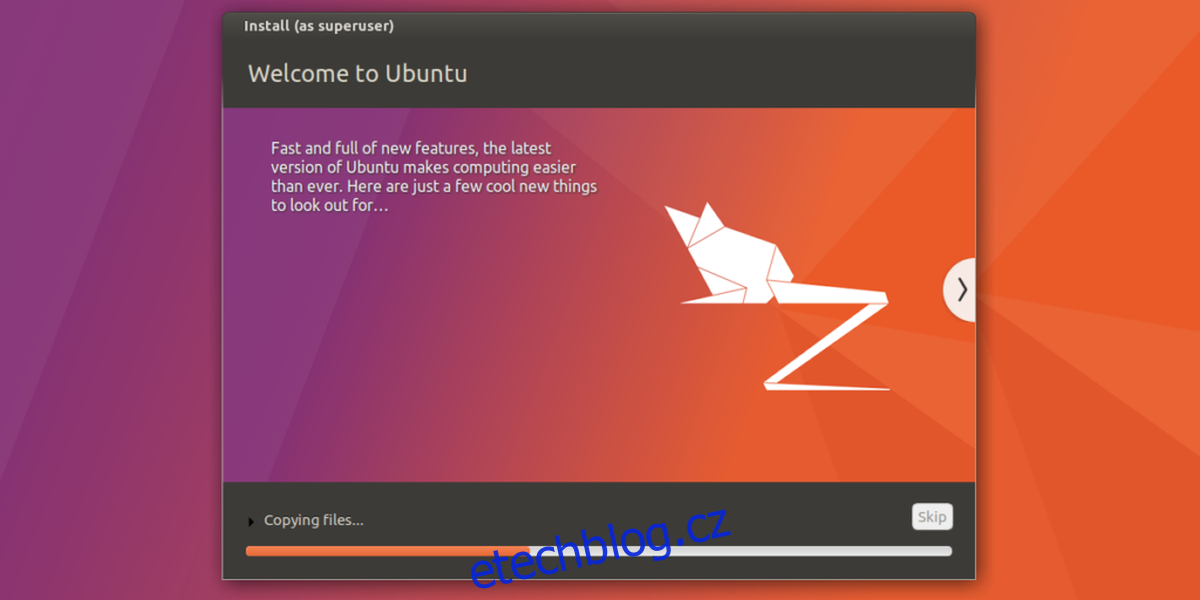
Bootování
Když se Ubuntu dokončí instalaci vedle Windows, objeví se okno a dá uživateli vědět, že „instalace je dokončena“. Chcete-li restartovat počítač, vyberte tlačítko restartování. Po dokončení zálohování počítače se místo loga Windows zobrazí zavaděč GNU Grub. Tento nástroj umožňuje uživateli vybrat si, jaký operační systém načíst při spouštění.

Chcete-li načíst Ubuntu, nedělejte nic a počkejte 5 sekund, nebo stiskněte klávesu Enter. To vyzve GNU Grub k načtení Ubuntu, protože je to výchozí operační systém. Chcete-li načíst instalaci systému Windows, pomocí kláves se šipkami vyberte možnost Windows a poté stisknutím klávesy Enter spusťte spouštění.
Kromě toho pomocí kláves se šipkami vyberte „Test paměti“ pro spuštění testu RAM nebo „Pokročilé možnosti pro Ubuntu“ pro přístup k možnostem obnovení Ubuntu.
Závěr
Nyní, když víte, jak duální spouštění Ubuntu a Windows 10, máte možnost načíst jedno nebo druhé při spuštění počítače. Pro ty, kteří chtějí vyzkoušet Linux, ale bojí se úplně zbavit své instalace Windows, je to nejlepší volba.