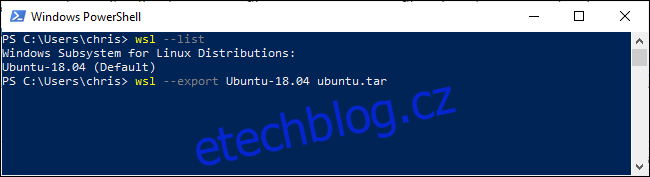Windows 10 nyní umožňuje exportovat nainstalovaná prostředí Linuxu a vytvořit soubor TAR kořenového systému souborů, který můžete importovat do jiných počítačů. Zkopírujte své nakonfigurované systémy mezi počítači, sdílejte je s ostatními nebo si jen uložte zálohu.
Table of Contents
Jak to funguje
Funkce importu a exportu byly přidány v aktualizaci z května 2019 – to je Windows 10 verze 1903. Pokud jej ještě nemáte nainstalovaný, nebudete moci tyto možnosti příkazového řádku používat.
Vše, co potřebujete, jsou dvě nové možnosti pro příkaz wsl systému Windows: –export a –import . Možnost –export exportuje kořenový souborový systém distribuce Linuxu jako soubor TAR. Možnost –import vám umožňuje importovat kořenový souborový systém distribuce Linuxu jako soubor TAR.
Jak exportovat (zálohovat) systém Linux
Příkaz wsl je příkaz systému Windows — wsl.exe. Budete jej muset spustit v prostředí PowerShell nebo příkazového řádku, nikoli v prostředí Windows Subsystem for Linux. Můžete jej otevřít kliknutím pravým tlačítkem na tlačítko Start nebo stisknutím kláves Windows+x a kliknutím na „Windows PowerShell“.
Chcete-li zobrazit seznam nainstalovaných distribucí, spusťte následující příkaz:
wsl --list
Nyní použijte následující příkaz k exportu systému souborů distribuce do souboru TAR:
wsl --export distro_name file_name.tar
Chcete-li například exportovat systém Ubuntu 18.04 do souboru s názvem ubuntu.tar, spustili bychom:
wsl --export Ubuntu-18.04 ubuntu.tar
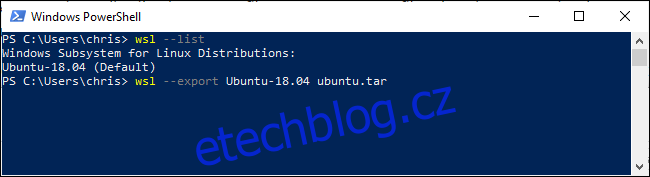
Nyní máte soubor TAR obsahující systém souborů distribuce Linuxu. Soubor, který jsme vytvořili – založený na docela standardním systému Ubuntu 18.04 LTS – měl velikost 645 MB. Pokud jste do své distribuce nainstalovali více softwaru, bude větší.
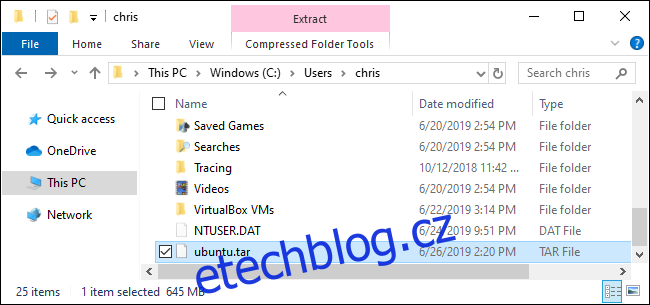
Jak importovat (obnovit) systém Linux
K importu takto vytvořeného souboru TAR můžete použít příkaz wsl s volbou –import. V okně PowerShell nebo příkazového řádku spusťte následující příkaz
wsl --import distro_name install_location file_name.tar
Řekněme například, že chcete importovat distribuci ze souboru TAR umístěného na C:UsersChrisubuntu.tar, nazvat ji „Ubuntu-18.04“ a uložit ji do C:UsersChrisubuntu. Běžel bys:
wsl --import Ubuntu-18.04 C:UsersChrisubuntu C:UsersChrisubuntu.tar
Pokud chcete, aby se ve výchozím nastavení shodovaly tam, kam je systém Windows běžně instaluje, jsou obvykle ve své vlastní složce v C:UsersNAMEAppDataLocalPackages. Můžete například chtít umístit Ubuntu do C:UsersNAMEAppDataLocalPackagesUbuntu.
Kdekoli umístíte umístění instalace, mějte na paměti, že byste neměli upravovat soubory přímo z nástrojů Windows. Zde je návod, jak byste měli místo toho přistupovat k souborům v Průzkumníku souborů.
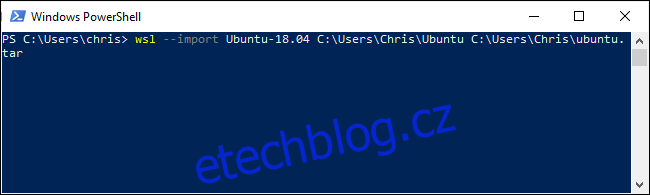
Jak zrušit registraci (smazat) systém Linux
Distro můžete odinstalovat pomocí volby –unregister spolu s jeho názvem. To bude mít za následek odstranění všech souborů distribuce Linuxu.
Chcete-li zobrazit všechny nainstalované distribuce, použijte následující příkaz:
wsl --list
Poté zadejte distribuci, kterou chcete odstranit:
wsl --unregister distro_name
Pokud se například jmenuje Ubuntu-18.04, spustili byste:
wsl --unregister Ubuntu-18.04
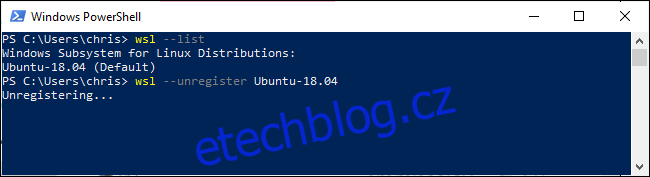
Tato funkce také umožňuje rychle a snadno přesunout nainstalované distribuce do jiné složky nebo disku. Stačí exportovat distribuci do souboru TAR, zrušit jeho registraci ve vašem systému a poté importovat soubor TAR do jiného umístění ve vašem systému.