Microsoft Teams se ukázal jako výborná online platforma pro podporu vzdálené práce a pro firmy, které potřebují efektivně komunikovat se svými zaměstnanci a koordinovat jejich aktivity. Od svého uvedení na trh v roce 2017 se stal klíčovou součástí IT infrastruktury mnoha společností, a to zejména v období pandemie COVID-19, kdy se stal pro mnohé firmy základním nástrojem pro udržení provozu. I když je Microsoft Teams všeobecně považován za spolehlivý pracovní nástroj, někteří uživatelé se setkávají s problémy, zejména s funkcí chatování. Konkrétně se jedná o občasné mizení starších chatů. Pokud se potýkáte s podobným problémem a hledáte způsob, jak exportovat konverzace z MS Teams, jste na správném místě. V tomto článku si podrobně rozebereme, jak uložit chat z Teams do formátu PDF a jak exportovat historii chatů. Začněme tedy s naším komplexním průvodcem, jak exportovat chaty z Teams a seznámíme se s různými metodami, jak toho docílit.
Možnosti exportu konverzací z MS Teams
Níže podrobně popisujeme různé způsoby, jak exportovat konverzace z MS Teams.
Co znamená export historie chatů z Teams?
- API Microsoft Teams pro export umožňuje extrahovat konverzace z jednotlivých chatů, z jednání, skupinové chaty a zprávy z kanálů z vašeho účtu MS Teams.
- Pokud vaše organizace vyžaduje exporty, je nutné provádět exporty zpráv pomocí rozhraní Teams Export API.
- Export zpráv zahrnuje jednotlivé zprávy v chatech nebo kanálech.
- Veškeré chaty, informace o kanálech a soubory v MS Teams jsou standardně uloženy na dobu neurčitou.
Jak provést export konverzace z MS Teams?
Existuje několik běžných a jednoduchých metod, které můžete vyzkoušet pro export chatů z MS Teams. Kromě toho existuje oficiální metoda pro export chatů z této platformy, kterou si představíme v následujících krocích:
Metoda 1: Kopírování zpráv
Nejjednodušší metodou pro export chatu Teams je zkopírování historie, pokud není příliš dlouhá. Zkopírovanou historii můžete vložit do textového editoru, například do Poznámkového bloku, WordPadu nebo Wordu. Tato metoda se hodí, pokud potřebujete rychlou kopii. Nicméně není efektivní, pokud je vaše historie chatu obsáhlá.
Metoda 2: Snímky obrazovky
Další snadnou metodou pro export konverzace z MS Teams je pořízení snímků obrazovky celé historie. Tato metoda je ještě jednodušší než kopírování a vkládání. Snímky obrazovky pak lze uložit jako soubory .JPG nebo .PNG.
Metoda 3: Využití funkce exportu MS Teams
Můžete také využít speciální stránku Export od Microsoft Teams, která slouží k exportu zpráv a mediálních souborů. Jedinou nevýhodou této metody je její časová náročnost. Jedná se ale o spolehlivý a oficiální způsob exportu konverzací.
1. Otevřete stránku Export ve vašem účtu Microsoft Teams.
2. Na stránce „Exportovat moje data“ vyberte „Historie chatu“ a klikněte na tlačítko „Odeslat požadavek“.
3. Kliknutím na „Pokračovat“ dokončíte proces exportu zpráv.
4. V sekci „Dostupné exporty“ zkontrolujte stav exportu.
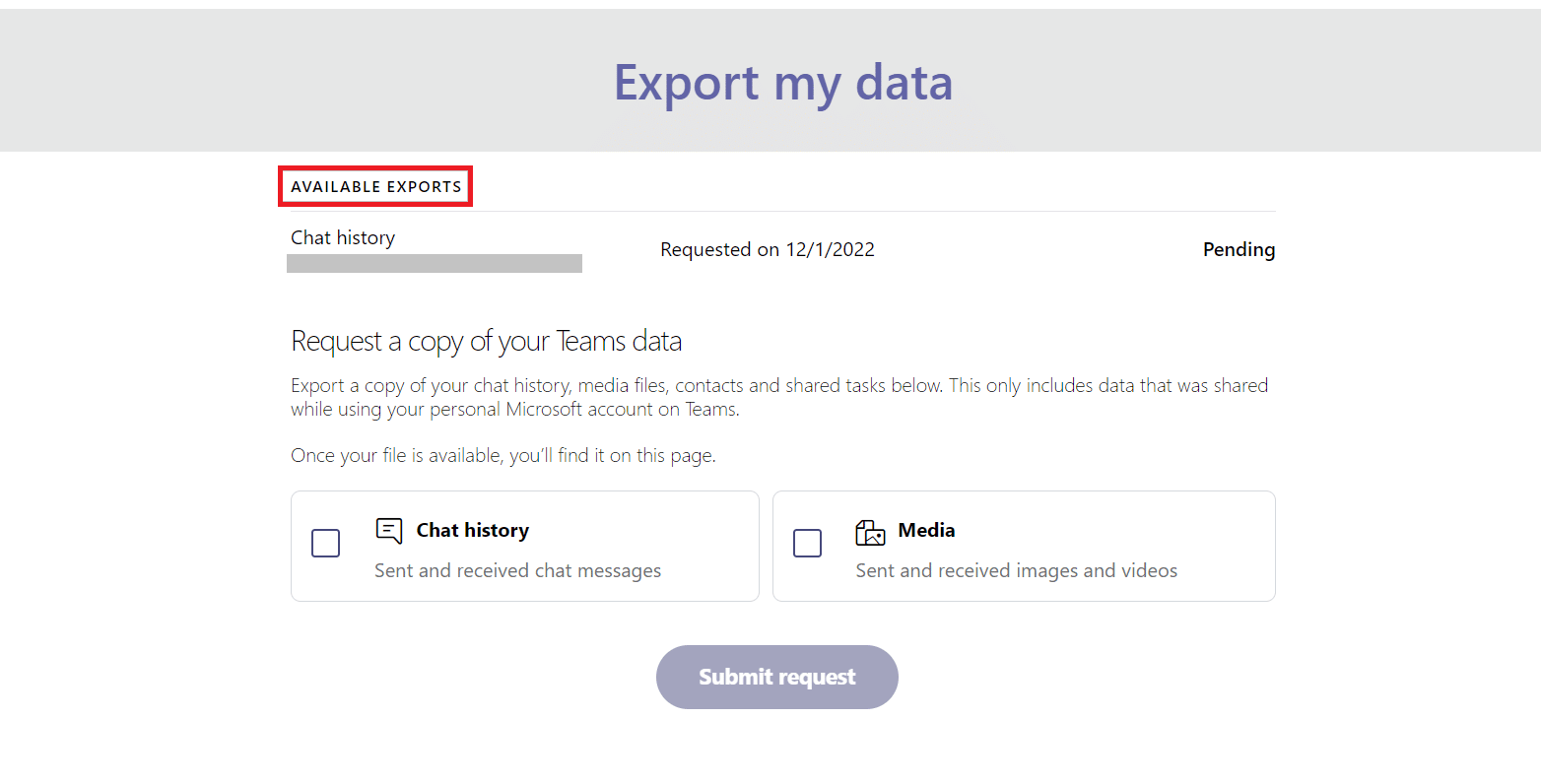
5. Po dokončení exportu se na obrazovce objeví odkaz. Kliknutím na „Stáhnout“ zobrazíte historii chatu.
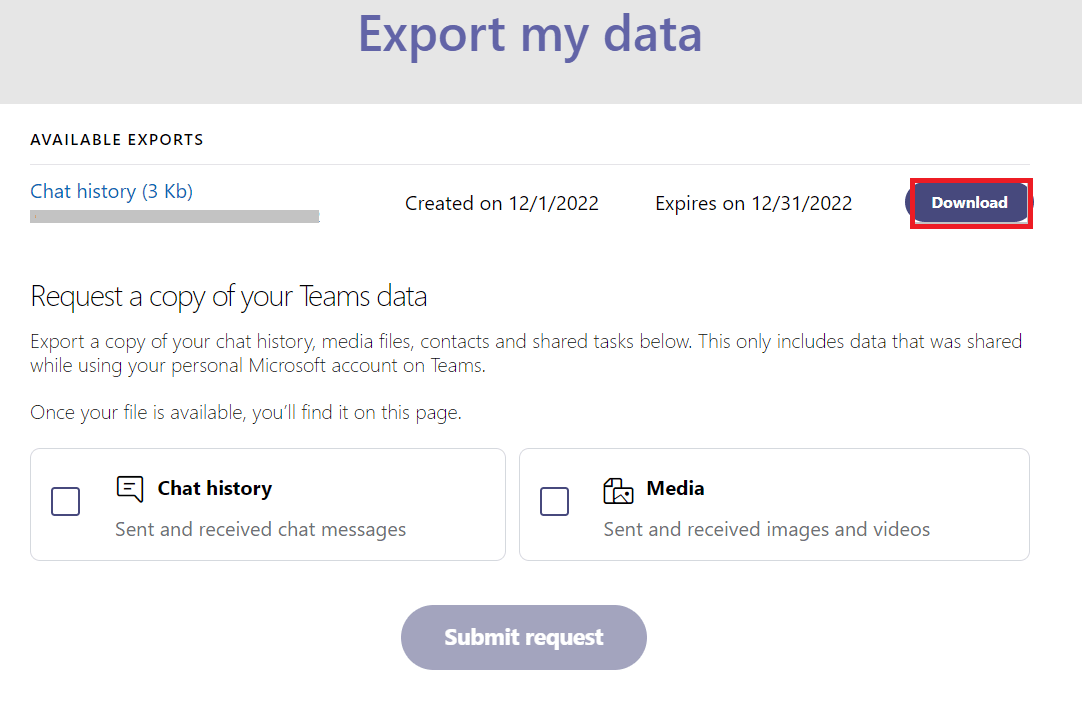
Metoda 4: Uložení chatu z Teams jako PDF
Pokud chcete rychle získat všechny chaty a informace bez dalšího zpracování, můžete využít možnost tisku. Export historie chatu trvá nějakou dobu, než je soubor připraven ke stažení. Jedná se o spolehlivou metodu. Po stažení se historie zpráv uloží jako přenosný dokument PDF, ke kterému máte přístup později. Pro tuto metodu nepotřebujete žádnou aplikaci třetí strany. Postupujte dle následujících instrukcí pro uložení historie konverzací:
1. Spusťte Google Chrome (nebo jiný prohlížeč) na svém počítači.
2. Otevřete webovou verzi Microsoft Teams.
3. Přihlaste se svým e-mailovým ID a heslem.
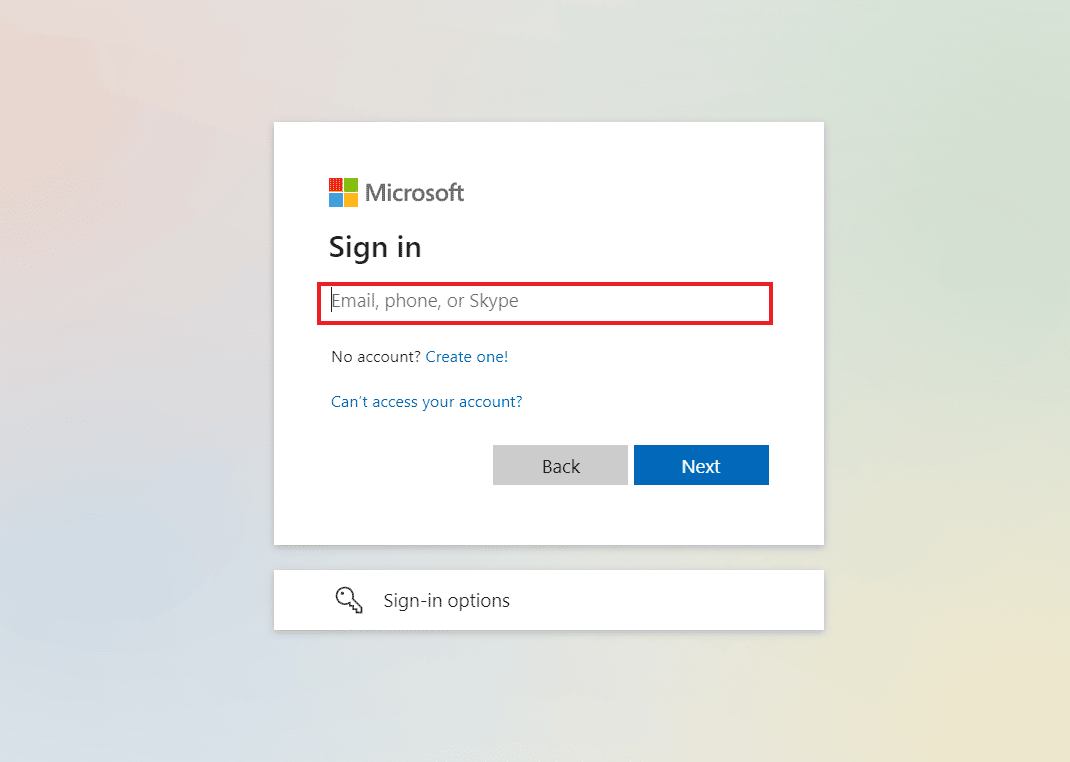
4. Klikněte na konverzaci, kterou chcete exportovat, a otevřete tak její historii.
5. Rolujte nahoru ke konverzaci, abyste zajistili načtení všech chatů.
6. Stiskněte současně klávesy Ctrl + A na klávesnici, abyste vybrali všechny zprávy v chatu.
7. Otevřete okno tisku stisknutím kláves Ctrl + P.
8. V rozevírací nabídce „Cíl“ vyberte „Uložit jako PDF“.
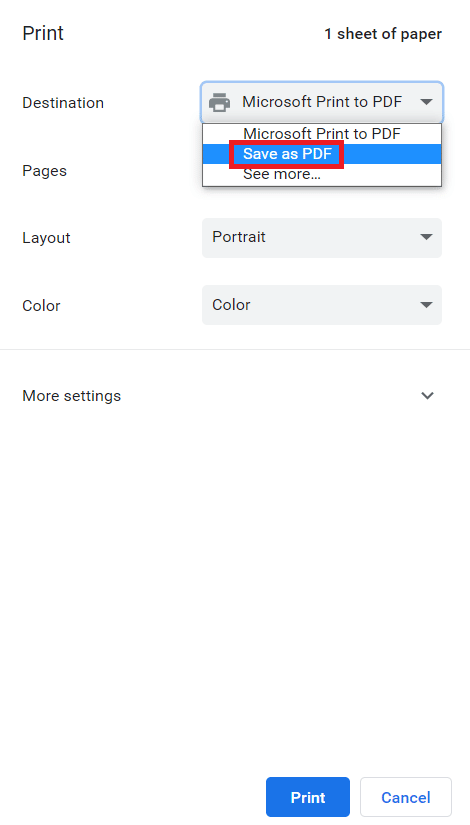
9. Klikněte na tlačítko „Uložit“ a vyberte cílovou složku pro uložení souboru.
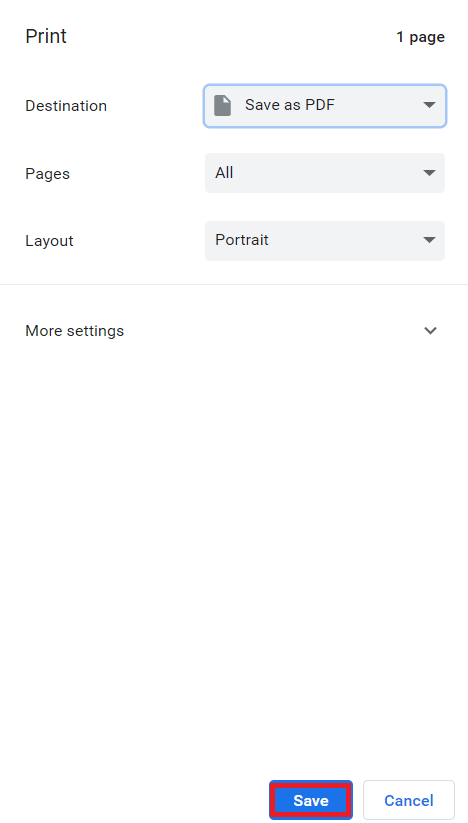
Po provedení těchto kroků a exportu chatu do PDF budete mít přístup ke zprávám, kdykoli budete chtít. Tímto způsobem můžete uložit chat z Teams do PDF.
Metoda 5: Export chatu pomocí rozšíření Google Chrome
Uložení chatu Teams jako PDF je jedním z efektivních způsobů exportu konverzací. Další možností je použití rozšíření pro Google Chrome. Tato metoda umožňuje pořízení celostránkového snímku obrazovky, který lze následně převést do formátu PDF.
1. Otevřete Internetový obchod Chrome.
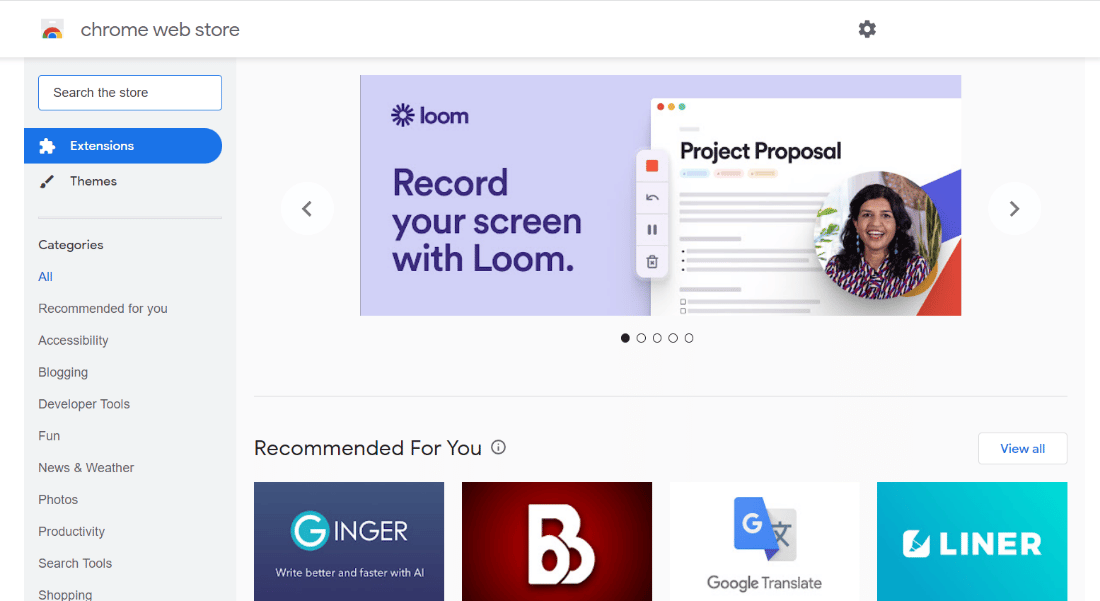
2. Do vyhledávacího pole zadejte „GoFullPage“ a klikněte na něj.
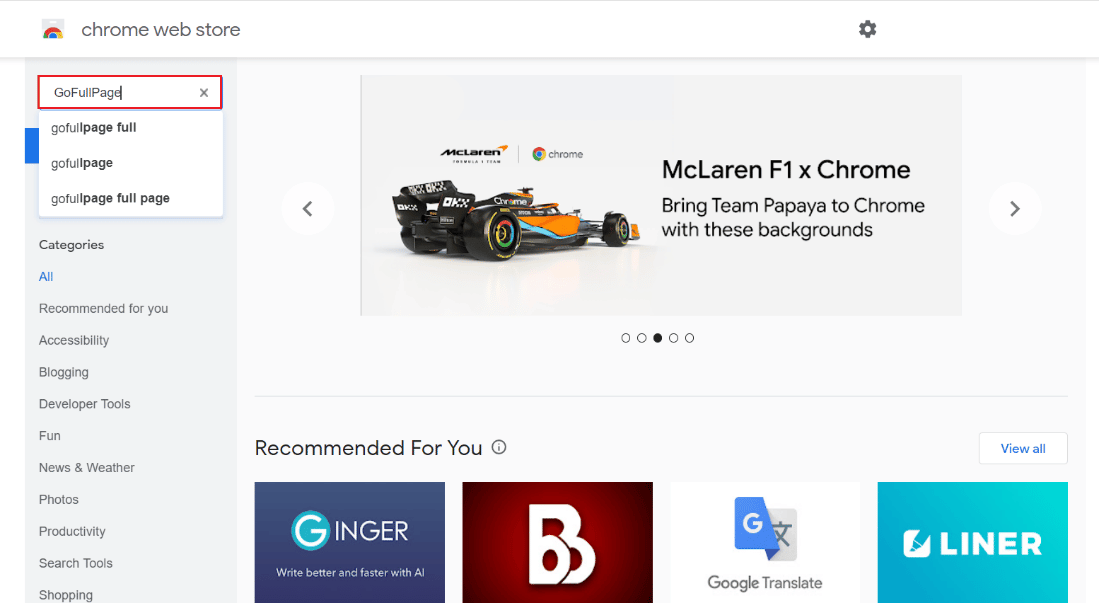
3. Klikněte na „Přidat do Chromu“.
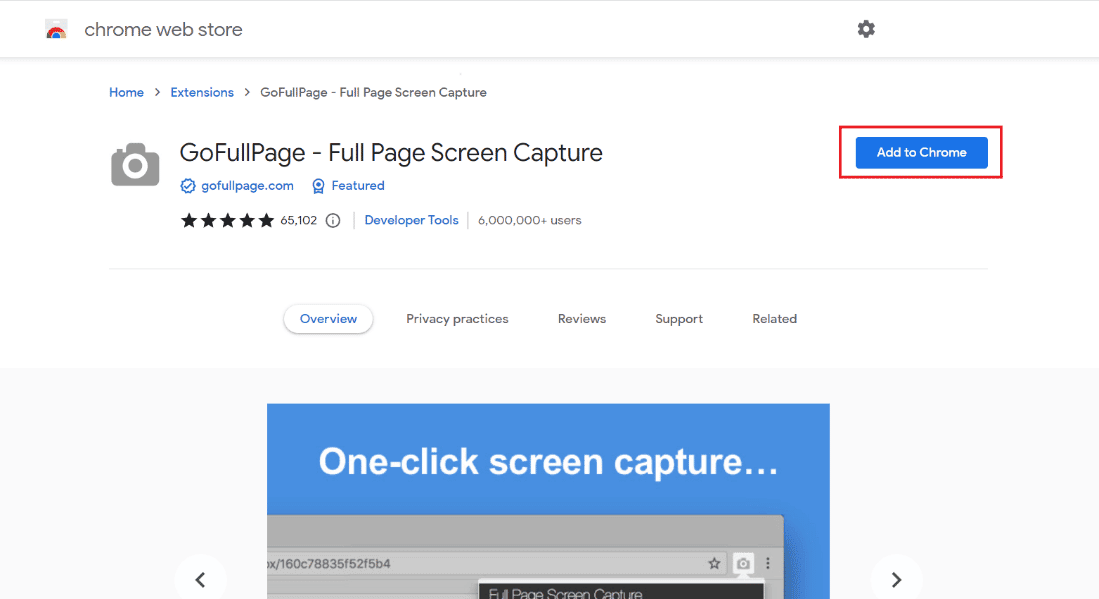
4. V dialogovém okně klikněte na „Přidat rozšíření“.
5. Snímek obrazovky celé stránky můžete pořídit pomocí ikony fotoaparátu nebo klávesové zkratky Alt + Shift + P.
Pomocí této metody můžete uložit obsah celé stránky do zařízení ve formě obrázku.
Metoda 6: Sdílení pomocí funkce Share to Outlook
Další možností pro export konverzace z MS Teams je použití účtu Outlook. Následující kroky vám ukáží, jak můžete sdílet historii chatu pomocí Outlooku:
1. Otevřete MS Teams na svém počítači.
2. Vyberte chat, který chcete sdílet a uložit.
3. Klikněte na tři tečky v chatu pro zobrazení dalších možností.
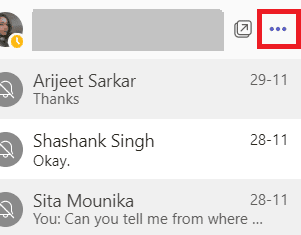
4. Ze seznamu klikněte na „Sdílet do Outlooku“.
5. Zadejte e-mailovou adresu, se kterou chcete chat sdílet.
Metoda 7: Využití Exchange PowerShell
Poslední metodou pro export historie chatu z Teams je použití Exchange PowerShell. Prostředí Exchange Management Shell vám umožňuje přístup k poštovní schránce vaší skupiny pomocí Office 365. Chcete-li exportovat zprávy z Teams pomocí Exchange PowerShell, postupujte dle následujících kroků:
1. Spusťte příkazový řádek Exchange PowerShell.
2. Zadejte následující příkaz:
Get-mailbox – groupmailboxname | get-mailbox statistics | select-object identity, itemsinfolder, foldersize
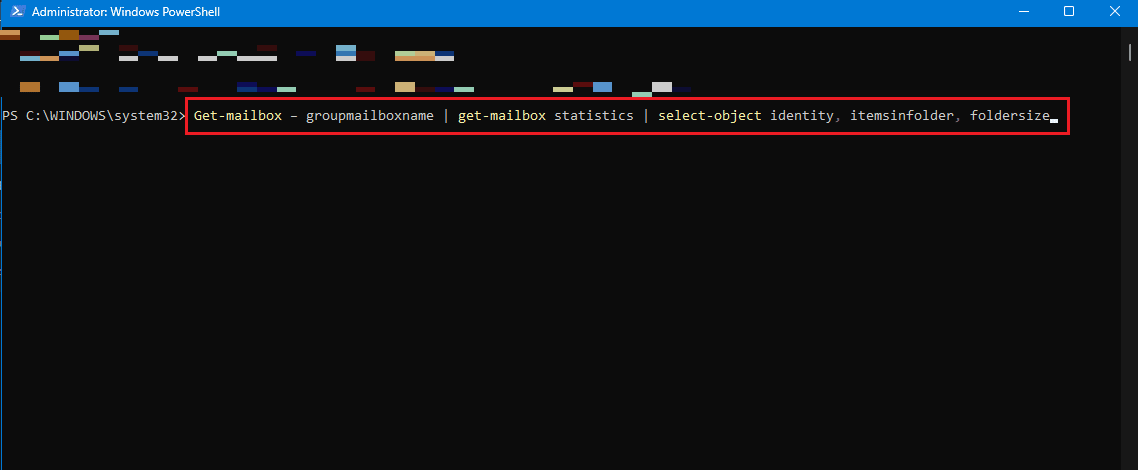
3. Pokud nemáte oprávnění pro přístup ke složce, můžete použít tento příkaz:
Get-mailbox – groupmailboxname | get-mailboxfolderpermission
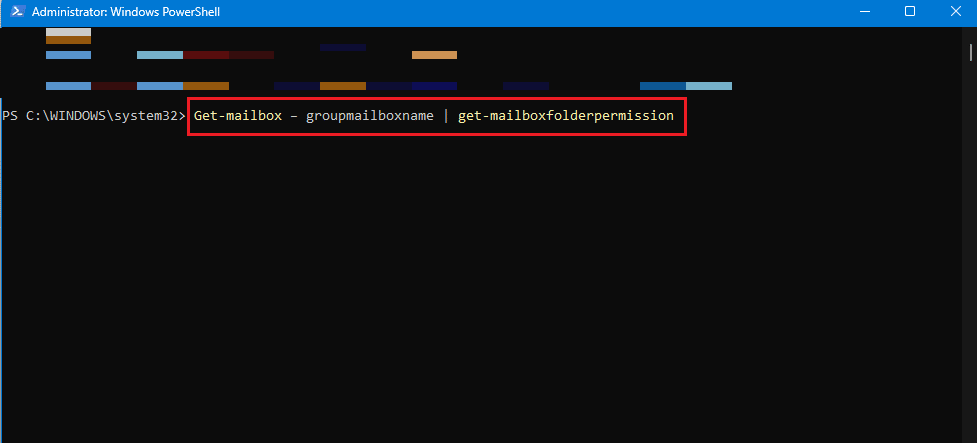
4. Nyní máte přístup ke složce -conversationteamchat v poštovní schránce Teams ve webové aplikaci Onedrive a můžete si zobrazit její obsah.
Často kladené otázky (FAQ)
Otázka 1: Mohu exportovat celý chat z MS Teams?
Odpověď: Můžete zkopírovat celou konverzaci z jednoho chatu, ale MS Teams neumožňuje hromadný export z celé platformy z důvodu bezpečnostních standardů.
Otázka 2: Kde je uložena historie chatu v Microsoft Teams?
Odpověď: Historie chatů v Microsoft Teams je uložena v interním souboru, který je dostupný uživatelům s přístupem do jejich poštovních schránek. Exchange PowerShell může také odesílat chaty do účtu Outlook, i když soubory nejsou veřejně přístupné.
Otázka 3: Jak dlouho jsou uchovávány konverzace MS Teams?
Odpověď: Konverzace MS Teams jsou standardně uchovávány na platformě po neomezenou dobu.
Otázka 4: Mohou být zprávy z Teams smazány?
Odpověď: Zprávy a konverzace se mohou automaticky smazat, pokud jsou pro mazání chatů nastavena specifická pravidla uchovávání dat.
Otázka 5: Zaznamenávají se chaty a konverzace v MS Teams?
Odpověď: Ano, schůzky a hovory v Teams lze nahrávat a prohlížet si je později.
***
Doufáme, že náš článek o exportu konverzací v MS Teams vám pomohl a provedl vás různými způsoby, jak exportovat konverzace z Teams do vašeho zařízení. V případě dalších dotazů nebo návrhů je prosím uveďte v sekci komentářů.