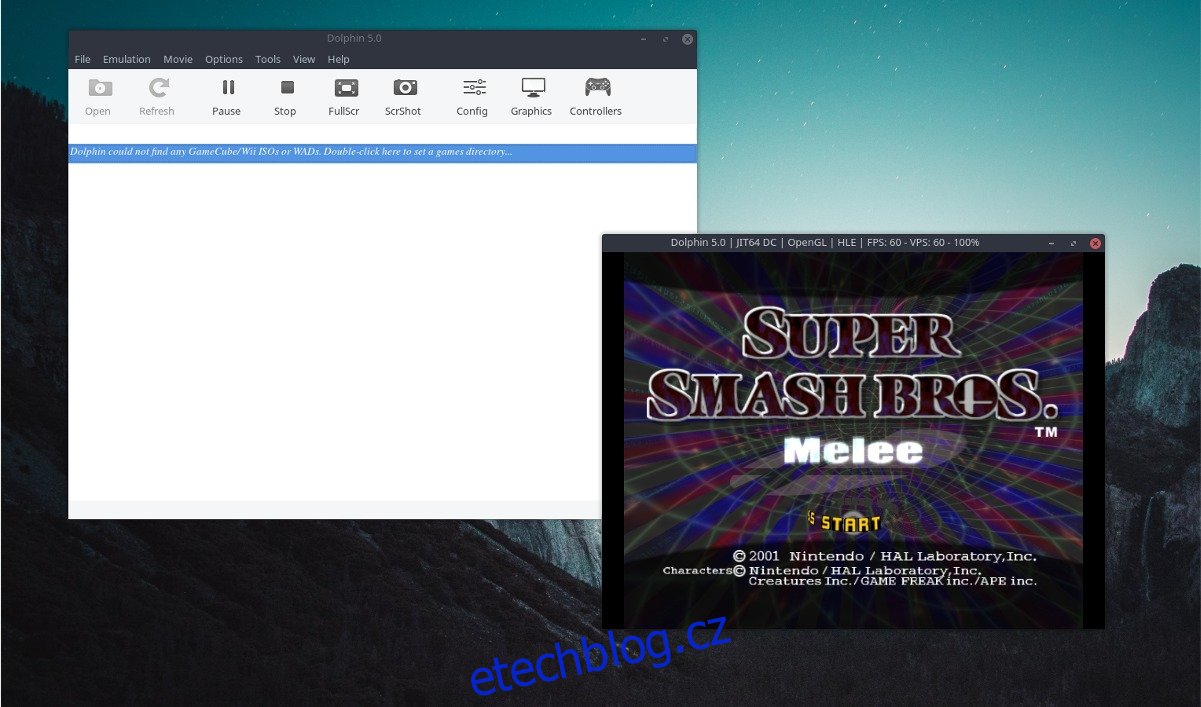Jednoznačně jedním z nejlepších nástrojů emulátoru konzoly, který je v současnosti na trhu, je emulátor Dolphin. S ním mohou uživatelé snadno hrát hry pro Wii i GameCube na Linuxu (a dalších operačních systémech). Emulátor je dodáván s podporou pro HD texturové balíčky, mody a dokonce podporu Bluetooth Wiimote!
SPOILER ALERT: Přejděte dolů a podívejte se na video tutoriál na konci tohoto článku.
Protože má Dolphin více nastavení než většina ostatních, začátečníci, kteří chtějí tyto konzole napodobit, mají tendenci se ztratit. To je důvod, proč v tomto článku přesně projdeme, jak nainstalovat Dolphin na váš počítač se systémem Linux, jak jej používat a další!
Poznámka: wdzwdz žádným způsobem nepodporuje ani neschvaluje nezákonné stahování nebo distribuci souborů ROM pro Dolphin. Pokud chcete hrát hry pro Wii a GCN s Dolphinem, použijte prosím své vlastní herní ROM soubory, které jste si legálně zálohovali do počítače.
Table of Contents
Ubuntu
sudo apt install dolphin-emu
Debian
sudo apt-get install dolphin-emu
Arch Linux
sudo pacman -S dolphin-emu
Fedora
sudo dnf install dolphin-emu
OpenSUSE
Uživatelé Suse mohou snadno nainstalovat software emulátoru Dolphin přes OBS. Vyberte svou verzi SUSE a kliknutím na tlačítko nainstalovat spusťte proces stahování.
Ostatní Linuxy
Zdrojový kód tohoto softwaru je k dispozici pro více operačních systémů. To znamená, že vývojáři nevytvářejí instalovatelné binární soubory pro každou jednotlivou distribuci Linuxu. Chcete-li jej získat do svého systému, zkontrolujte softwarové úložiště pro „Dolphin“. Nemůžete to najít? Přejděte na web a zkuste získat zdrojovou verzi.
Hraní her v delfínu
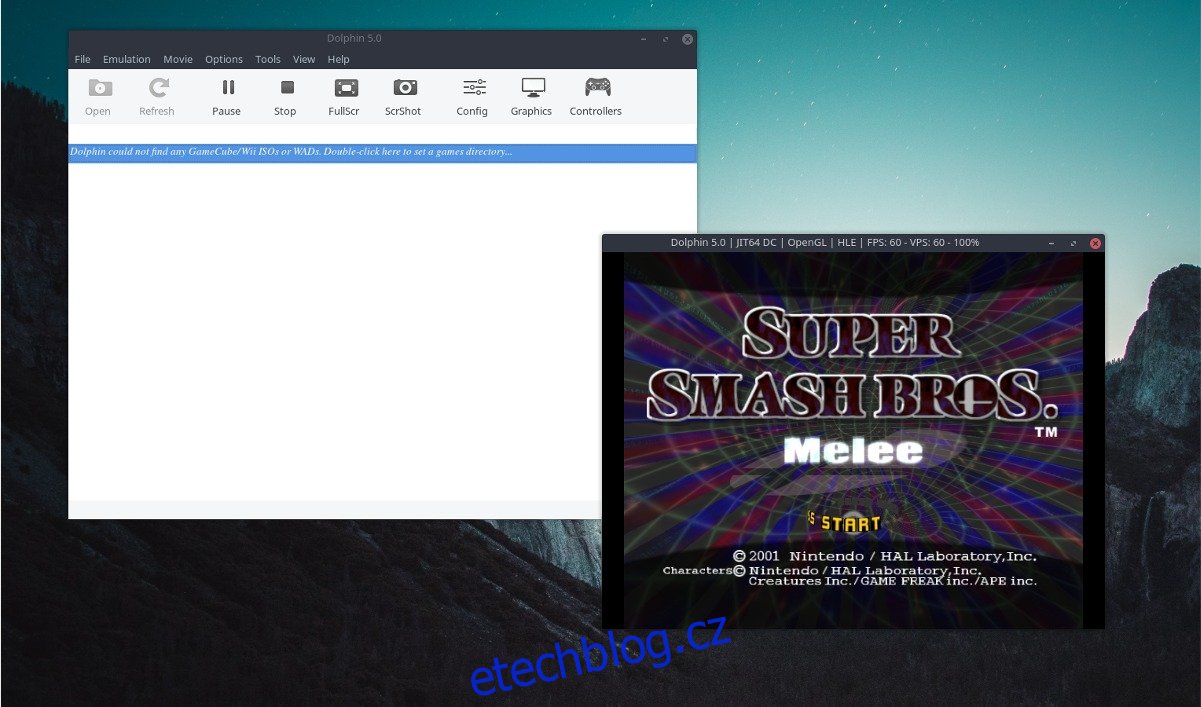
Chcete-li hrát hru v emulátoru Dolphin, klikněte na tlačítko souboru. Odtud vložte hru GameCube (nebo Wii) do diskové jednotky a klikněte na „Otevřít DVD“. Případně vyhledejte soubor ISO/WBFS ROM na vašem počítači se systémem Linux.
Po kliknutí na tlačítko otevřít by měl Dolphin okamžitě spustit hru. Pokud ne, vraťte se do emulátoru a začněte kliknutím na „play“.
Pro rychlý přístup k vašemu ROM adresáři poklepejte na „Dolphin nemohl najít žádné GameCube /Wii ISO nebo WAD. Dvojitým kliknutím sem nastavíte adresář her…“ pro nastavení adresáře, ze kterého bude Dolphin načítat ROM.
Konfigurace grafiky
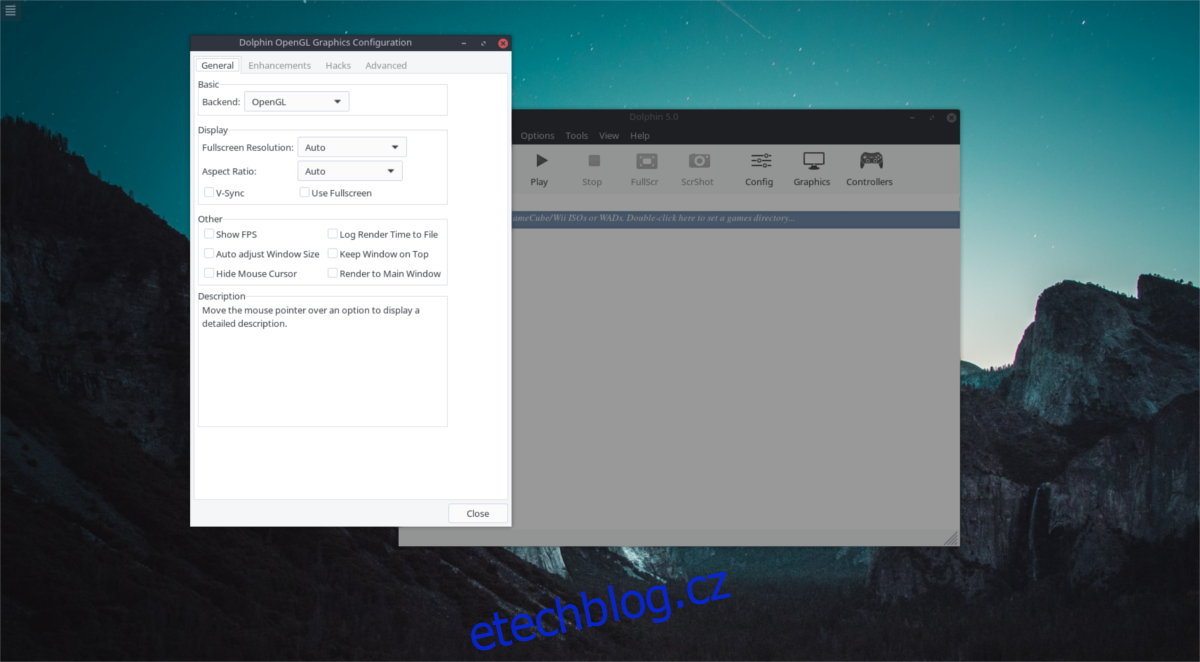
Pro většinu případů použití jsou výchozí nastavení pro Dolphin docela solidní a nevyžadují žádné úpravy. To znamená, že pokud je důvodem, proč emulujete, vylepšení grafiky ve hře pro GameCube a Wii, možná budete chtít vyladit nastavení. Do nastavení se dostanete kliknutím na „Grafika“ v hlavní nabídce emulace.
Kliknutím na toto tlačítko otevřete „Konfiguraci grafiky Dolphin OpenGL“. Neváhejte a projděte si tato nastavení a upravte si grafiku podle svých představ. Vezměte prosím na vědomí, že každý počítač je jiný a v důsledku toho nastavení grafiky, které vám vyhovuje, nemusí být dobré pro ostatní.
Chcete změnit rozlišení na celou obrazovku a poměr stran? Na kartě Obecné vyhledejte rozbalovací nabídky vedle položek „Rozlišení na celou obrazovku“ a „Poměr stran“.
Obecně platí, že byste měli měnit grafická nastavení, pouze pokud víte, co dělají. Chcete-li například zastavit trhání obrazovky her v Dolphinu, můžete povolit „Vsync“.
Chcete pastvu pro oči? Přejděte na kartu „Vylepšení“. V této oblasti budete moci snadno upravit mnoho pokročilých funkcí zpracování grafiky, jako je vnitřní rozlišení, vyhlazování, anizotropní filtrování a dokonce i efekty následného zpracování.
Konfigurace ovladačů
Emulátor Dolphin má docela skvělé nastavení ovladače. Chcete-li nastavit gamepad(y), přejděte do hlavní nabídky emulace. Odtud vyberte „Ovladače“. Zapojte ovladač. Dále klikněte na „konfigurovat“ vedle kteréhokoli ze 4 portů. Poté klikněte na „konfigurovat“.
Poznámka: musíte nakonfigurovat ovladač pro GameCube i pro Wii.
Výběrem tlačítka Konfigurace se otevře nástroj uživatelského rozhraní konfigurace ovladače. Vyhledejte rozevírací nabídku „zařízení“ a klikněte na ni. V nabídce vyberte svůj gamepad.
Po výběru správného zařízení se vraťte do mapovače ovladače. Postupně stiskněte tlačítka na mapě vedle odpovídajícího písmene a přiřaďte klávesy každému tlačítku na gamepadu.
Připojení Wiimotů
Potřebujete připojit Wiimote k Dolphinu? Ujistěte se, že máte povoleno Bluetooth. Poté zapněte Wiimote a přejděte do hlavní nabídky v Dolphin. Vyberte nástroje a poté „připojte Wiimotes“, abyste prošli procesem párování.
Ukládání a načítání
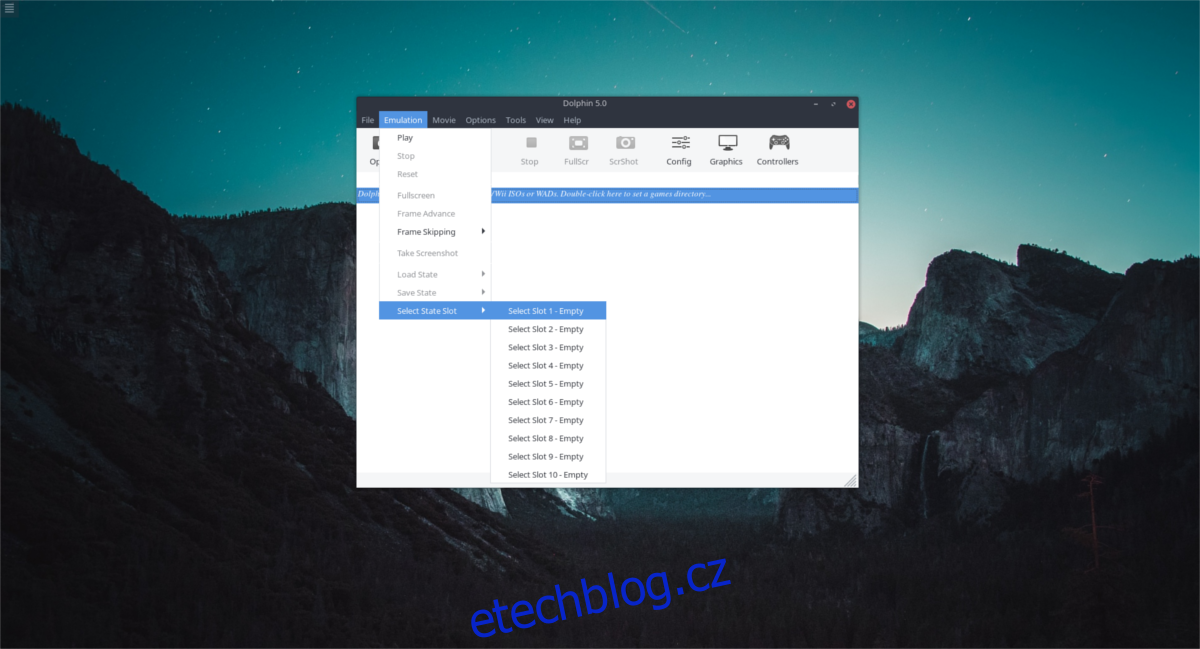
Ukládání v Dolphin je docela snadné. Začíná přechodem na „Emulace“ v hlavním okně Dolphin. Odtud budete moci vybrat „Uložit stav“ a „Načíst stav“. Uložte hru kliknutím na „Uložit stav“ a poté vyberte jeden z dostupných slotů. Chcete-li načíst, proveďte totéž v části „Stav načítání“. Ujistěte se, že zvolíte načítání ze stejného slotu, do kterého ukládáte.
Je také možné vyměnit sloty pro ukládání. V nabídce „Emulace“ klikněte na „Vybrat stavový slot“. Pomocí uživatelského rozhraní klikněte na slot, do kterého chcete uložit aktuální stav hry. Mějte na paměti, že Dolphin umožňuje uživateli mít více stavů uložení najednou.
Pokud chcete hrát hry Nintendo 64 nebo Sega Games na Linuxu, existují emulátory i pro to.