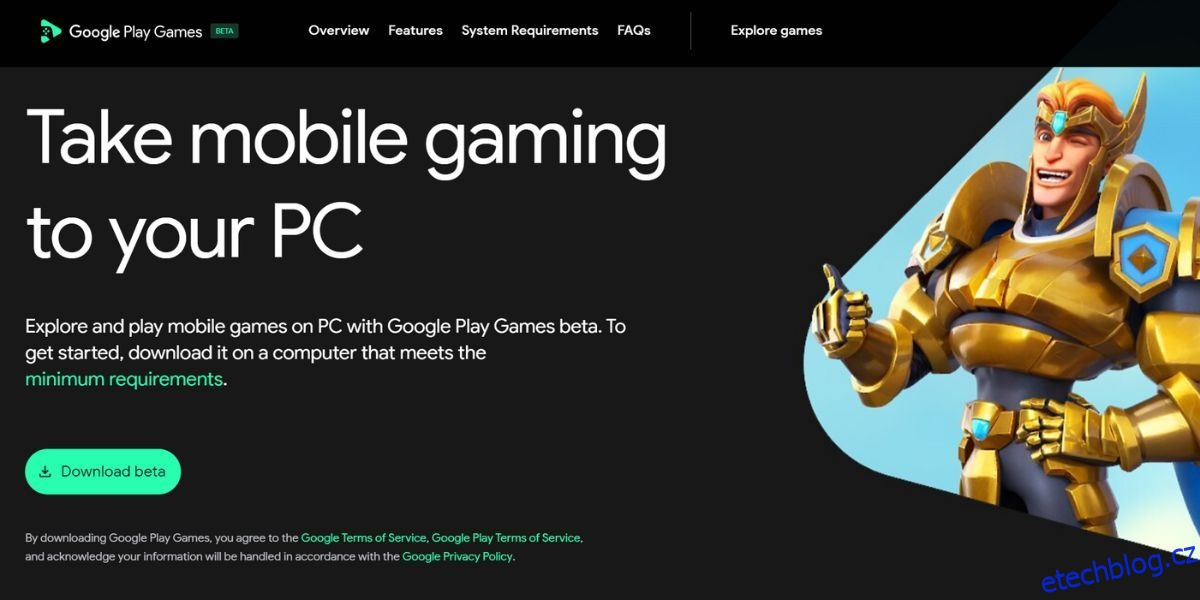Zatímco neoficiální emulátory aplikací pro Android vám mohou poskytnout slušný zážitek, vyžadují také spoustu systémových prostředků. Nakonec si toho Google všiml a nyní nabízí své vlastní řešení pro hraní her pro Android na počítači se systémem Windows 11.
MUO VIDEO DNE
POKRAČOVÁNÍ V OBSAHU POKRAČUJTE PŘEJÍMÁNÍM
Beta verze Hry Google Play je nyní k dispozici ve více regionech (v době psaní článku 100) a umožňuje instalovat a hrát hry na počítači se systémem Windows 11. Chcete-li se dozvědět více, zde je návod, jak nainstalovat aplikaci Hry Google Play, najít své oblíbené hry, nainstalovat je a vyladit jejich ovládací prvky pro co nejlepší zážitek.
Table of Contents
Co jsou hry Google Play?
Název „Hry Google Play“ ve skutečnosti popisuje několik aplikací. V zájmu tohoto článku se budeme zabývat aplikací, kterou si můžete stáhnout na počítačích se systémem Windows. Nepleťte si to s aplikací pro Android, která se také nazývá „Hry Google Play“, která se stará o stahování aplikací do vašich mobilních zařízení.
Aplikaci pro Windows můžete použít ke stažení a hraní her na vašem PC. K emulaci her pro Android v systému Windows využívá hardwarovou virtualizaci.
Než budete pokračovat, ke spuštění aplikace Hry Google Play potřebujete počítač se systémem Windows střední třídy. Podívejte se na Stránka s požadavky na systém Her Google Play a ujistěte se, že váš hardware je odpovídá nebo překračuje.
Jak stáhnout a nainstalovat Hry Google Play v systému Windows 11
Chcete-li stáhnout a nainstalovat Hry Google Play do počítače se systémem Windows, proveďte následující kroky:
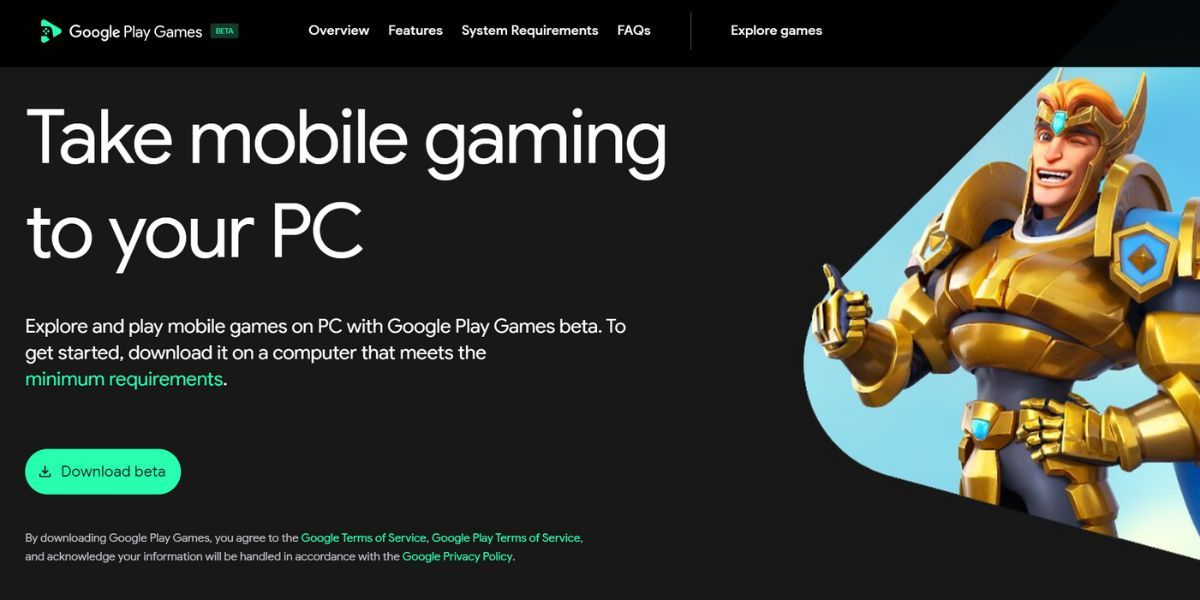

Nyní byste měli být připraveni hrát hry pro Android na vašem PC.
Jak nainstalovat a hrát hry pomocí her Google Play
Nyní můžete procházet knihovnu her a instalovat jakoukoli hru podporovanou v programu beta. Současná herní knihovna obsahuje přes sto oblíbených titulů a další přibývají.
Při první instalaci hry si všimnete, že se také nainstaluje platforma Windows Hypervisor na vašem počítači s Windows 11. To je normální a je to nutné, abyste mohli hrát hry pomocí Her Google Play. Toto stačí nainstalovat pouze jednou.
Chcete-li nainstalovat hru pomocí Her Google Play, opakujte následující kroky:


Počkejte, až se počítač restartuje. Jakmile je to zpět:


Nyní byste měli mít na počítači se systémem Windows nastaveno vše, co potřebujete k hraní her pro Android. Ještě jsme však úplně neskončili.
Jak si přizpůsobit ovládací prvky ve hrách Google Play
Výchozí ovládání hry se může zdát divné, protože hrajete hru pro Android na počítači. Naštěstí můžete změnit ovládací prvky prostřednictvím her Google Play.
Některé hry umožňují nastavit ovládací prvky ve hře, ale pokud žádnou takovou možnost nevidíte, opakujte následující kroky:


Naše zkušenosti s aplikací Hry Google Play pro Windows
Když jsme aplikaci vyzkoušeli, hry běží dobře a vypadají skvěle v aplikaci Hry Google Play. V některých hrách si všimnete několika zubatých hran kvůli nedostatku anti-aliasingu, ale to se dá zvládnout. Pamatujte, že se jedná o mobilní hry.
Jedna menší nepříjemnost s aplikací je, že některé hry se nezastaví, když stisknete klávesy Shift + Tab pro otevření možností hry. Hry běží na pozadí a budete muset použít metodu ve hře k pozastavení hry, pokud taková existuje.
Naštěstí je herní zážitek bezproblémový, a protože aplikace používá k přihlášení váš účet Google, aplikace automaticky synchronizuje váš postup na všech vašich zařízeních. Herní úspěchy můžete získávat stejně jako při hraní her na zařízení Android.
Hry Google Play nejsou tak náročné na zdroje jako jiné způsoby spouštění aplikací pro Android v systému Windows, například Bluestacks. Aplikace spotřebuje 800-900 MB při hraní her, což je mírné. K bezproblémovému spuštění her Google Play a dalších aplikací však budete potřebovat počítač s 8 GB RAM.
Hrajte své oblíbené hry pro Android v systému Windows
Hry Google Play umožňují hrát oblíbené hry jako Asphalt 9, Jetpack Joyride a další na počítači se systémem Windows 11. Výkon je slušný a vaše úspěchy a postup ve hře se dokonale synchronizují. Jediné, co můžeme žádat, je, že herní knihovna bude v budoucnu obsahovat více populárních titulů.