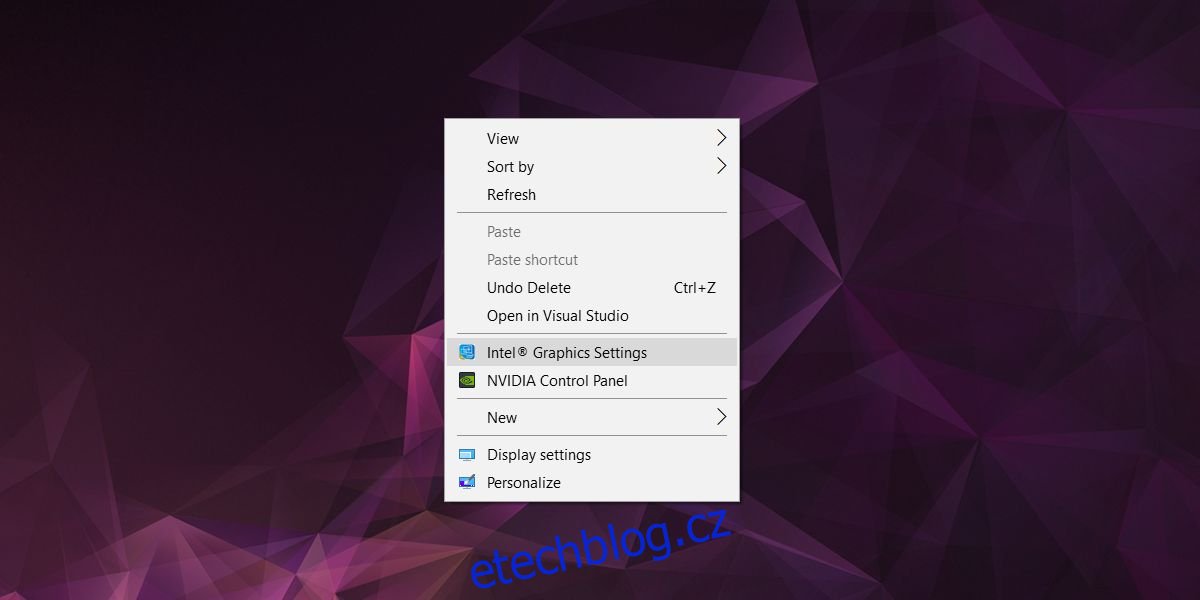Pokud používáte přehrávač VLC ke sledování videí na počítači nebo monitoru připojeném přes HDMI, je pravděpodobné, že vidíte vybledlé barvy. Vzhledem k tomu, že přehrávač VLC je jedním z nejlepších dostupných přehrávačů médií, není to pro aplikaci charakteristické. Dobrou zprávou je, že jde o snadnou opravu a VLC za to nemůže. To, že používáte HDMI a vaši integrovanou grafickou kartu, s tím má něco společného.
Table of Contents
Přístup k grafickému panelu
Chcete-li opravit vybledlé barvy na displeji, musíte změnit barvy, které zobrazuje integrovaná grafická karta. Vaše integrovaná grafická karta, ať už je to čip Intel, nebo Nvidia nebo AMD, přichází s vlastním ovládacím panelem. Zde najdete nastavení barev.
Chcete-li získat přístup k ovládacímu panelu grafické karty, klepněte pravým tlačítkem myši na prázdnou oblast na ploše. Z kontextové nabídky přejděte do nastavení nebo ovládacího panelu příslušné grafické karty. Ujistěte se, že omylem nepřejdete na vyhrazený ovládací panel GPU, protože v něm nenajdete potřebná nastavení.
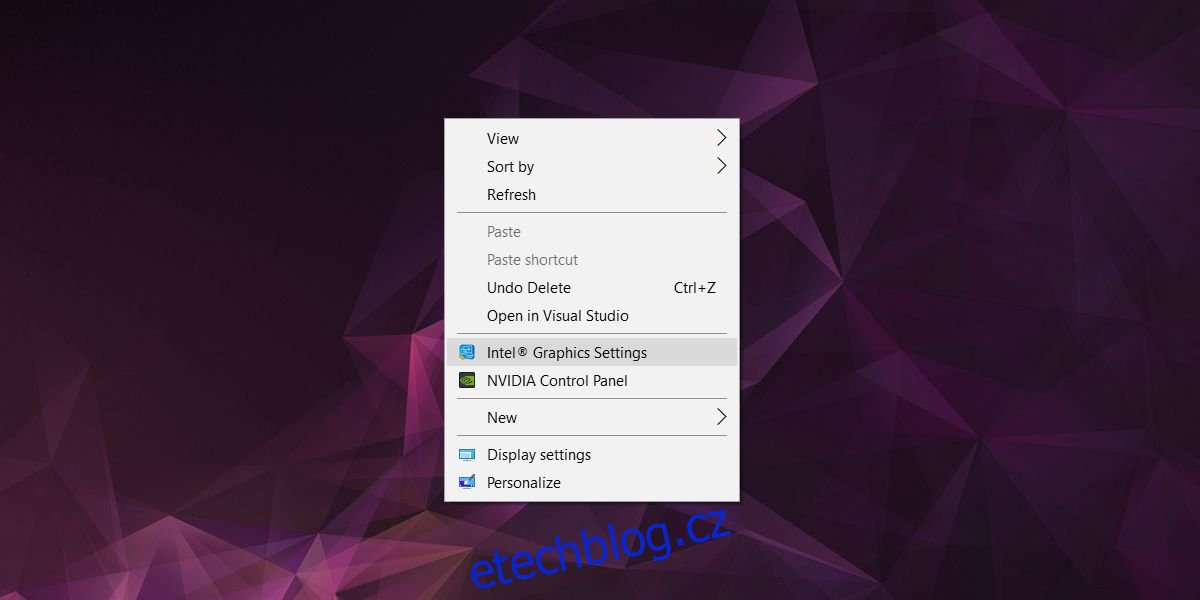
Povolit Full Range RGB
Trik je zjistit, jak povolit plný rozsah RGB na ovládacím panelu vaší grafické karty. Ovládací panel se bude lišit pro karty Intel, Nvidia a AMD, takže to může být trochu složitější.
Grafická karta Intel
Na panelu Intel Graphics Settings přejděte na Video>Color Enhancement. V části Standardní korekce barev vyberte „Nastavení aplikace“.
Dále v části Vstupní rozsah vyberte Použít nastavení ovladače a vyberte „Plný rozsah“.
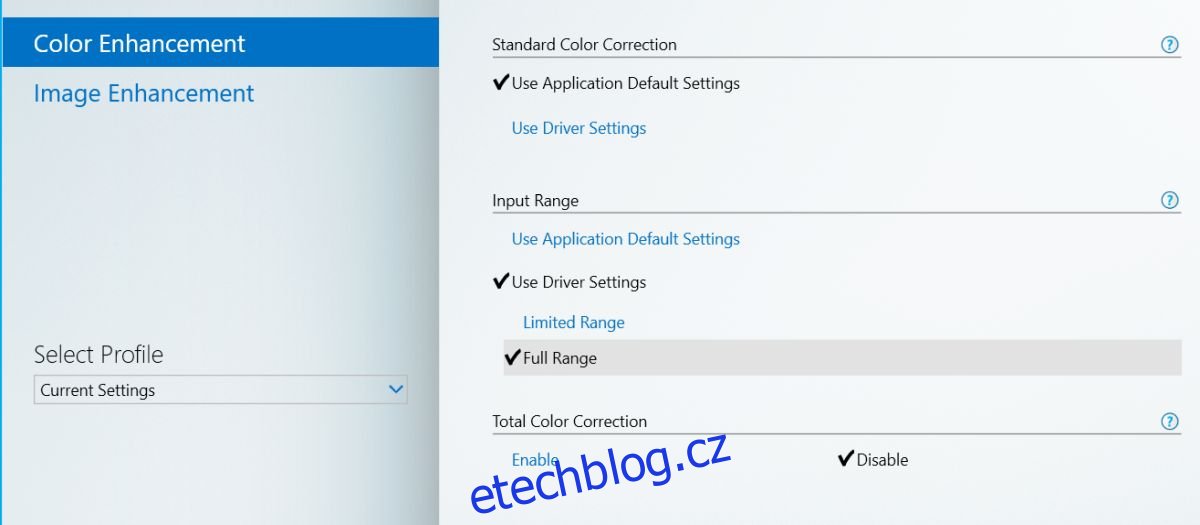
Grafická karta Nvidia
Pokud je vaše integrovaná grafická karta čipem Nvidia, otevřete ovládací panel Nvidia. Vyhledejte a rozbalte sekci Video nastavení ve sloupci vlevo. Vyberte možnost „Upravit nastavení barev videa“. V části „Jak provádíte úpravy barev“ přejděte na kartu Upřesnit a vyberte dynamický rozsah Plný (0-255).
Měli byste se také podívat do části Zobrazení. Nastavené rozlišení by mělo mít pod výstupním dynamickým rozsahem vybráno ‚Full‘.
Grafická karta AMD
Otevřete ovládací centrum AMD a přejděte na Předvolby>Další nastavení Radeon>Moje digitální ploché panely. Zde uvidíte sekci nazvanou „Hloubka barev“. V této části je rozbalovací nabídka s názvem Preferovaná barevná hloubka. Otevřete jej a vyberte 8 z možností.
Pokud vidíte možnost Pixel Format, ujistěte se, že je nastavena na RGB 4:4:4 Pixel Format PC Standard (Full RGB). Tato nastavení se provádějí pro každý displej.
Pokud jsou vaše grafická karta a váš procesor výjimečně staré a mluvíme o stáří 5 nebo 7 let, je možné, že tato nastavení nebudou k dispozici. Pokud nemůžete najít nastavení, zkontrolujte, zda váš procesor a grafická karta podporují plný rozsah barev.