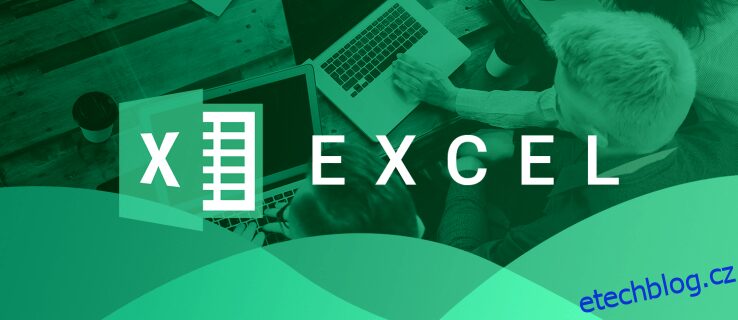Když zkopírujete a vložíte seznam buněk v Excelu, skryté buňky se vždy přidají spolu s viditelnými. Toto výchozí nastavení aplikace Excel však nemusí vyhovovat všem vašim potřebám při zadávání dat. Pokud pracujete s filtrovanými daty, tato jednoduchá metoda kopírování a vkládání nefunguje vždy tak hladce, jak byste očekávali. V Excelu je možné zkopírovat pouze viditelné buňky a ty skryté přeskočit při práci s listem, kde se konkrétní řádky, buňky nebo sloupce nezobrazují. Pokud je to to, co byste chtěli udělat, tento článek vám ukáže, jak toho dosáhnout.
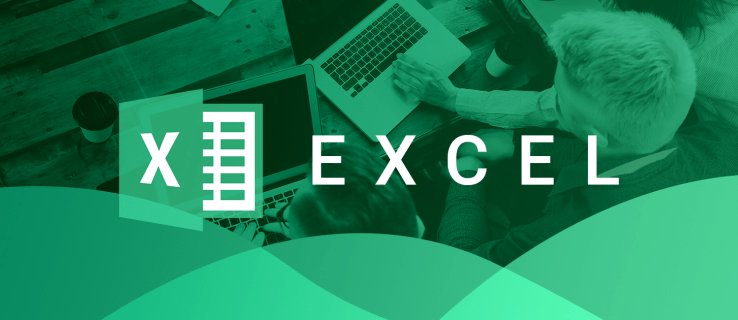
Table of Contents
Jak zkopírovat pouze viditelné buňky na PC
Předpokládejme, že máte excelovou tabulku, která byla filtrována pro zobrazení konkrétní datové sady. Kopírování a vkládání tabulky může být náročné, protože ve výchozím nastavení Excel také zobrazí všechny skryté řádky v nové tabulce. Existuje však šikovný trik, který můžete použít, abyste zajistili, že se tato skrytá data neobjeví ve vašem novém listu. Zde je návod, jak zkopírovat pouze viditelné buňky na PC.






Nyní jste zkopírovali a vložili řádky v aplikaci Excel bez zobrazení skrytých řádků.
Jednou za čas můžete pracovat s tabulkou s funkcemi, jako jsou mezisoučty. Tento list může být obtížné zkopírovat a vložit, a to i pomocí výše popsané metody. Takto můžete kopírovat a vkládat tyto druhy tabulek.



Váš nový list bude obsahovat pouze data z viditelných řádků.
Jak zkopírovat pouze viditelné buňky na iPad
Když zkopírujete a vložíte tabulku, která byla filtrována, aby zobrazovala určitou sadu dat, Excel ve výchozím nastavení zobrazí také skryté řádky. Jednoduchý trik však zabrání tomu, aby se skrytá data objevila ve vašem novém listu. Níže uvedené kroky vás provedou celým procesem.





Nyní jste zkopírovali a vložili pouze viditelné řádky v aplikaci Excel.
Někdy budete pracovat na tabulce s funkcemi, jako jsou mezisoučty. Tento typ listu může být náročnější na kopírování a vkládání pomocí výše popsané metody. Podívejte se, jak kopírovat data z tohoto typu tabulky.
Vaše nová tabulka bude nyní vyplněna pouze viditelnými řádky.
Jak zkopírovat pouze viditelné buňky na iPhone
Při vytváření nového listu bude Excel stále zobrazovat všechny řádky z filtrovaného dokumentu a zobrazovat viditelná a skrytá data. Tento trik však zabrání zobrazení skrytých řádků v novém listu.






Viditelné řádky byly nyní zkopírovány a vloženy z vašeho starého listu.
Někdy budete muset zkopírovat a vložit data z tabulky, která obsahuje mezisoučty. To je trochu náročnější, ale zde uvedená metoda vám ukáže, jak to udělat.
Úspěšně jste zkopírovali a vložili pouze viditelné řádky listu.
Jak zkopírovat pouze viditelné buňky na Androidu
Když vytvoříte nový list, Excel při kopírování a vkládání automaticky zobrazí viditelné i skryté řádky předchozího listu. Existuje však způsob, jak zabránit zobrazování skrytých řádků v nové tabulce. Zde je návod, jak zkopírovat a vložit pouze viditelná data.



Viditelné řádky byly nyní zkopírovány a vloženy do vaší nové tabulky.
Někdy můžete pracovat na tabulce, která obsahuje mezisoučty. Tento formulář může být náročný na kopírování a vkládání, a to i pomocí výše popsaných metod. Zde je návod, jak na to místo toho jít.
Nová tabulka nyní obsahuje informace pouze z viditelných buněk.
Skrytá funkce Excelu
Kopírování a vkládání excelové tabulky je docela jednoduché. To však může být trochu náročné s filtrovaným listem, protože Excel ve výchozím nastavení zkopíruje viditelné i skryté řádky. Pomocí výše popsaných šikovných triků však budete moci zkopírovat pouze viditelné řádky, s výjimkou skrytých dat z vaší nové tabulky.
Zkopírovali jste excelovou tabulku bez skrytých řádků? Dejte nám vědět, jak jste to udělali v komentářích níže.