Tiskárny jsou plug & play v systému Windows 10. Když připojíte tiskárnu k systému Windows 10, automaticky se nainstalují ovladače a tiskárna bude během několika minut nastavena a připravena k tisku. V některých případech může být nutné nainstalovat další, proprietární aplikaci pro tiskárnu, ale to se nestává často.

Table of Contents
Oprava chyby 0x97 na tiskárnách Epson
Pokud k systému připojujete tiskárnu Epson a na vstupním panelu tiskárny se zobrazí chyba 0x97 nebo jako chybová zpráva na obrazovce, když se pokusíte něco vytisknout, tiskárna nemusí být správně nastavena.
Než se to pokusíte opravit, ujistěte se, že;
Kabely připojující tiskárnu ke zdroji napájení ak počítači jsou bezpečně připojeny.
Ujistěte se, že kabely nejsou poškozené, a zkuste použít originální kabely.
Vyplatí se vyměnit kabely za nové, abyste zjistili, zda problém nezmizí.
Ujistěte se, že je tiskárna umístěna na rovném povrchu a že žádný panel není otevřený. V návodu k tiskárně zjistíte, jak by měla být nastavena.
Ujistěte se, že v tiskárně neuvízne žádný papír a že je zásobník naplněn.
Ujistěte se, že tiskárna dokáže detekovat papír v zásobníku papíru. Normálně jej musíte zatlačit zpět dostatečně daleko, aby snímač tiskárny zjistil, že je v něm papír.
Připojení tiskárny k jinému portu na vašem počítači.
Pokud chyba přetrvává i přes výše uvedené kontroly, vyzkoušejte tyto opravy.
1. Spusťte Poradce při potížích s tiskárnou
Windows 10 má vestavěný nástroj pro odstraňování problémů s tiskárnami. Je to první věc, kterou byste měli spustit, pokud se objeví chyba tisku.
Otevřete aplikaci Nastavení pomocí klávesové zkratky Win+I.
Přejděte na Aktualizace a zabezpečení.
Vyberte kartu Odstraňování problémů.
Klikněte na Další nástroje pro odstraňování problémů.
Vyberte a spusťte Poradce při potížích s tiskárnou.
Použijte všechny opravy, které doporučuje.
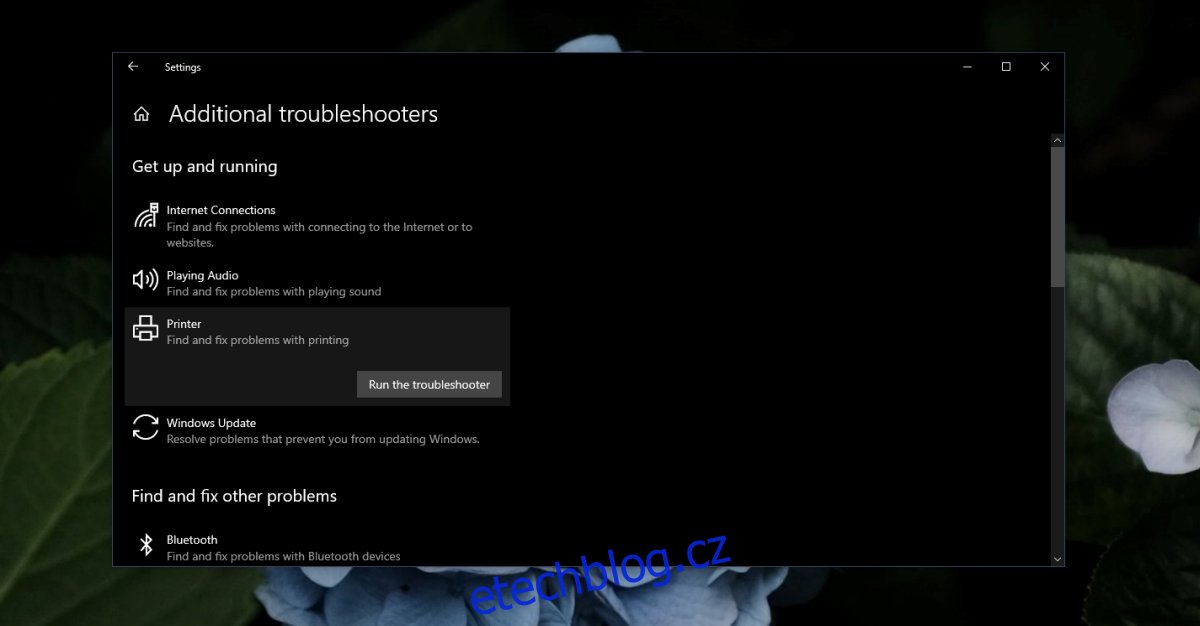
2. Odinstalujte a znovu nainstalujte tiskárnu
Instalaci tiskárny provádí Windows 10 automaticky, ale přesto se může pokazit. Chybovou zprávu opravíte odinstalováním a opětovnou instalací tiskárny.
Otevřete aplikaci Nastavení pomocí klávesové zkratky Win+I.
Přejděte na Zařízení>Tiskárny a skenery.
Vyberte tiskárnu Epson a klikněte na Odebrat zařízení.
Odpojte tiskárnu od počítače.
Restartujte počítač.
Vypněte tiskárnu a odpojte ji.
Nechte tiskárnu odpojenou po dobu 1-2 minut.
Zálohujte počítač.
Znovu připojte tiskárnu k počítači.
Počkejte, až Windows 10 nainstaluje tiskárnu.
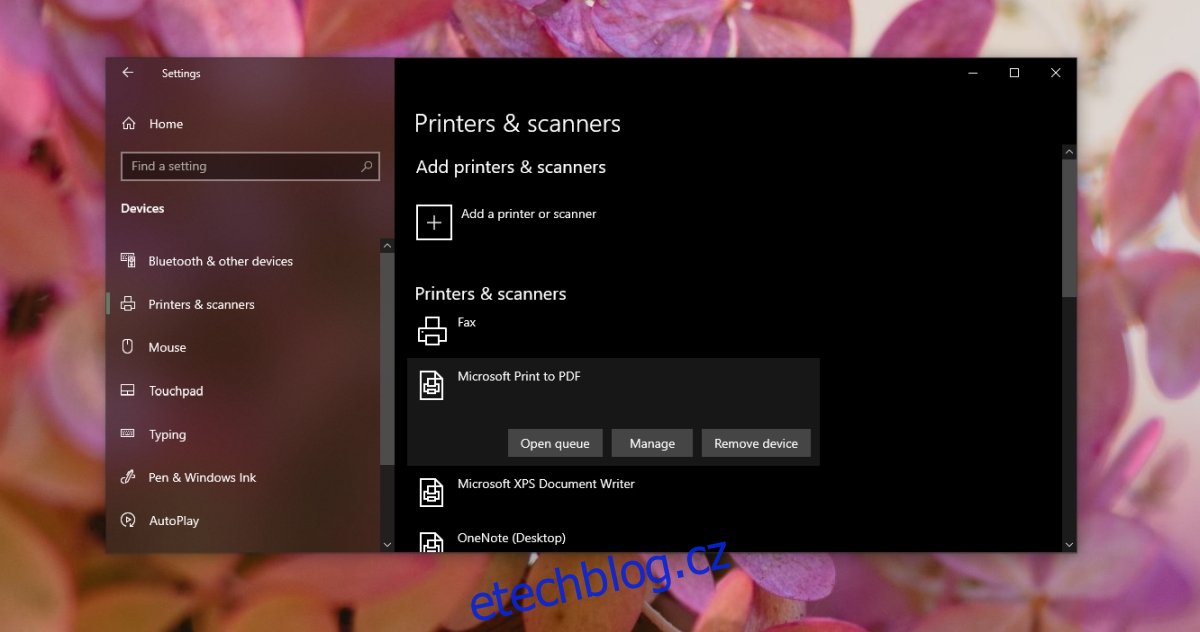
3. Aktualizujte ovladač tiskárny
Windows 10 automaticky nainstaluje ovladače tiskárny, ale nemusí být nejnovější. Ovladače můžete ručně aktualizovat sami.
Otevřete Správce zařízení.
Rozbalte tiskárny.
Klepněte pravým tlačítkem myši na tiskárnu Epson a v místní nabídce vyberte možnost Aktualizovat ovladač.
Vyhledejte online aktualizace ovladačů a nainstalujte ty, které jsou k dispozici.
Restartujte systém.
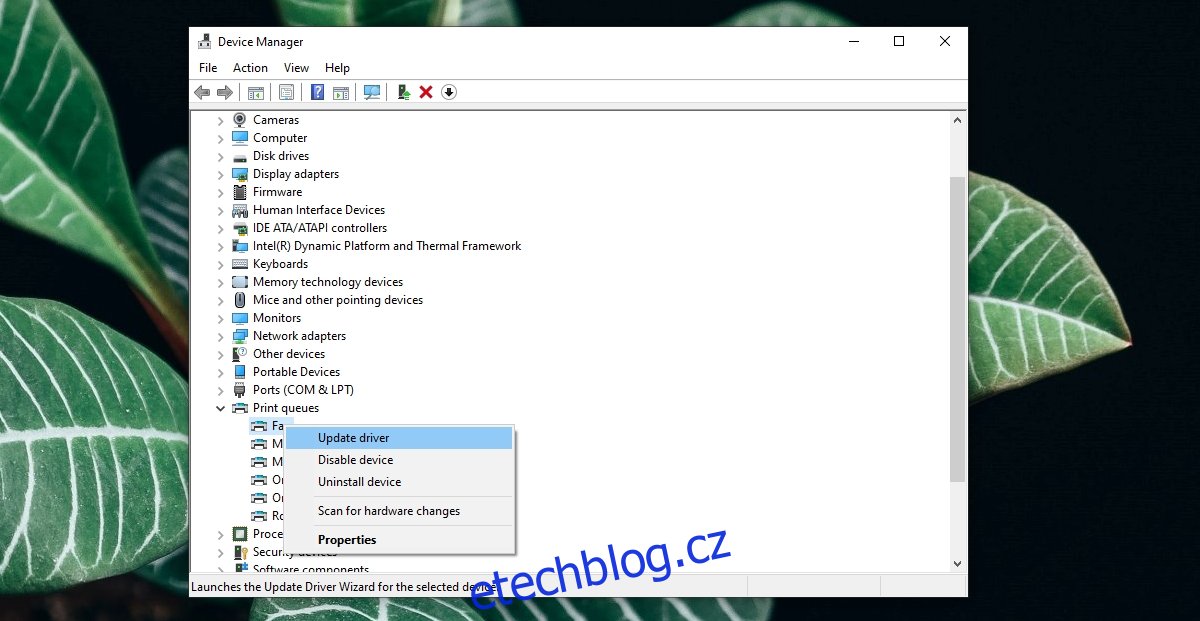
Fyzicky vyčistěte tiskárnu
Chyba může být důsledkem zbytků nahromaděných podél senzorů tiskárny. K tomu může dojít v důsledku toneru, inkoustu nebo prachu. Obecně byste jej měli pravidelně čistit a umístit někam, kde nebude napadat neobvyklý prach.
Odpojte tiskárnu od elektrické zásuvky a od počítače.
Otevřete na něm panely a očistěte viditelná místa měkkým, polomokrým hadříkem.
Pokud je tiskárna horká, nechte ji před čištěním vychladnout.
Po dokončení čištění nechte tiskárnu 10–15 minut „vyschnout“, než ji otočíte zpět a pokusíte se něco vytisknout.
Závěr
Nastavení tiskáren je dnes snazší než před deseti lety, ale stále narážejí na nejrůznější vágní chyby. Tyto problémy lze často vyřešit odinstalováním a opětovnou instalací tiskárny. Pokud je vaše tiskárna stará, možná se blíží konec její životnosti. Pokud problém přetrvává, vezměte jej na kontrolu hardwaru.

