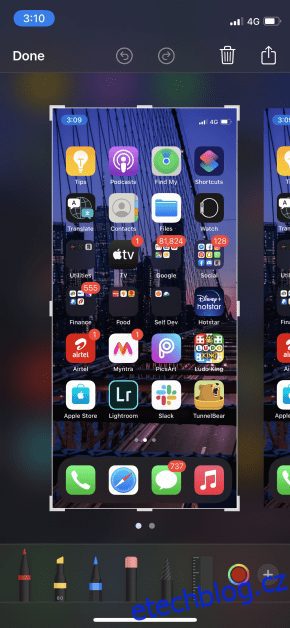Nahrávání obrazovky na libovolném zařízení je pohodlnou funkcí, protože může nastat mnoho případů, kdy budete chtít zachytit, co se děje na obrazovce.
Možná budete chtít zaznamenat hru, předvést proces, ukázat zajímavý klip svému příteli nebo z jakéhokoli důvodu.
Po představení iOS 11 se nahrávání obrazovky na iPhone stalo hračkou a již nevyžaduje, abyste hledali způsoby „out of the box“, protože se nyní stalo prominentní funkcí.
Tento proces je velmi jednoduchý a nyní si jej projdeme spolu s dalšími způsoby.
Pojďme rovnou dovnitř.
Table of Contents
Jak pořídit snímek obrazovky na iPhone?
Protože pořízení snímku obrazovky je také forma zachycení obrazovky, začneme s ním. Existuje několik způsobů, jak pořídit snímek obrazovky na iPhone, takže níže jsou 2 z nejjednodušších.
Metoda 1:
Krok 1: Podržte současně boční tlačítko a tlačítko pro zvýšení hlasitosti na stránce, kterou chcete zachytit.
Krok 2: Malý náhled snímku obrazovky se zobrazí takto:
Krok 3: Po klepnutí na to budete mít možnosti smazat, sdílet, upravit nebo uložit snímek obrazovky.
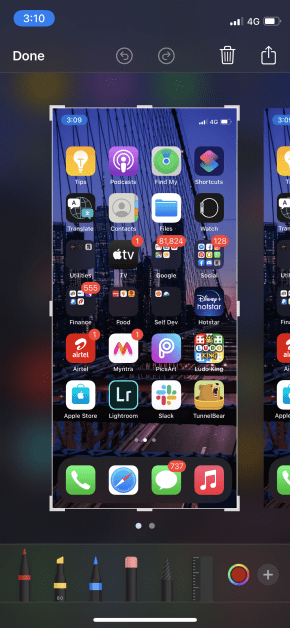
Krok 4: Pokud chcete uložit snímek obrazovky do zařízení, klepněte na místo, kde je vlevo nahoře uvedeno „Hotovo“.
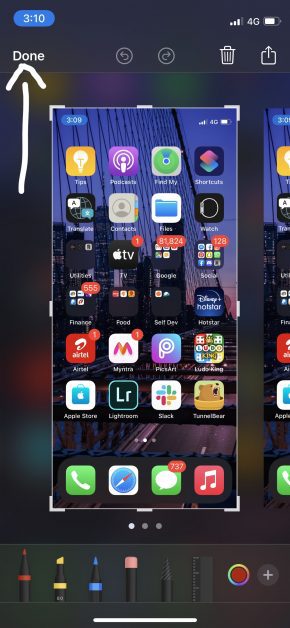
Krok 5: Klepněte na „Uložit do fotografií“.
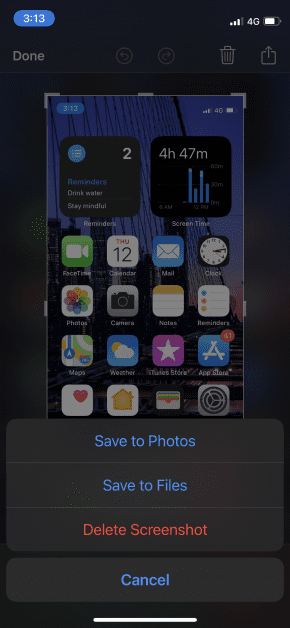
Metoda 2:
Pro druhou metodu musíme povolit funkci nazvanou AssistiveTouch.
Je to v podstatě pohodlné plovoucí tlačítko, které obsahuje mnoho ovládacích prvků, které vám umožňují provádět akce, jako je pořízení snímku obrazovky, otevření Siri, restartování zařízení a různé další akce, aniž byste museli otevírat aplikaci nastavení.
Podle níže uvedených kroků jej aktivujte (pokud jste tak ještě neučinili) a poté pomocí něj pořiďte snímek obrazovky.
Krok 1: Přejděte do Nastavení a klepněte na „Přístupnost“.
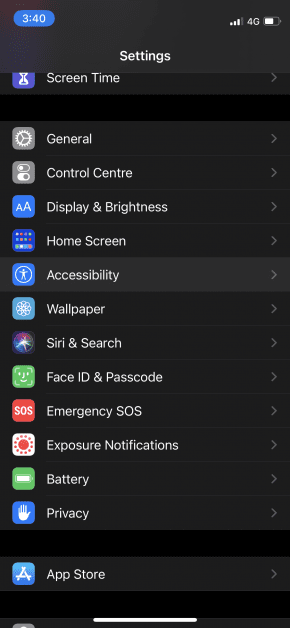
Krok 2: Klepněte na „Touch“.
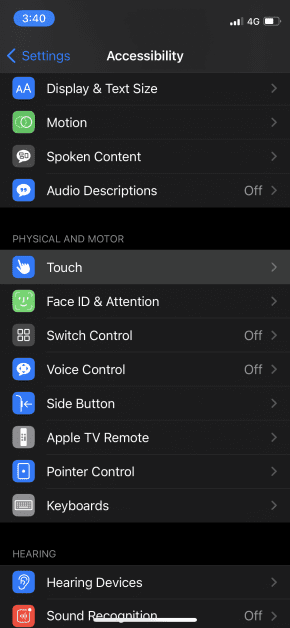
Krok 3: Zapněte AssistiveTouch, pokud jste tak ještě neučinili.
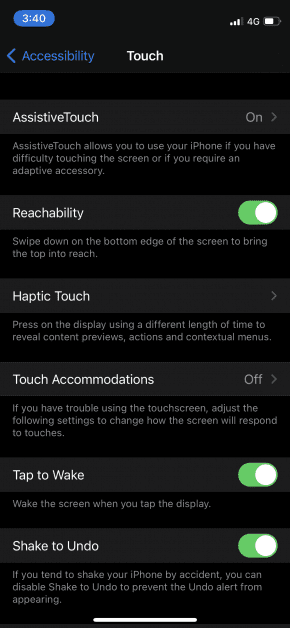
Krok 4: Otevřete stránku, kterou chcete zachytit, a klepněte na plovoucí ikonu.
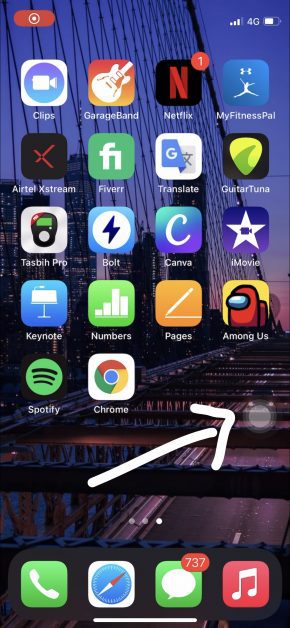
Krok 5: Z možností klepněte na „Snímek obrazovky“.
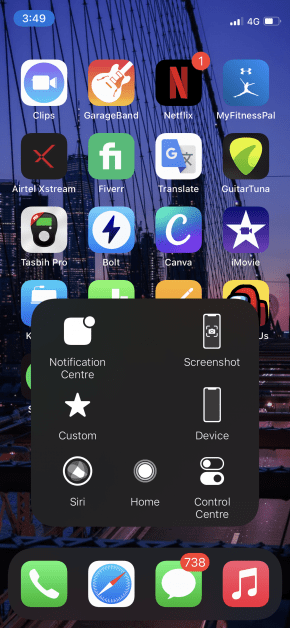
Krok 6: Podobně jako u první metody se na obrazovce objeví malý náhled snímku obrazovky. Klepněte na to a uložte to odtud.
Jak zaznamenat obrazovku na iPhone?
Nahrávání obrazovky jako videa je na iPhone po zavedení iOS 11 přímočaré. Zde jsou kroky:
Krok 1: Otevřete stránku, kterou chcete nahrát.
Krok 2: Pokud máte iPhone X nebo novější, stáhněte dolů nabídku ovládacího centra z pravého horního rohu, nebo pokud máte iPhone 8 nebo starší, vytáhněte jej nahoru přejetím zespodu nahoru.
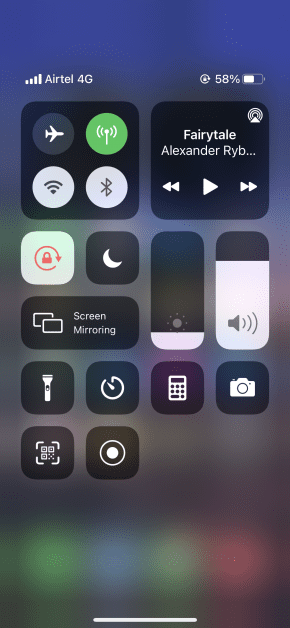
Krok 3: Klepněte na tlačítko záznamu obrazovky.
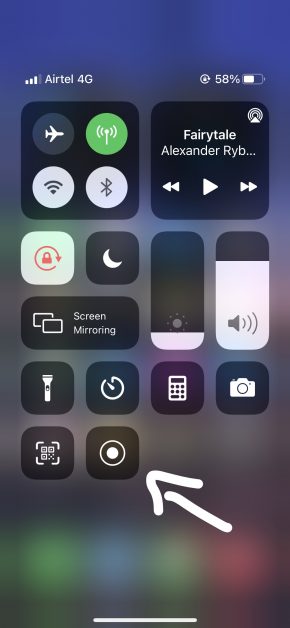
Krok 4: Před zahájením nahrávání se zobrazí časovač na 3 sekundy. V tuto chvíli můžete zavřít nabídku ovládacího centra a vrátit se zpět na stránku, kterou chcete zaznamenat.
Krok 5: Jakmile skončíte s nahráváním, otevřete znovu nabídku ovládacího centra a klepnutím na tlačítko nahrávání na obrazovce nahrávání zastavte.
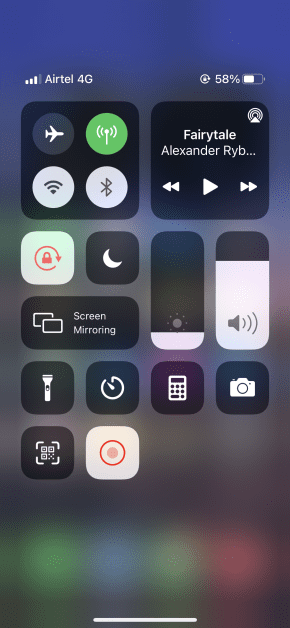
Video se automaticky uloží do vaší galerie.
Aplikace pro záznam obrazovky na iPhone
Výše uvedené metody záznamu obrazovky na vašem iPhone fungují perfektně, ale zde jsou některé software a aplikace třetích stran, které tuto práci zvládají stejně dobře.
Dr. Fone
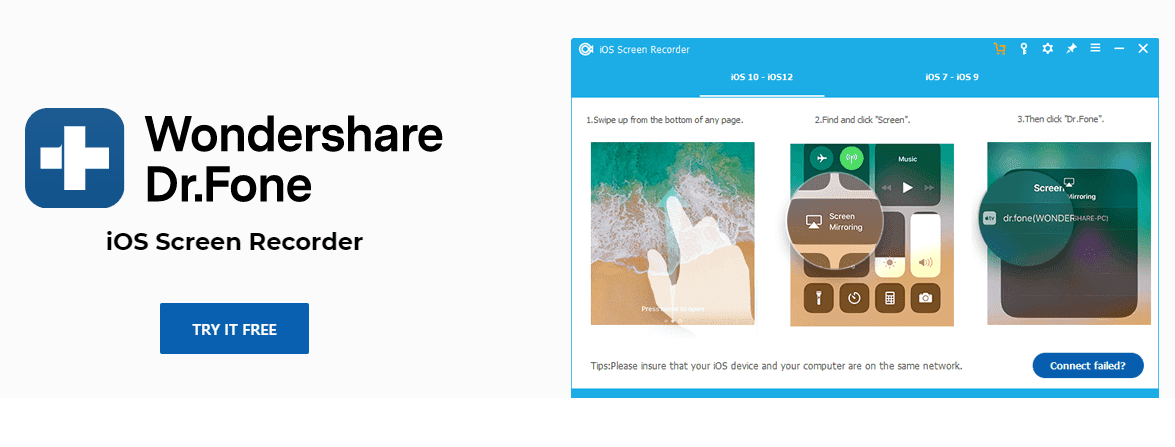
K dispozici pro Windows, Dr. Fone iOS Screen Recorder je úžasný nástroj, který vám pomůže bezproblémově zachytit obrazovku vašeho iPhone. Dokáže nahrávat video, systémový zvuk, hraní her, prezentace a téměř vše, co si dokážete představit.
K dispozici je také možnost zrcadlení zařízení na obrazovce počítače v HD a v reálném čase.
TechSmith Capture
TechSmith, známý svou sadou aplikací Camtasia pro záznam obrazovky na vašem počítači, má také mobilní verzi, TechSmith Capturekterý vám umožňuje nahrávat obrazovku na vašem iPhone.
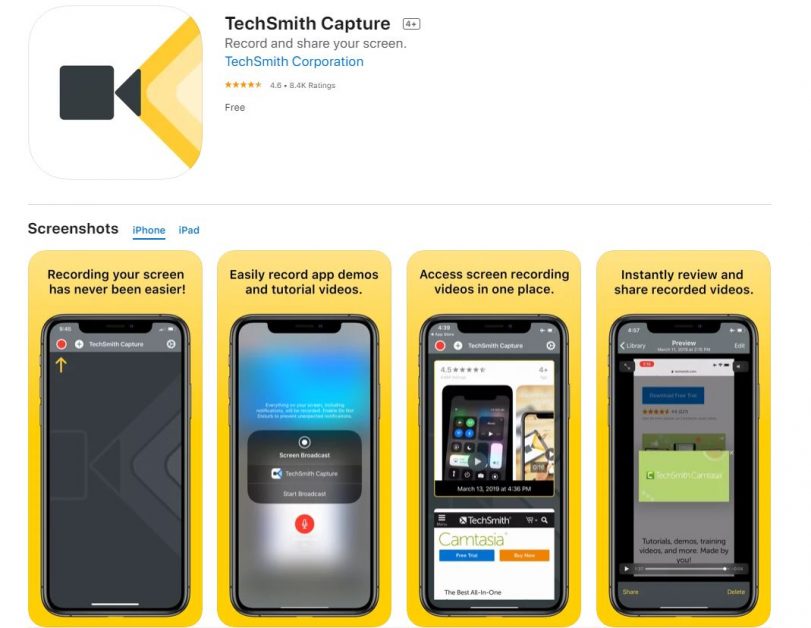
Umožňuje také nahrávat zvuk, takže k nahrávce můžete přidat hlasový komentář.
Přejít na záznam
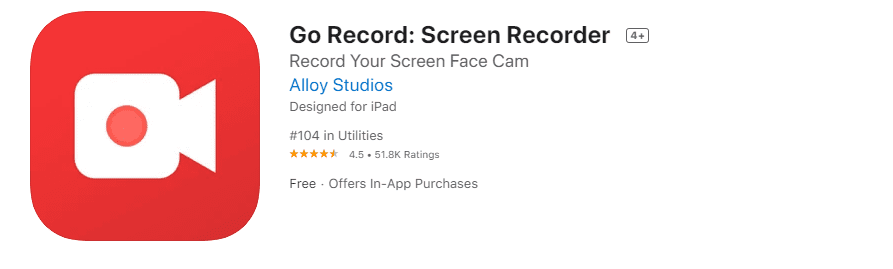
S Přejít na záznam, můžete zaznamenat obrazovku nebo importovat nahrávky z galerie a přidat k ní vlastní komentář. Má také mnoho možností úprav, které vám umožní přidat k nahrávkám vlastní kameru s reakčním obličejem.
Tuto aplikaci si můžete stáhnout do svého iPhone.
Nahrajte to!
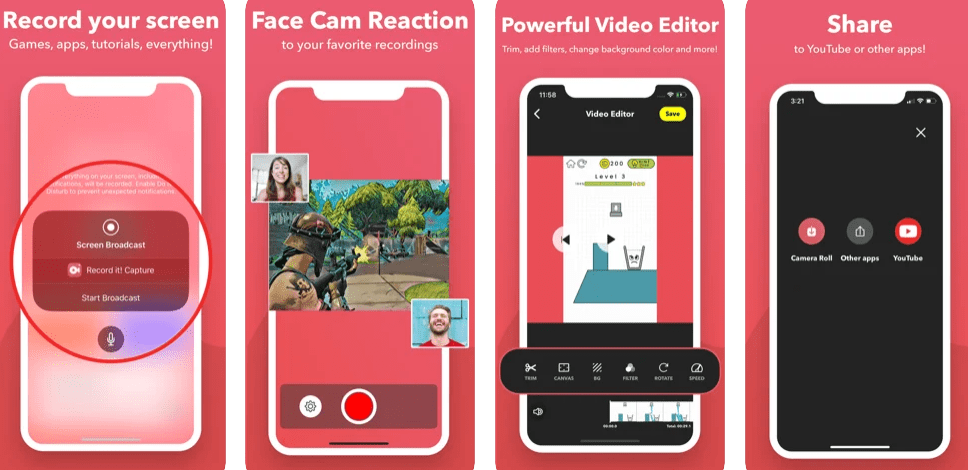
Podobně jako výše uvedená aplikace, Nahrajte to! umožňuje přidat k nahrávkám vlastní reakci obraz v obraze a komentář. Jakmile své nahrávky exportujete, můžete je upravit pomocí vestavěného editoru videa.
DU rekordér
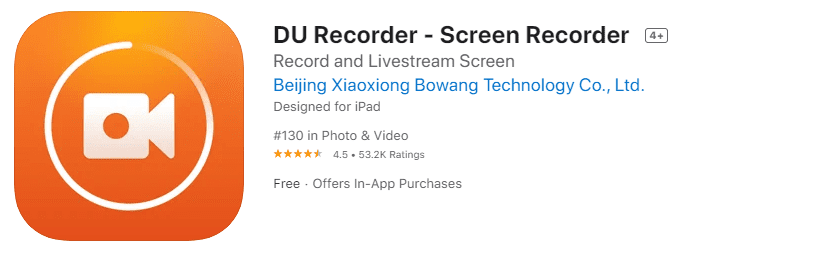
DU rekordér umožňuje provádět mnoho úloh nahrávání kromě běžného snímání obrazovky, což zahrnuje živé vysílání na více platforem, jako je Twitch, Facebook a YouTube. Musíte také získat přístup k jejich výkonnému editoru videa, kde můžete provést jakékoli opravy.
Jak zkrátit své nahrávky?
Než použijete své nahrávky tím, že je někam nahrajete nebo je s někým sdílíte, doporučujeme oříznout počáteční a koncovou část, protože zachycuje obrazovku řídicího centra.
Je zřejmé, že je to zbytečné, zvláště pokud s nahrávkou nechcete dělat nic jiného, než ji ponechat ve své galerii. Ale stále je to šikovná věc, kterou byste měli vědět, takže zde jsou kroky k tomu.
Krok 1: Přejděte na „Fotografie“.
Krok 2: Najděte nahrané video, které chcete oříznout, a klepněte na něj.
Krok 3: Klepněte na „Upravit“ v pravém horním rohu.
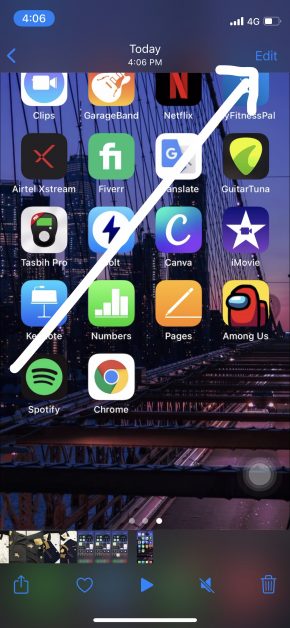
Krok 4: Uvidíte tyto možnosti:
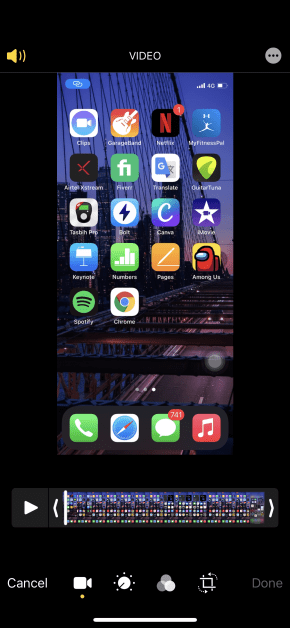
Krok 5: Můžete oříznout, oříznout, přidat efekty atd. Chcete-li oříznout, přesuňte počáteční a koncový posuvník na body, které chcete zachovat.
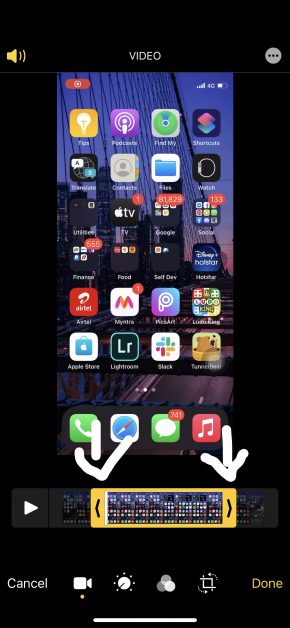
Krok 6: Jakmile budete spokojeni, klepněte na „Hotovo“.
Krok 7: Můžete jej uložit jako nové video nebo přepsat změny nad tím starým.
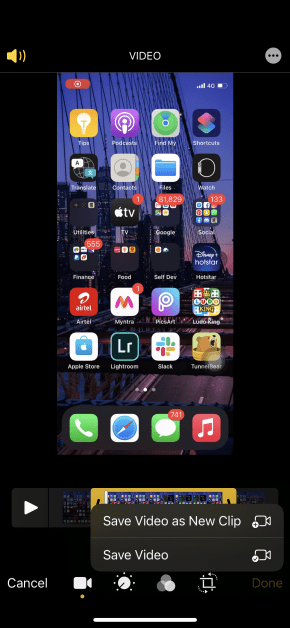
Najděte oříznutou verzi ve své galerii a máte hotovo!
Závěr
Nahrávání obrazovky na iPhone se stalo v poslední době s výchozí možností snadným úkolem, ale stále stojí za to podívat se na aplikace třetích stran, pokud hledáte další funkce, které s tím souvisí. Jsou zvláště doporučeny, pokud používáte záznamy obrazovky pro více než jen „osobní“ použití.
Příbuzný:
Zkontrolujte stav baterie iPhonu, iPadu a MacBooku pomocí těchto 7 nástrojů
4 způsoby, jak skrýt aplikace na iPhone
Odstraňte zámky iPhone pomocí Lockwiper
6 aplikací pro zrcadlení obrazovky vašeho iPhone