Základní informace o nahrávání obrazovky na Macu
- Integrovaná aplikace Snímek obrazovky umožňuje snadno zahájit nebo ukončit nahrávání obrazovky na vašem Macu prostřednictvím klávesových zkratek.
- Přehrávač QuickTime je vhodnou alternativou pro starší Macy s macOS High Sierra nebo starším.
- Aplikace třetích stran, jako je OBS Studio, nabízí pokročilejší možnosti ovládání a přizpůsobení nahrávání obrazovky vašeho Macu.
Někdy potřebujeme zaznamenat, co se děje na obrazovce našeho Macu. Může jít o vytváření výukových videí, záznam herních momentů, archivaci videohovorů nebo přípravu firemních prezentací. Bez ohledu na důvod, ukážeme si, jak na to.
Nahrávání obrazovky na Macu pomocí aplikace Snímek obrazovky
I když je lákavé hledat specializované aplikace třetích stran, nejjednodušší cestou k nahrávání obrazovky na Macu je využití vestavěné aplikace Snímek obrazovky. Ta umožňuje pořizovat záznamy a snímky obrazovky pomocí snadno zapamatovatelných klávesových zkratek.
Stisknutím kombinace kláves Command + Shift + 5 na klávesnici aktivujete aplikaci Snímek obrazovky. Ve spodní části zobrazeného okna naleznete dvě volby pro nahrávání obrazovky: Záznam celé obrazovky a Záznam vybrané části.
Při volbě Záznam celé obrazovky se kurzor myši změní na ikonu kamery. Tato funkce je užitečná při práci s více monitory. Stačí přesunout ikonu kamery na monitor, který chcete nahrávat a kliknutím spustit záznam.
Pokud zvolíte Zaznamenat vybranou část, můžete velikost rámečku upravit jeho tažením za rohy. Stejně tak lze rámeček přesunout na jinou část obrazovky.
Kliknutím na Možnosti se vám otevře nabídka s nastavením pro nahrávání obrazovky vašeho Macu. Můžete si zde zvolit preferovaný mikrofon, umístění pro uložení záznamu a to, zda má být zaznamenáván zvuk kliknutí myší. Až budete připraveni, záznam zahájíte kliknutím na tlačítko Záznam.
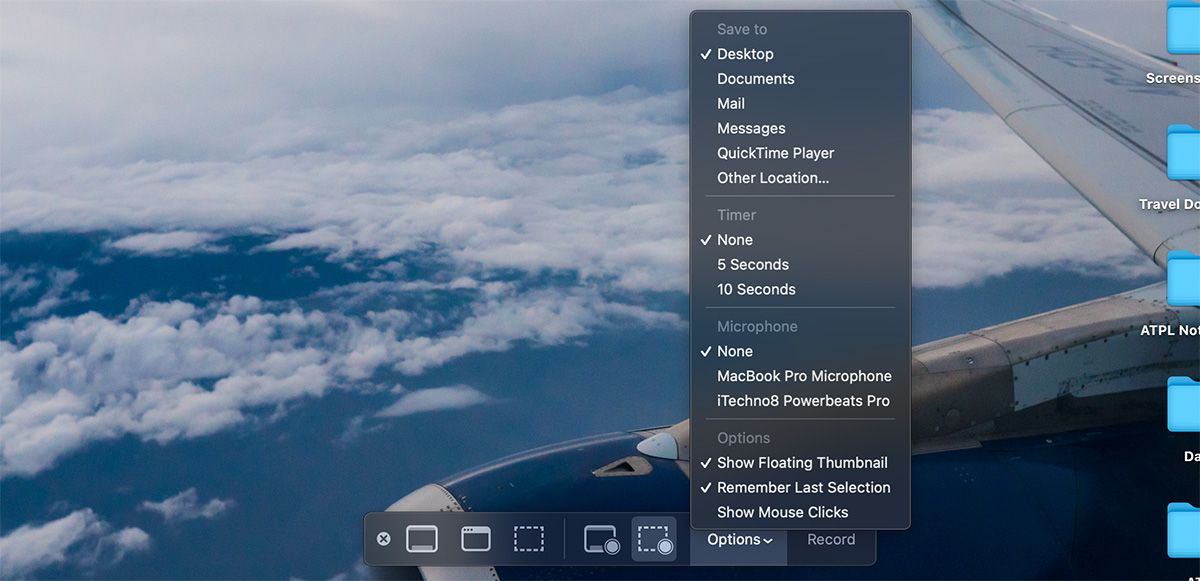
Po dokončení nahrávání obrazovky se možná budete ptát, jak záznam zastavit, protože okno aplikace Snímek obrazovky již není viditelné. Místo toho uvidíte v horní liště macOS malou ikonu Stop. Kliknutím na ni nahrávání obrazovky ukončíte.
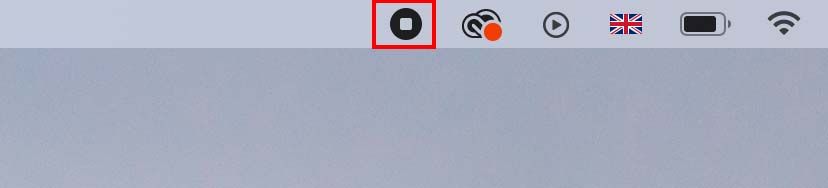
Alternativně, můžete nahrávání obrazovky vašeho Macu rychle ukončit stisknutím kláves Command + Control + Esc. Také můžete opětovným stisknutím kláves Command + Shift + 5 vyvolat okno aplikace Snímek obrazovky a zastavit nahrávání zde.
Je možné nahrávat FaceTime hovory na Macu?
Mnoho uživatelů se ptá, zda lze zaznamenávat průběh hovoru na FaceTime. Ačkoli aplikace FaceTime nemá přímo integrovanou funkci pro nahrávání, k záznamu videohovorů lze využít nástroj Snímek obrazovky.
Je dobré mít na paměti, že druhá strana (nebo účastníci hovoru) ve FaceTime nedostane oznámení o tom, že je hovor nahráván. Nezapomeňte je tedy na tuto skutečnost upozornit.
Nahrávání obrazovky na Macu pomocí QuickTime Playeru
Další možností, jak nahrávat dění na obrazovce vašeho Macu, je využití aplikace QuickTime Player. QuickTime Player ve skutečnosti využívá stejný nástroj Snímek obrazovky, který jsme popsali výše, ale vše ovládáte přímo z rozhraní přehrávače. To je užitečné zejména pro majitele starších Maců s macOS High Sierra nebo staršími verzemi.
Pro zahájení nahrávání pomocí QuickTime Playeru otevřete aplikaci a v horní liště vyberte Soubor > Nový záznam obrazovky.
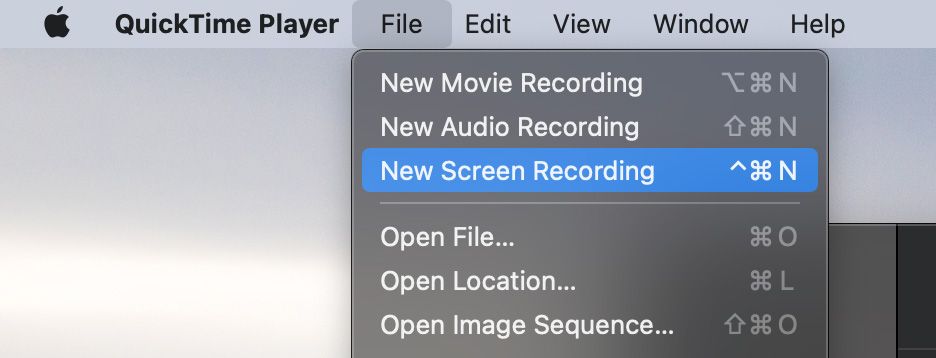
Tím se aktivuje rozhraní, které vám umožní zvolit různé možnosti záznamu obrazovky. Můžete si vybrat, zda chcete nahrávat celou obrazovku nebo její vybranou část, stejně jako v případě nástroje Snímek obrazovky.
Jakmile máte vše nastaveno, spusťte nahrávání kliknutím na tlačítko Záznam. Až budete hotovi, kliknutím na ikonu Zastavit v horní liště macOS ukončíte záznam obrazovky.
Záznam se automaticky otevře v okně přehrávače. Zde můžete video upravit pomocí nástrojů Oříznout nebo Otočit. Poté klikněte na Soubor > Uložit nebo stiskněte Command + S a uložte video na požadované místo.
Nahrávání obrazovky na Macu s OBS Studiem
Pokud vám vestavěné možnosti nestačí a toužíte po pokročilejších funkcích, pak je OBS Studio skvělou volbou. Jedná se o bezplatný a open-source software, který je mezi uživateli velmi oblíbený.
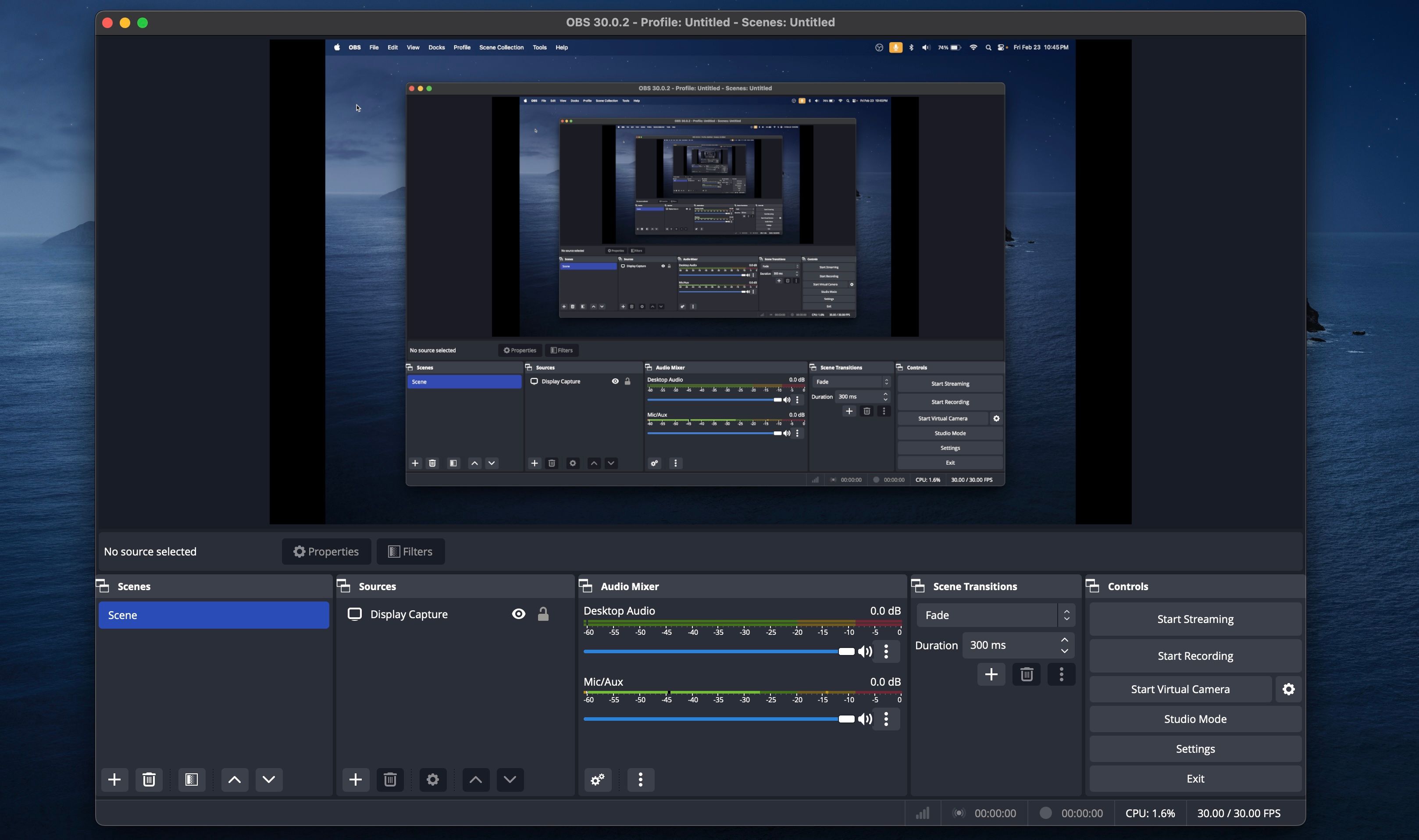
OBS Studio je oceňováno jak příležitostnými, tak i pokročilými uživateli. Nabízí nespočet funkcí a možností nastavení každého aspektu nahrávání obrazovky. OBS Studio lze také využít pro přímé streamování na různé platformy, jako je YouTube, Facebook, Twitch a další.
Odkaz ke stažení: OBS Studio (zdarma)
Jak vidíte, spuštění a zastavení nahrávání obrazovky na Macu je poměrně snadné, zvláště pokud znáte užitečné klávesové zkratky macOS. K dispozici máte několik vestavěných nástrojů pro jednoduché nahrávání obrazovky, ale pokud chcete pokročilé možnosti, pak je zde open-source software OBS. Doufejme, že jedna z těchto metod vám pomůže snadno zaznamenat, co potřebujete z obrazovky vašeho Macu.