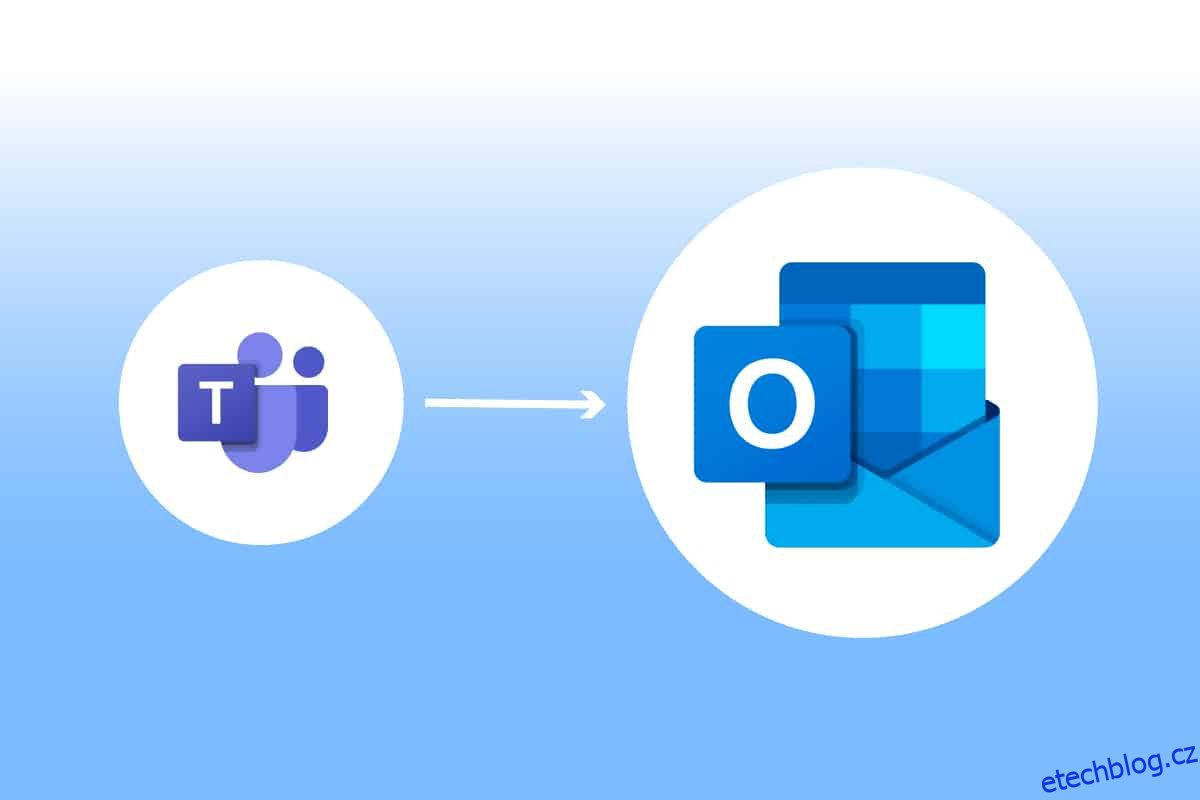Microsoft Teams je obchodní platforma, která umožňuje obchodní korporaci prosperovat více služeb. Tyto služby zahrnují videokonference, chatování na pracovišti, ukládání souborů a sdílení dokumentů. Týmy jistě umožnily vzdáleným podnikům růst, organizovat se a lépe se připojovat ke svým zaměstnancům. Nyní, když je integrace Microsoft Teams Outlook možná, je snazší zůstat v kontaktu. To je docela efektivní pro uživatele, kteří mají tendenci používat obě platformy, zejména ty v obchodní korporaci. Pokud také hledáte způsob, jak sloučit obě tyto platformy a zpřehlednit váš pracovní život, jste na správném místě. Přinášíme vám perfektního průvodce, který vám pomůže zjistit, jak nainstalovat Microsoft Teams Add in pro Outlook. Začněme tedy tím, že se dozvíme více o tom, co přesně znamená sloučení těchto platforem a jak to udělat.
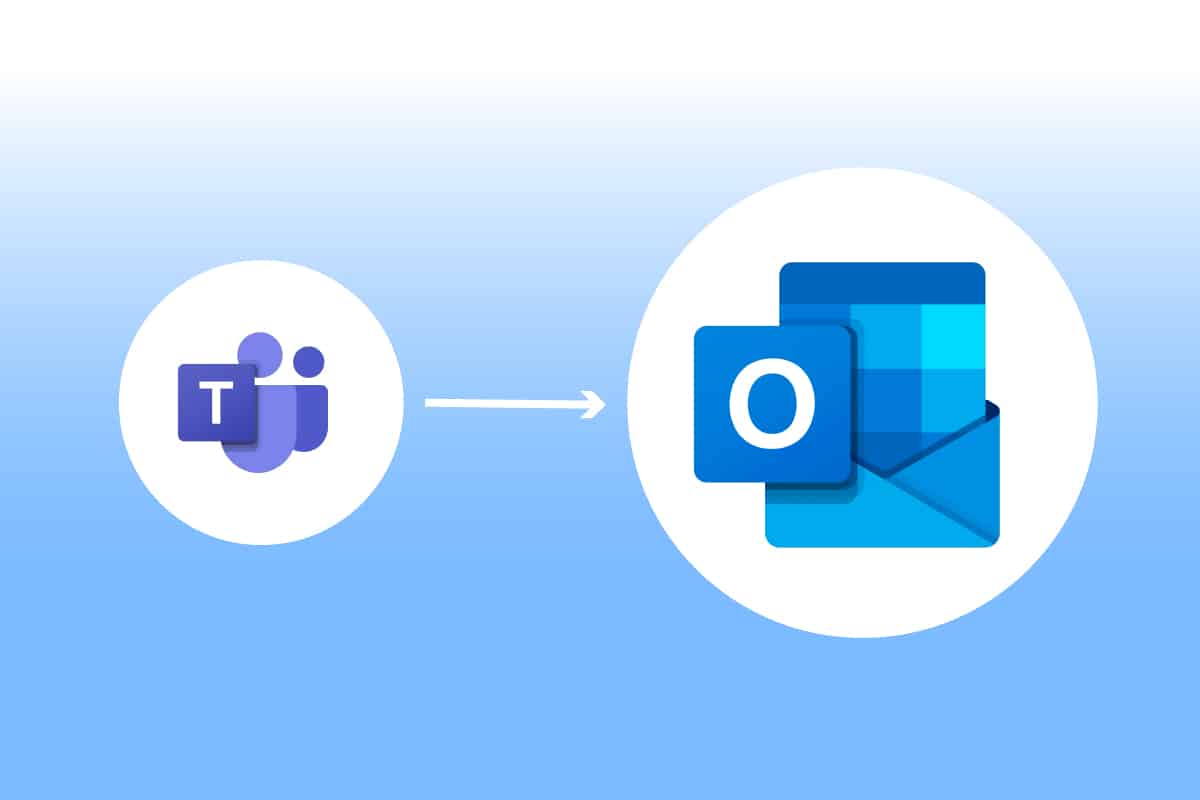
Table of Contents
Jak nainstalovat a používat doplněk Teams pro Outlook
Sloučení Microsoft Teams Outlook je užitečné pro uživatele obou programů. Tato integrace umožňuje uživatelům nastavovat schůzky nebo používat Microsoft Teams přímo z Outlooku, aniž by bylo nutné otevírat obě aplikace samostatně. Jakmile je Microsoft Teams přidán do Outlooku, objeví se na domovské stránce Outlooku jako logo Teams, ke kterému lze kdykoli přistupovat. Toto sloučení je k dispozici pro Windows, mobilní uživatele, uživatele MAC a dokonce i pro web.
Kde mohu spustit Teams Add-in Outlook?
Integrace je k dispozici pro nejnovější verze Office 365. Zkuste pro doplňkový nástroj spustit následující uvedené verze pro Office a Windows:
- Office 2013
- Office 2016
- Office 2019
- Office 2021
- Výměna 2013
- Výměna 2016
- Windows 10
- Windows 11
Co je třeba zvážit u doplňku Teams Metting?
- Ujistěte se, že máte ve svém profilu Outlook poštovní schránku Exchange, kterou lze použít k plánování týmových schůzek.
-
Živé události nelze naplánovat.
-
Schůzky kanálu také nelze naplánovat.
- V případě Authentication Proxy v síťové cestě vašeho PC nebude doplněk fungovat.
Než začneme s kroky, budete si muset stáhnout obě aplikace do počítače. Jakmile budete mít tyto programy, můžete pomocí doplňku používat Teams v Outlooku.
Krok 1: Povolte doplněk Microsoft Teams
Bez doplňku Teams je integrace Outlooku obtížná. Proto, abyste získali výhody, musíte doplněk nejprve povolit. Postupujte stejně jako v krocích uvedených níže:
1. Stiskněte klávesu Windows, zadejte outlook a klikněte na Otevřít.

2. Klikněte na nabídku Soubor.
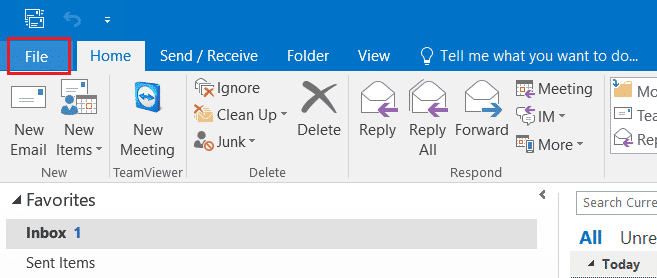
3. Poté klikněte na Možnosti.
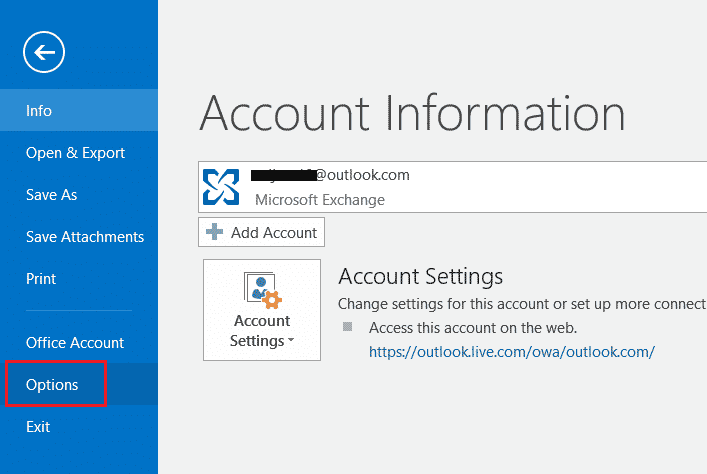
4. Vyberte Doplňky.
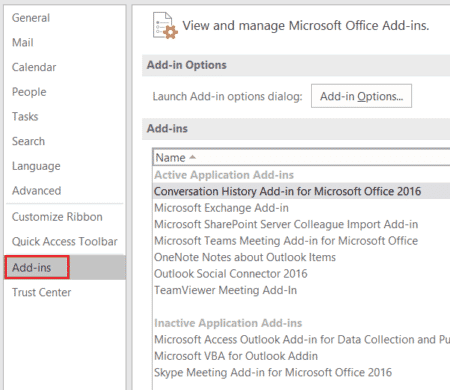
5. V rozevíracím seznamu změňte doplňky COM na Zakázané položky a klepněte na OK.
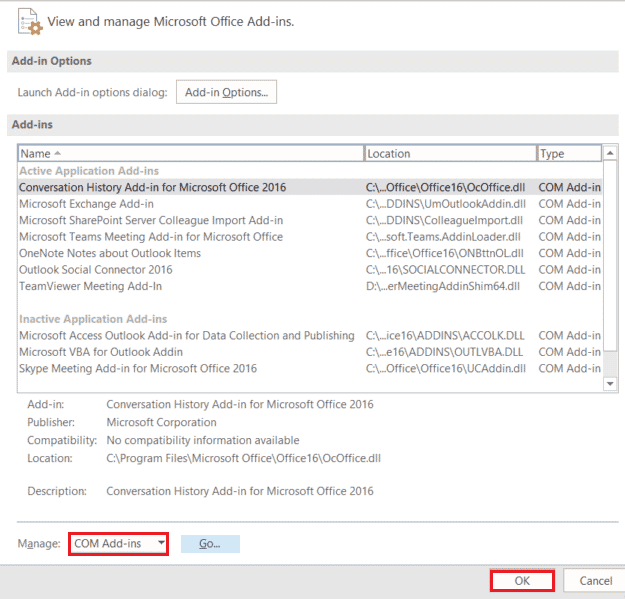
6. Dále zkontrolujte, zda je zakázán doplněk Microsoft Teams Meeting Add-in pro Microsoft Office, v případě, že ano, klikněte na Povolit.
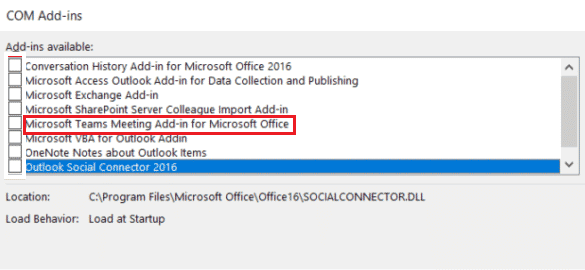
Po aktivaci se možnost schůzky zobrazí na domovské stránce aplikace Outlook.
Krok 2: Nastavte Microsoft Teams Meeting
Integrace Microsoft Teams Outlook umožňuje svým uživatelům snadno využívat možnost týmových schůzek z domovské stránky Outlooku. Zkontrolujte následující kroky, abyste viděli, jak se to dělá:
1. Spusťte aplikaci Outlook.

2. Na domovské stránce klikněte na Teams call.

3. Na obrazovce schůzky nastavte zvuk a video a klikněte na Připojit se.
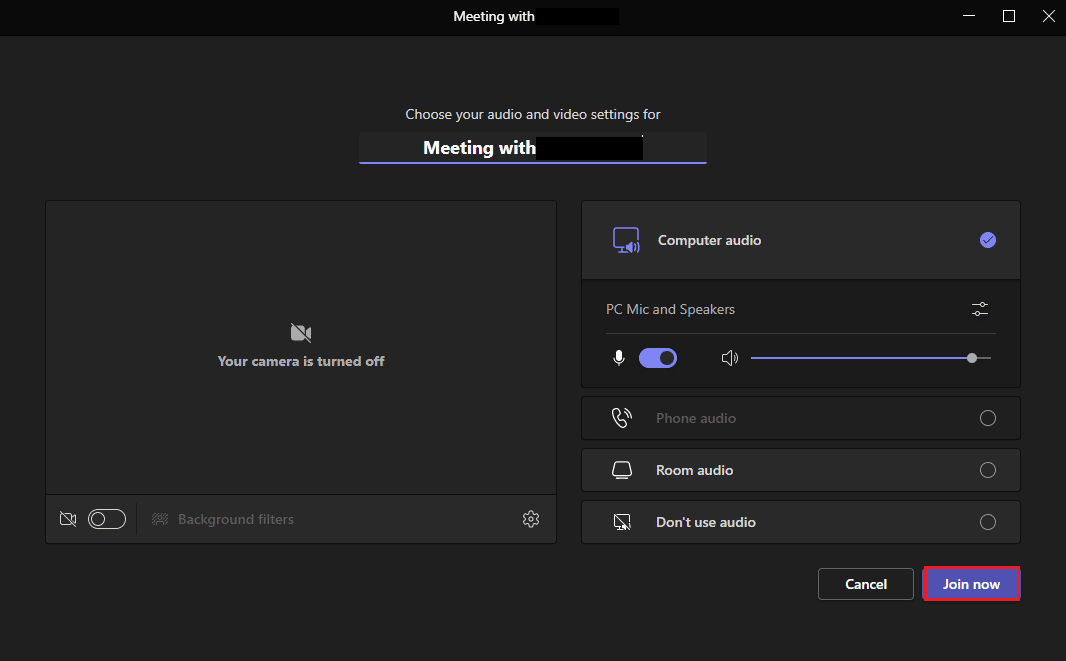
Krok 3: Nastavení kalendáře
Spolu s funkcemi, jako je nastavení nové schůzky, můžete také nastavit informace o nadcházejících schůzkách v kalendáři pomocí aplikace Teams Add in pro Outlook. Do něj lze také přidat podrobnosti, jako je předmět, čas schůzky a účastníci. Jakmile připravíte pozvánku se zprávou, můžete pozvánku na schůzku odeslat členům. Chcete-li nastavit kalendář, postupujte podle kroků uvedených níže pro podrobný popis:
1. Otevřete aplikaci Outlook z lišty Windows Search.

2. Klikněte na ikonu Kalendář na levém postranním panelu domovské stránky.
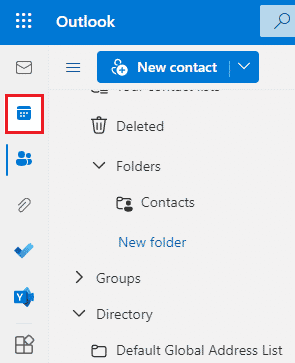
3. Klikněte na Nová událost.
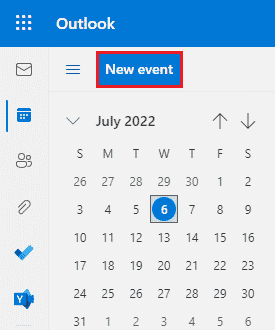
4. Vyplňte údaje a klikněte na Uložit.
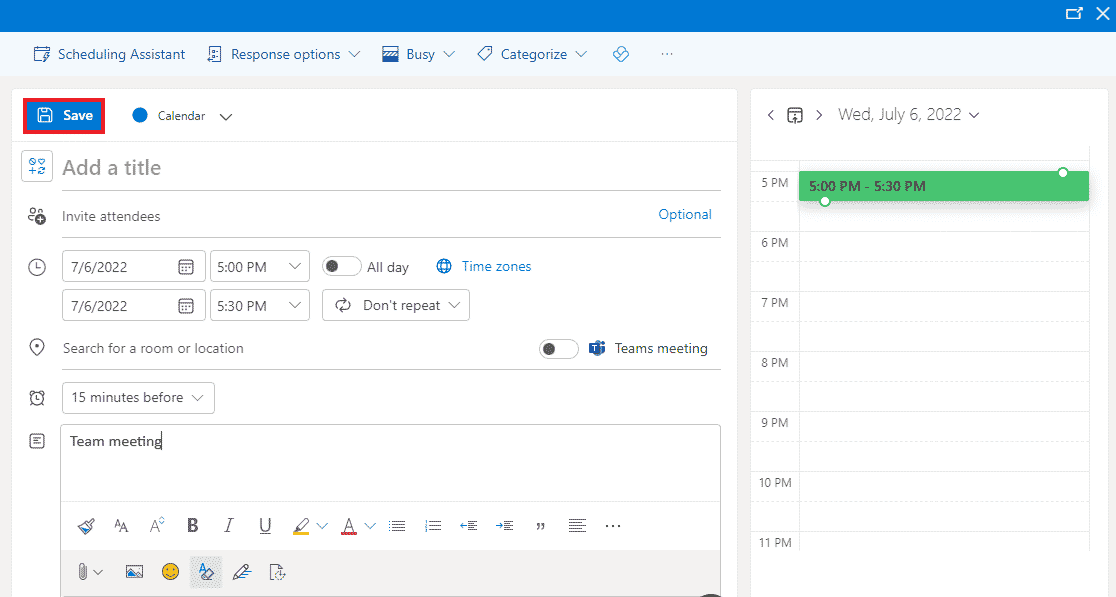
5. Klikněte na Sdílet.
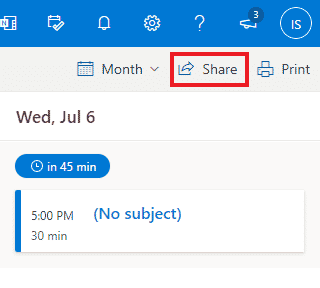
6. Přidejte e-mailovou adresu nebo jméno kontaktu a klikněte na Sdílet.
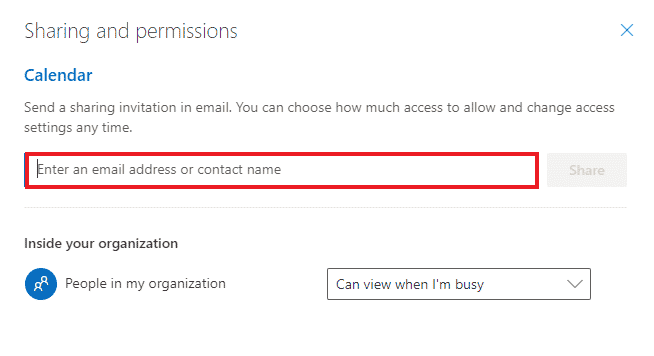
Často kladené otázky (FAQ)
Q1. Je desktopová aplikace Outlook k použití zdarma?
Ans. Ano, Outlook pro stolní počítače je bezplatná aplikace pro poštu, ukládání souborů, volání, posílání textových zpráv nebo obchodní účely.
Q2. Je doplněk jediným způsobem, jak přidat Microsoft Teams do Outlooku?
Ans. Ano, Microsoft Teams můžete do Outlooku přidat pouze pomocí doplňku z možnosti Soubor v Outlooku.
Q3. Mohu používat Microsoft Teams v Outlooku na svém mobilním telefonu?
Ans. Pokud jste si již stáhli aplikace Microsoft Teams a Outlook do svého mobilního telefonu, pak ano, můžete používat Teams v Outlooku povolením doplňků.
Q4. Mohu přidat další aplikaci pro integraci s Outlookem?
Ans. Ano, integraci Skype do Outlooku mohou uživatelé Microsoftu povolit a používat.
Q5. Jak je užitečná integrace Teams s Outlookem?
Ans. Microsoft Teams v Outlooku je velmi užitečný pro běžné uživatele, aby mohli provádět a spravovat každodenní úkoly, jako jsou schůzky, nastavení kalendáře pro budoucí schůzky, připojování se ke schůzkám a mnoho dalších. Použití Teams v Outlooku také pomáhá uživatelům rychleji poskytovat upozornění.
***
Integrace Microsoft Teams a Outlooku je pravděpodobně jednou z nejlepších věcí, která se může stát uživatelům Microsoft 365. Obchodním mileniálům to pomohlo snadno zvládnout úkoly. Od sledování nových schůzek až po okamžité připojení k novému hovoru – mnoho úkolů lze ovládat při práci s aplikací Outlook. Doufáme, že vám tato příručka pomohla nejen v procesu přidávání do Teams pro Outlook, ale také v objasnění jeho výhod. Pokud máte nějaké další dotazy k tématu nebo máte nějaké cenné návrhy, uveďte je do sekce komentářů níže.