Líbí se vám možnosti, které nabízí Ansible, ale nejste si jisti, jak ho zprovoznit v prostředí Windows?
Ansible se řadí mezi špičkové nástroje pro správu konfigurací a automatizaci IT infrastruktury. Umožňuje efektivní automatizaci nastavování a poskytování infrastruktury, zjednodušuje nasazování softwaru a usnadňuje celkovou správu IT prostředí.
Ansible byl původně navržen pro Linuxové systémy. Nicméně, díky novému přístupu společnosti Microsoft k open-source, aktivitě komunity a agilním metodám vývoje softwaru zaměřeným na DevOps, se podpora Windows neustále zlepšuje a dohání ostatní platformy.
I když nastavení Ansible ve Windows vyžaduje o něco více konfigurace, není to nijak složité. Existují dva hlavní způsoby, jak tento nástroj nainstalovat.
Instalace pomocí Cygwin
Znáte prostředí Cygwin?
Cygwin představuje emulační vrstvu, která umožňuje spouštění aplikací navržených pro systémy POSIX (jako je Linux) na platformě Windows. To znamená, že můžete používat nástroje a programy, které jsou běžné v UNIXových operačních systémech, i v prostředí Windows.
Pokud se s Cygwin setkáváte poprvé, doporučujeme vám navštívit oficiální stránky projektu, kde najdete podrobnější informace.
Standardní instalace Cygwin nezahrnuje Ansible. Proto je třeba Ansible vybrat během procesu instalace manuálně. Níže je uveden postup, jak na to.
- Stáhněte instalační balíček Cygwin (vyberte 32bitovou nebo 64bitovou verzi dle vašeho systému).
- Spusťte stažený instalační soubor Cygwin a postupujte podle instrukcí na obrazovce.
- Jako zdroj instalace zvolte „Instalovat z Internetu“.
- Zadejte cílový adresář, kam chcete Cygwin nainstalovat.
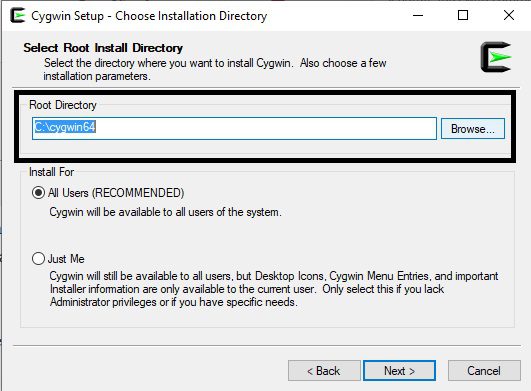
- Vyberte adresář pro uložení instalovaných balíčků Cygwin.
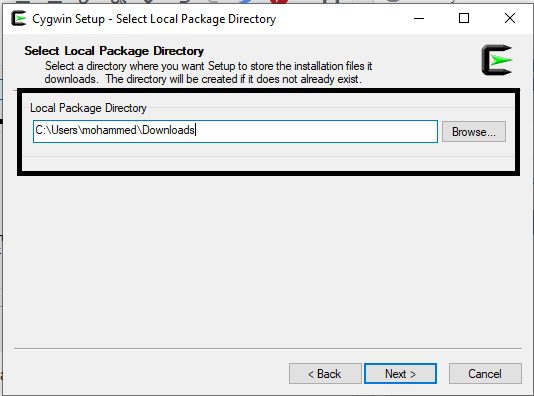
- Pokud nepoužíváte proxy server, vyberte možnost Přímé připojení.
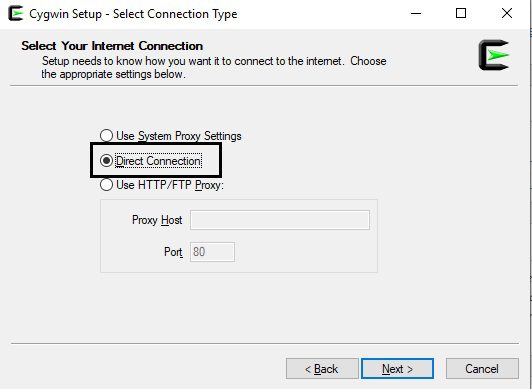
- Vyberte si mirror server pro stahování balíčků. Můžete si vybrat libovolný ze seznamu.
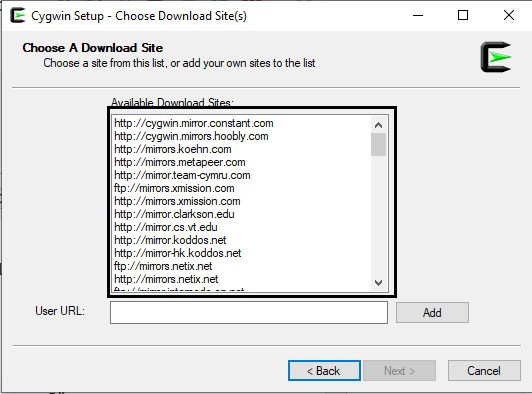
- Zobrazí se seznam balíčků dostupných k instalaci. Nyní je potřeba najít a vybrat balíček Ansible. Změňte zobrazení na „Úplné“ a vyhledejte „ansible“. Poté vyberte nejnovější verzi.
- Balíček ansible-doc je volitelný. Po výběru klikněte na „Další“.
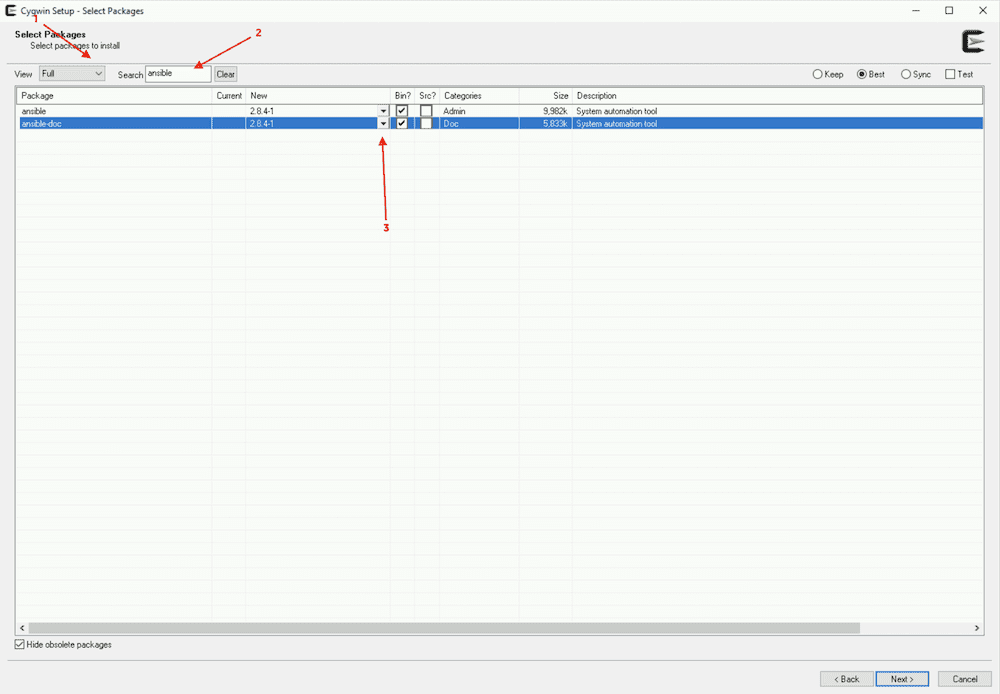
- Zkontrolujte a potvrďte vybrané změny kliknutím na tlačítko „Další“.
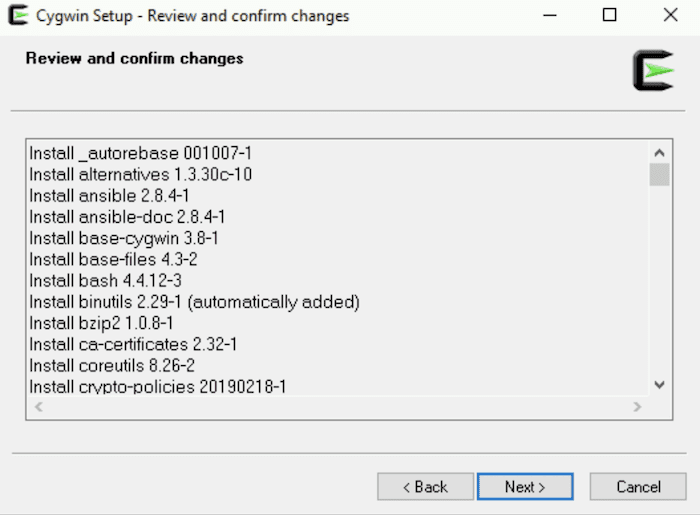
- Proběhne stahování a instalace vybraných balíčků.
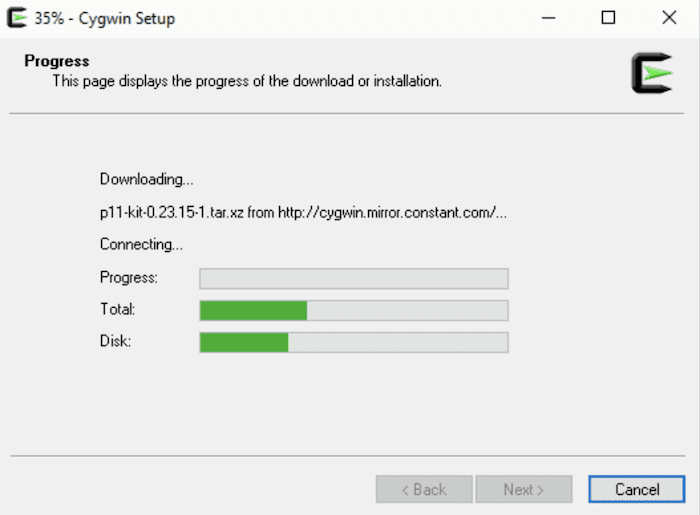
- Po dokončení instalace se zobrazí zpráva o úspěchu. Klikněte na tlačítko „Dokončit“.
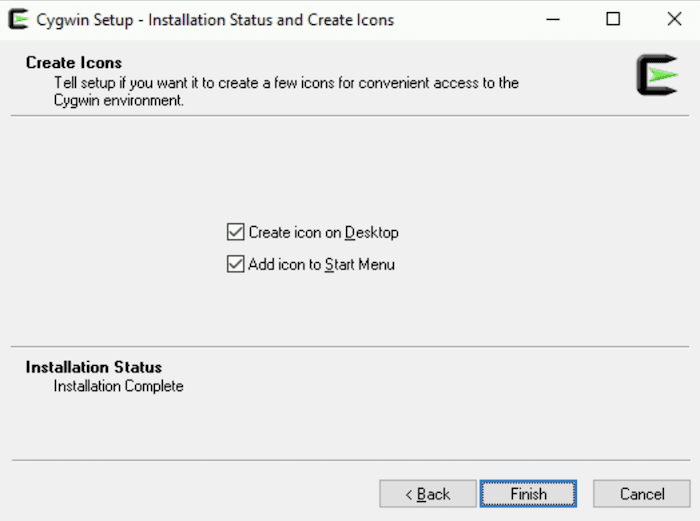
Gratulujeme! Úspěšně jste nainstalovali Cygwin s Ansible na váš systém Windows. Nyní to pojďme ověřit.
- Dvakrát klikněte na ikonu Cygwin Terminal na ploše a zadejte příkaz `ansible –version`.
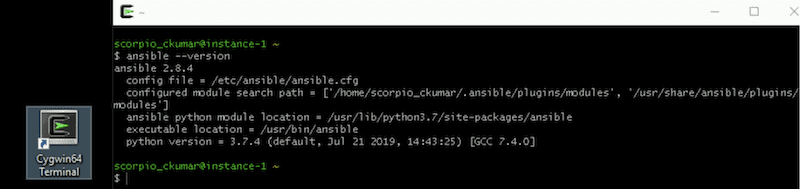
Jak vidíte, instalace proběhla úspěšně.
Nyní se můžete pustit do práce s Ansible. Pokud se chcete o Ansible dozvědět více, podívejte se na tento kurz na Udemy.
Použití Ubuntu v rámci Windows 10
Díky společnosti Microsoft je nyní možné používat Ubuntu přímo v systému Windows 10.
Pojďme se na to podívat.
- Do vyhledávacího pole zadejte „funkce systému Windows“. Jakmile se objeví „Zapnout nebo vypnout funkce systému Windows“, klikněte na tuto možnost.
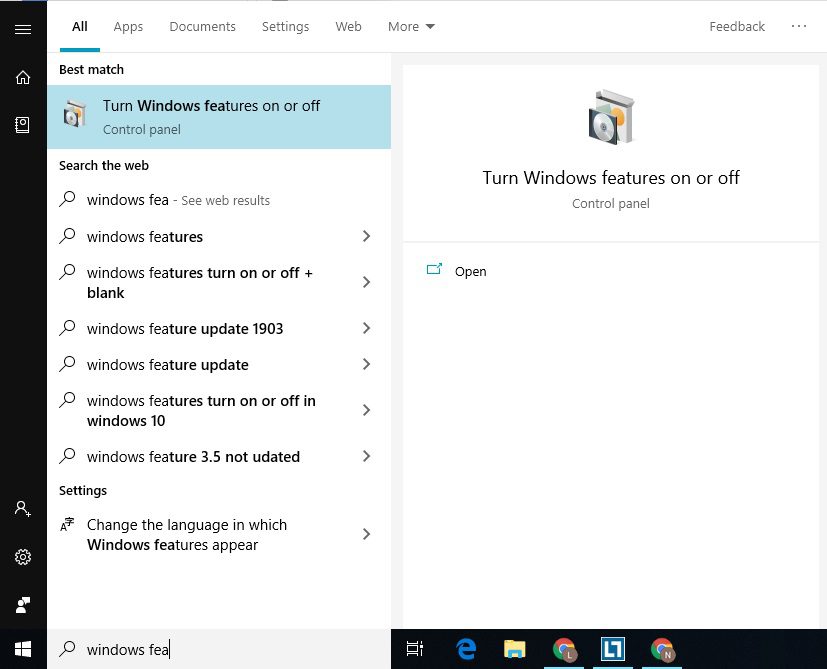
- Otevře se okno s různými funkcemi. Najděte a zaškrtněte položku „Subsystém Windows pro Linux“. Poté klikněte na „OK“.
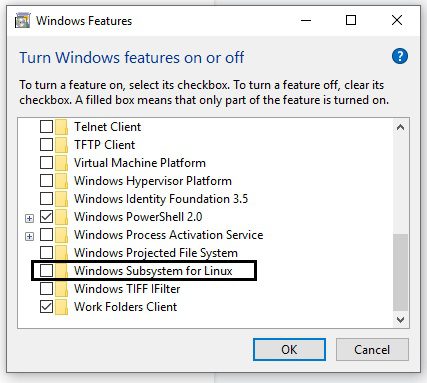
- Otevřete Microsoft Store, vyhledejte Ubuntu a nainstalujte nejnovější verzi.
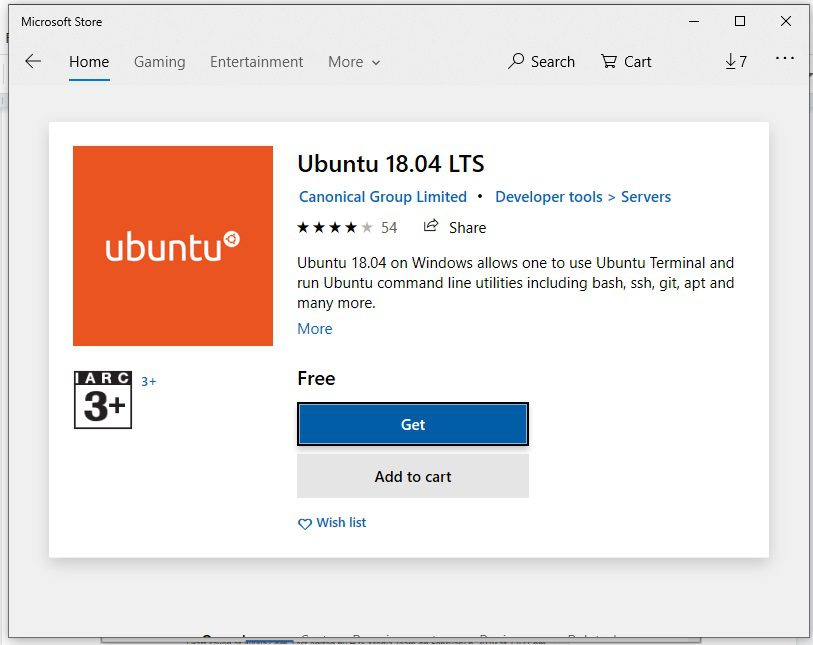
- Po instalaci se zobrazí tlačítko „Spustit“, které vám otevře bash shell pro Ubuntu.
- Při prvním spuštění vás Ubuntu vyzve k nastavení uživatelského jména a hesla pro výchozího uživatele. Zde si také můžete nastavit heslo pro účet root pomocí příkazu `sudo passwd root`.
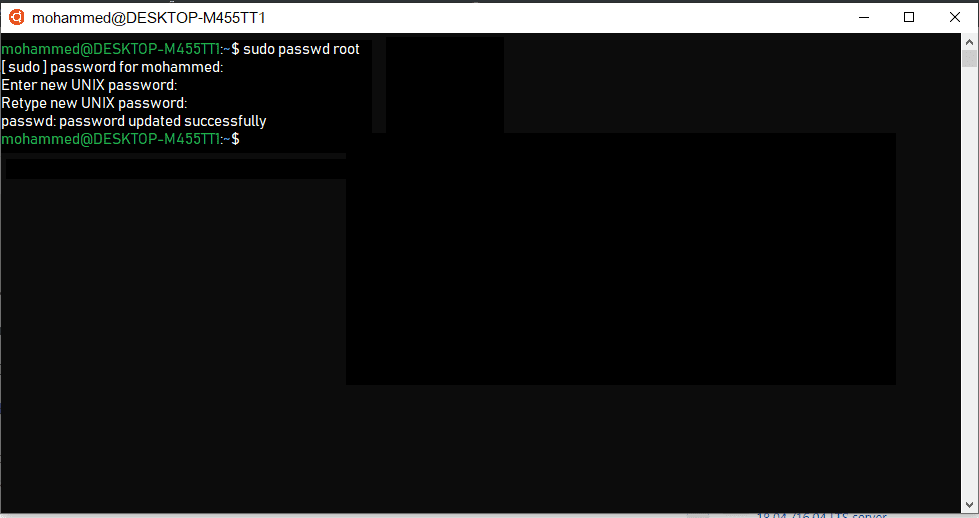
- Nyní je čas nainstalovat Ansible pomocí následujících příkazů:
sudo apt-get update sudo apt-get install software-properties-common sudo apt-add-repository ppa:ansible/ansible sudo apt-get update sudo apt-get install ansible
- Pokud budete vyzváni, stiskněte klávesu „Y“.
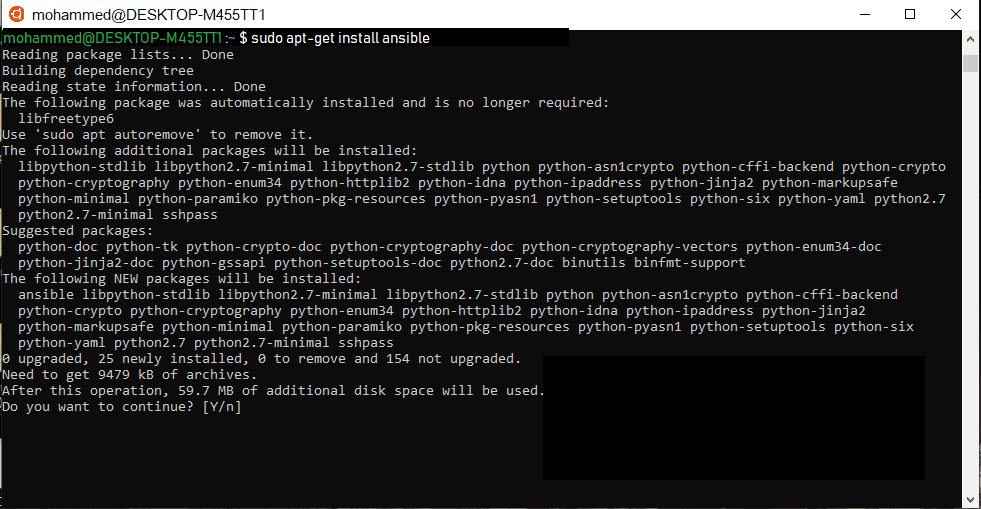
Po instalaci ověříme, zda je Ansible funkční vytvořením a spuštěním jednoduchého playbooku.
- Vytvořte nový soubor s názvem `testbook.yml`.
nano testbook.yml
- Vložte do souboru následující obsah a uložte jej.
- name: testing ansible
hosts: localhost
tasks:
- name: echo a message
debug: msg="this is working"
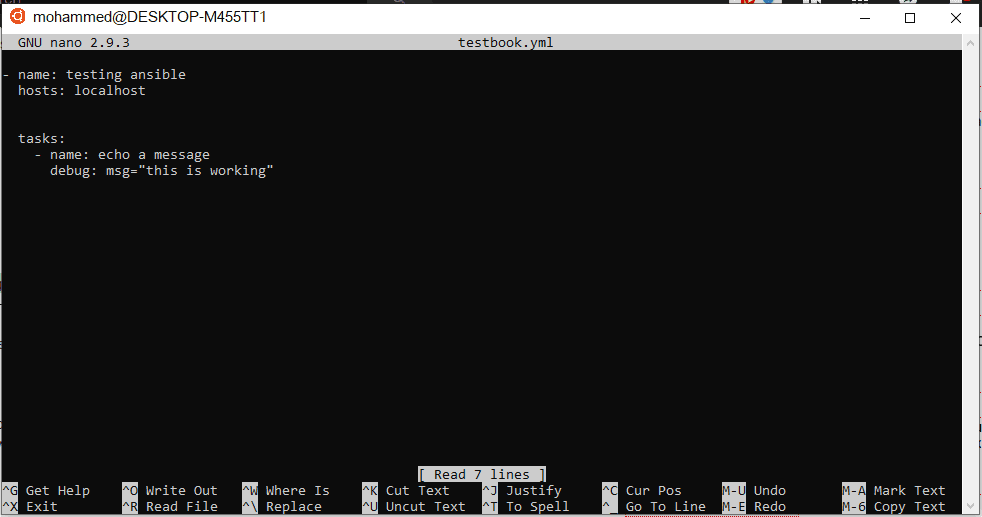
Nyní spusťte playbook pomocí následujícího příkazu:
ansible-playbook testbook.yml --connection=local
Závěr
Doufám, že vám tento článek pomohl s instalací Ansible na Windows. Doporučujeme vám také přečíst si další článek o automatizaci úkolů pomocí Ansible.
Líbil se vám tento článek? Sdílejte ho se svými přáteli a kolegy!