VirtualBox se řadí mezi velmi populární virtualizační nástroje, které jsou dostupné pro systémy Mac, Windows i Linux. Nabízí širokou škálu funkcí, je uživatelsky přívětivý a navíc zdarma. Spouštění virtuálních strojů v prostředí VirtualBoxu je poměrně jednoduché. Nicméně, základní nastavení, ačkoli postačující pro provoz virtuálního operačního systému, má svá omezení. Například, nelze regulovat rozlišení obrazovky, ani sdílet schránku mezi hostitelským a hostovaným operačním systémem. Pro překonání těchto limitů je nutné nainstalovat do VirtualBoxu tzv. Guest Additions, neboli doplňky pro hosta.
Co budete potřebovat
Abyste mohli pokračovat, potřebujete mít ve VirtualBoxu vytvořený virtuální stroj.
Jak na instalaci Guest Additions
Systém, na kterém je nainstalován VirtualBox, je označován jako hostitelský systém. Naopak, virtuální stroj běžící uvnitř VirtualBoxu se nazývá hostovaný systém. Doplňky pro hosta jsou rozšiřující funkce, které se instalují do hostovaného systému.
Postup pro macOS
Otevřete VirtualBox a spusťte váš virtuální stroj s macOS. Přihlaste se a přejděte na plochu. Na liště nabídky VirtualBoxu si všimněte položky „Zařízení“. Klikněte na ni a z nabídky vyberte „Vložit obraz disku CD s přídavky pro hosty“.
Na ploše se objeví připojený virtuální CD disk. Dvojitým kliknutím si zobrazte jeho obsah. Naleznete zde soubor s příponou PKG. Klikněte na něj pravým tlačítkem myši a vyberte možnost „Otevřít v programu“.
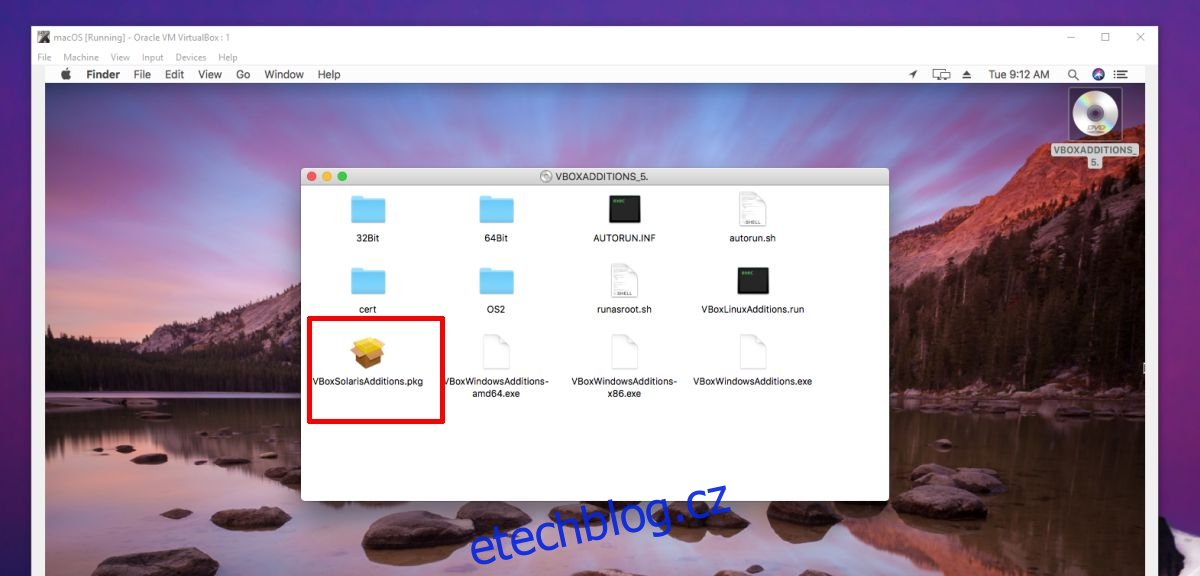
V zobrazeném dialogovém okně rozbalte roletku „Povolit“ a zvolte možnost „Všechny aplikace“. Nyní v horní části okna, do vyhledávacího pole, zadejte a vyberte „Terminál“. Aplikace Terminál spustí soubor PKG.
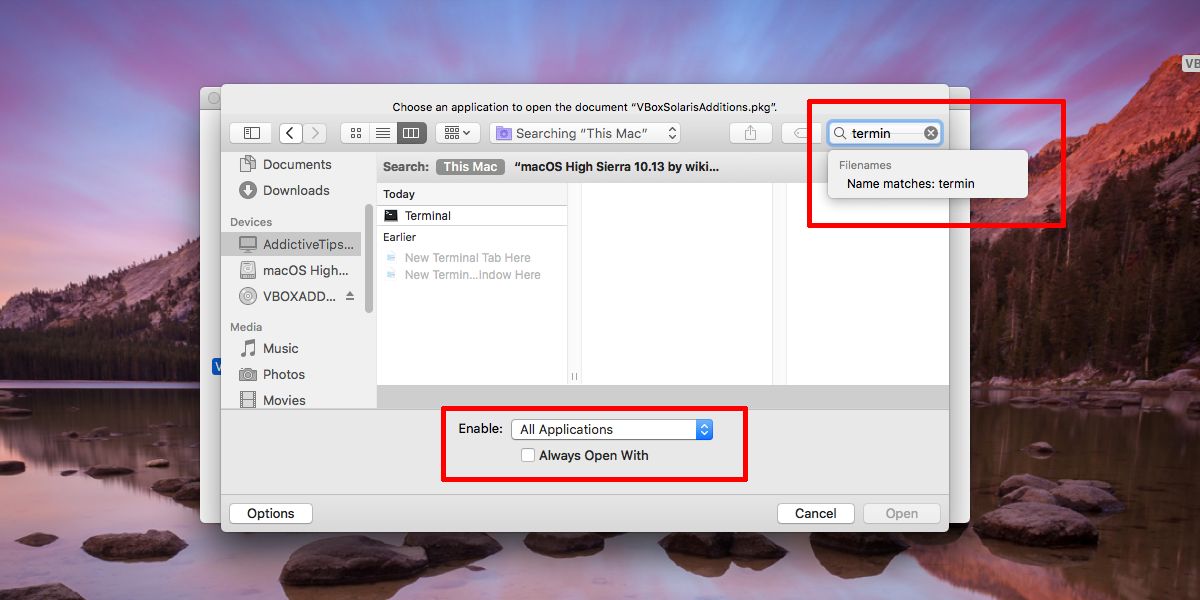
Počkejte, až instalace dokončí a zobrazí se zpráva „Proces dokončen“. Nyní restartujte virtuální počítač a instalace je kompletní.
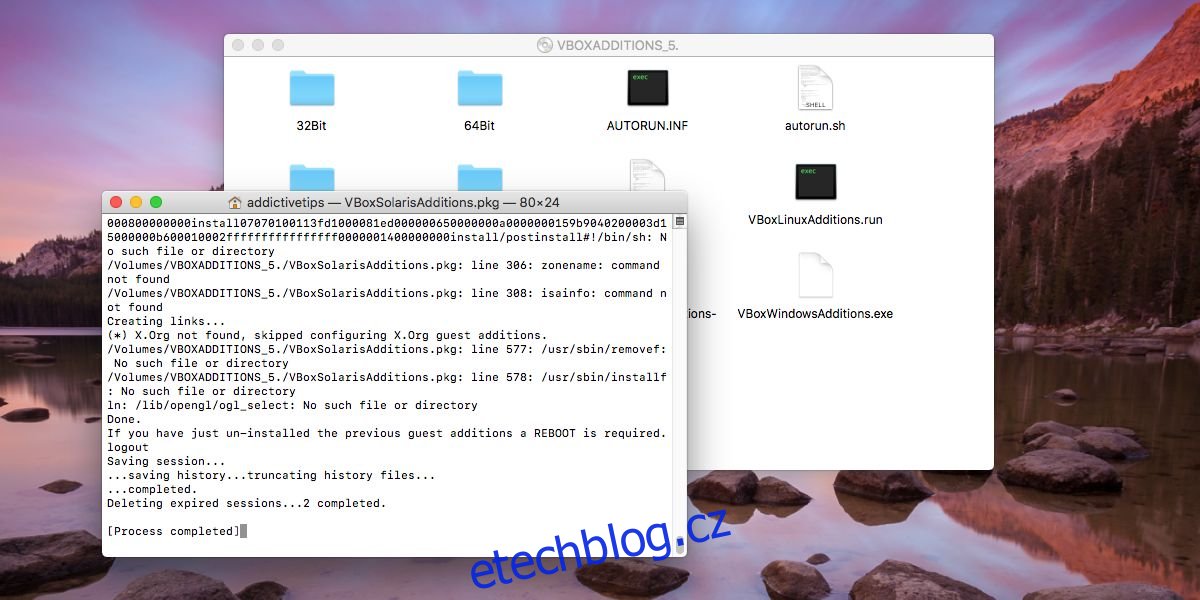
Postup pro Windows
Proces instalace v systému Windows je srovnatelný s macOS. Rozdíl je v tom, že není nutné spouštět instalaci pomocí příkazového řádku, jako tomu bylo u macOS s Terminálem.
Spusťte VirtualBox a otevřete váš virtuální stroj s Windows. Přihlaste se a přejděte na plochu. Z lišty nabídky vyberte „Zařízení“ a poté „Vložit obraz disku CD s přídavky hosta“.
V hostovaném systému Windows otevřete Průzkumníka souborů. Uvidíte, že byl připojen virtuální CD disk, který je pojmenován jako „VirtualBox Guest Additions“. Dvojitým kliknutím na tento disk ho otevřete. Systém Windows zobrazí bezpečnostní upozornění s dotazem, zda chcete povolit aplikaci provést změny. Klikněte na „Ano“. Dále se spustí průvodce instalací. Postupujte podle pokynů, klikáním na „Další“ a poté na „Instalovat“.
Budete vyzváni k instalaci ovladače od společnosti Oracle. Povolte jeho instalaci. Po dokončení instalace, vás průvodce požádá o restartování systému. Souhlasem s restartem dokončíte instalaci doplňků.