Chytré hodinky od společnosti Samsung jsou populární volbou pro uživatele telefonů s operačním systémem Android. Nicméně, jedna věc jim chybí – podpora Google Asistenta, což pro některé může být významný nedostatek. V tomto článku se dozvíte, jak si Google Asistenta na hodinkách Samsung zprovoznit.
Hodinky Samsung standardně využívají hlasového asistenta Bixby. I když je to šikovný pomocník, možná dáváte přednost Google Asistentovi. S pomocí aplikace nazvané Gassist, je použití Asistenta možné na většině hodinek Samsung. Proces je sice trochu náročnější, ale stačí ho provést jen jednou.
Aplikace GAssist je kompatibilní s hodinkami Samsung Galaxy, které běží na systému Tizen 4.0 a novějším. Verzi Tizenu, kterou vaše hodinky používají, zjistíte v Nastavení > O hodinkách > Software > Verze Tizen.
Instalace aplikací GAssist pro hodinky a telefon
Na svém Android smartphonu otevřete aplikaci Galaxy Wearable. V ní přejděte do obchodu Galaxy Store a vyhledejte „GAssist“.
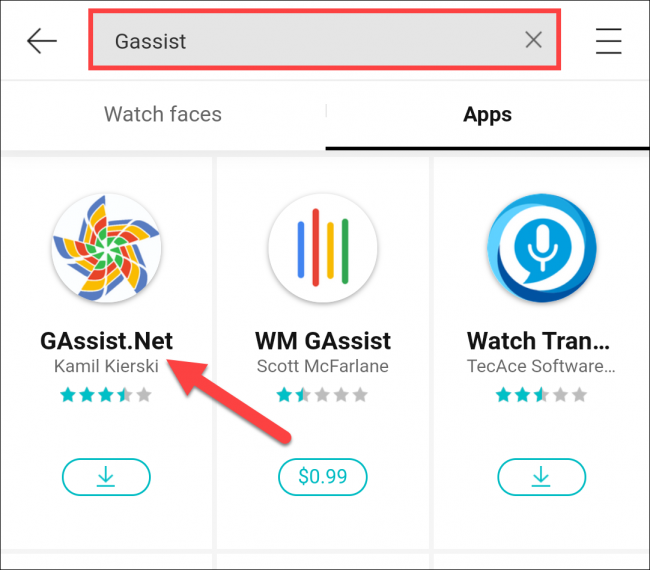
Z nabízených aplikací vyberte „GAssist.Net“ od vývojáře Kamila Kierskiho a poté klikněte na „Instalovat“.
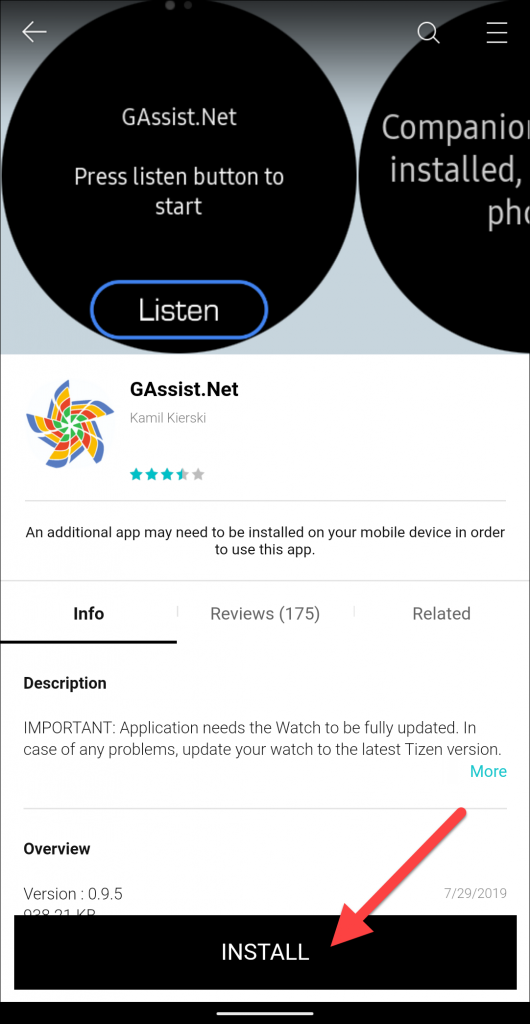
V zobrazeném okně potvrďte kliknutím na „Přijmout a stáhnout“.
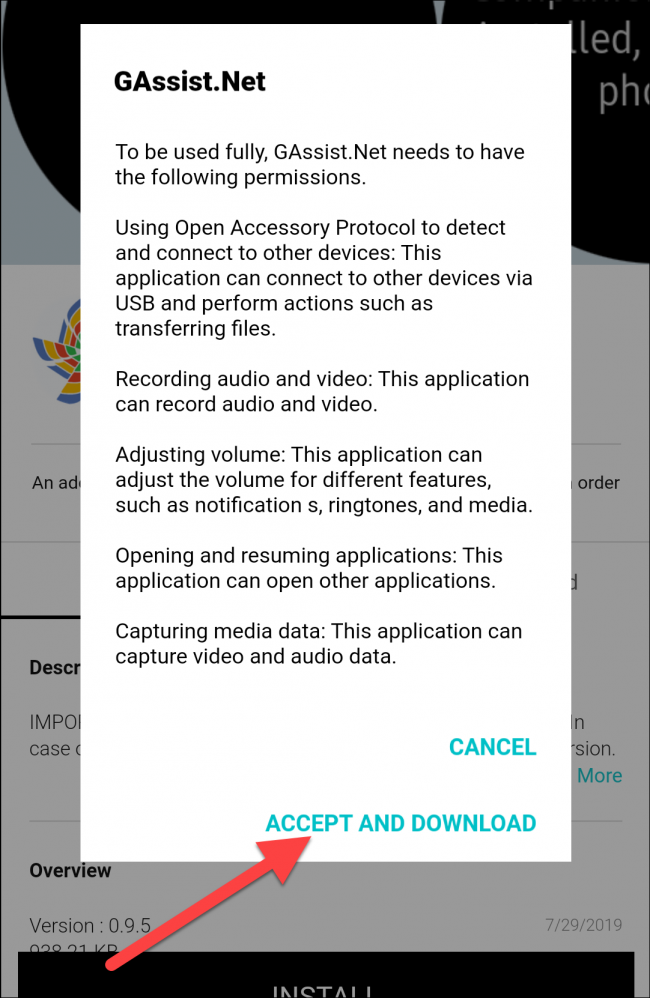
Nyní přejděte v telefonu do Obchodu Google Play. Zde opět vyhledejte „GAssist“ a tentokrát vyberte aplikaci „GAssist.Net Companion“ od vývojáře cybernetic87.
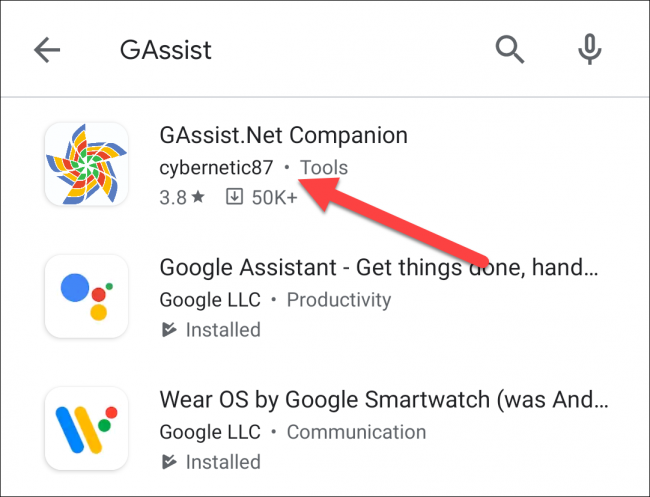
Aplikaci si stáhněte kliknutím na „Instalovat“.
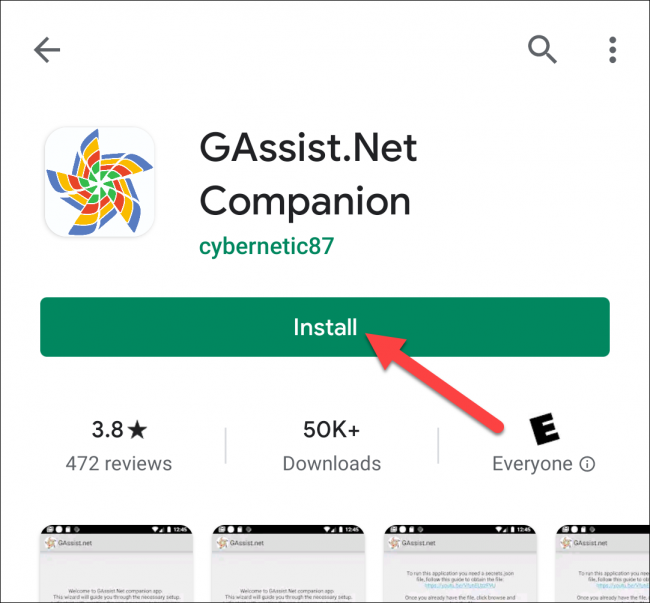
Po instalaci obou aplikací budete potřebovat získat „klíč“ pro Google Asistenta z Google Cloud Platform.
Získání „klíče“ pro Google Asistenta
Na svém počítači otevřete webový prohlížeč a přejděte na Google Cloud Platform. Pokud budete vyzváni, odsouhlaste podmínky služby. Poté klikněte na „Vybrat projekt“ v horní části stránky.
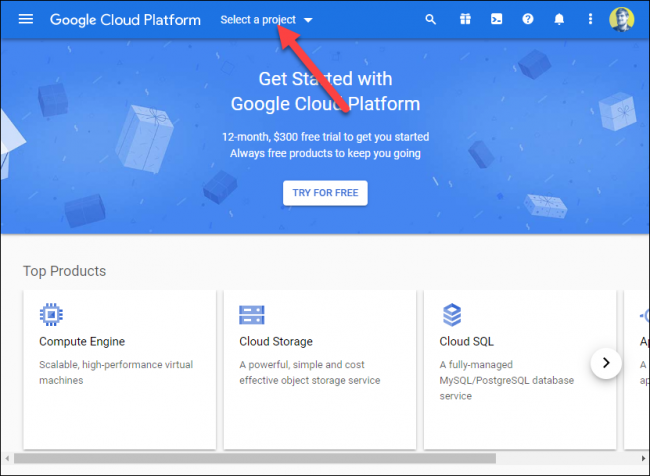
V zobrazeném okně klikněte na „Nový projekt“.
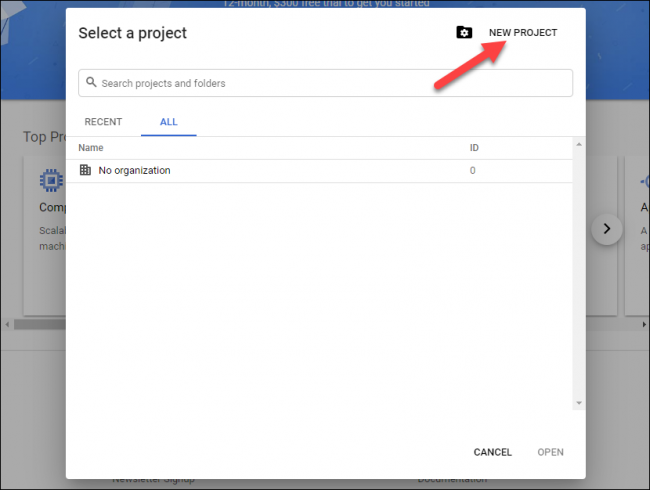
Zadejte název svého projektu a klikněte na „Vytvořit“.

Kliknutím na ikonu nabídky (hamburger) vlevo nahoře otevřete postranní panel. Zde vyberte „API a služby“.
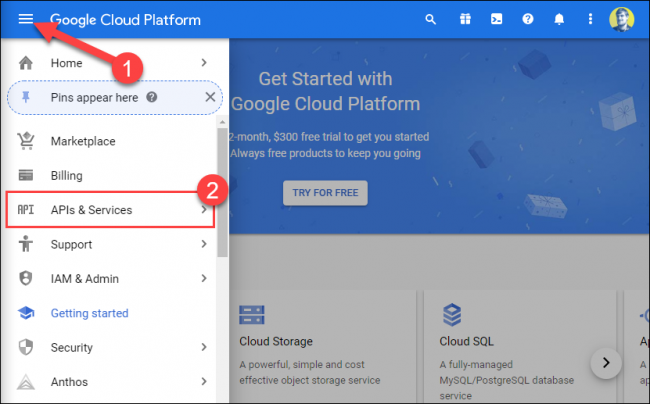
Klikněte na projekt, který jste právě vytvořili.
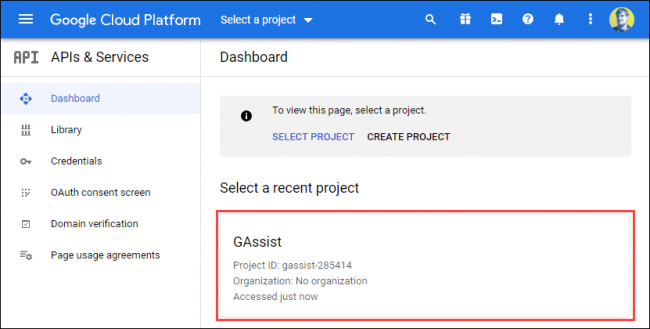
V horní části stránky klikněte na „Povolit rozhraní API a služby“.
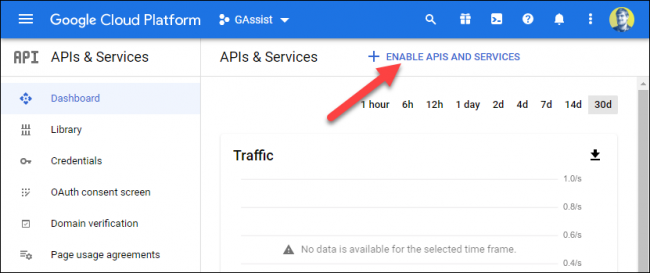
Do vyhledávacího pole zadejte „Google Assistant“.
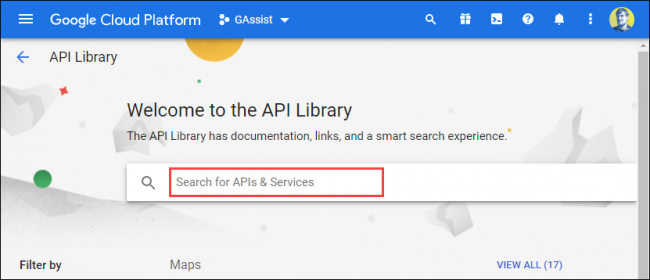
Výsledky se zobrazí již během psaní. Klikněte na možnost „Google Assistant API“.
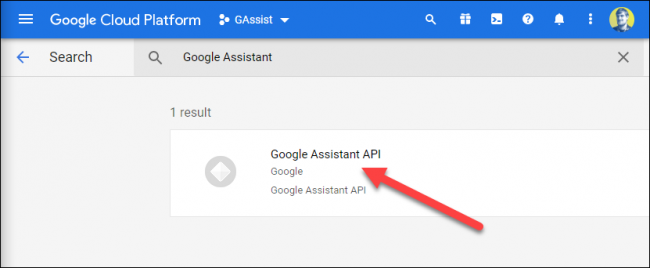
Klikněte na „Povolit“.

Na další stránce klikněte na „Vytvořit přihlašovací údaje“.
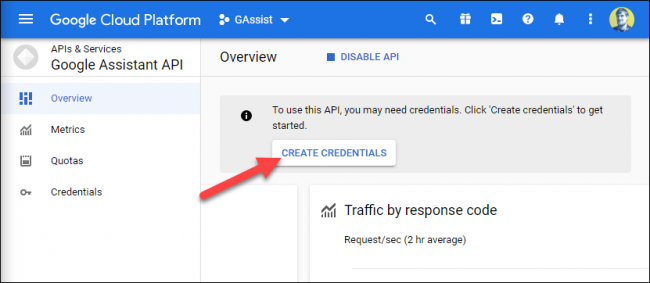
V sekci „Které API používáte?“ vyberte z rozbalovací nabídky „Google Assistant API“.
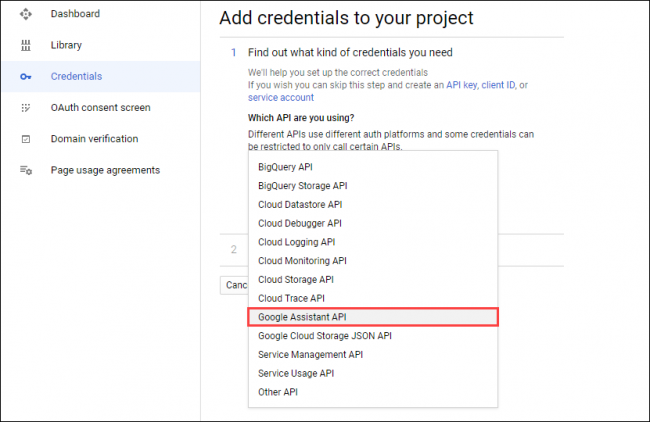
Klikněte na rozbalovací nabídku u položky „Odkud budete volat rozhraní API?“ a vyberte „Android“.
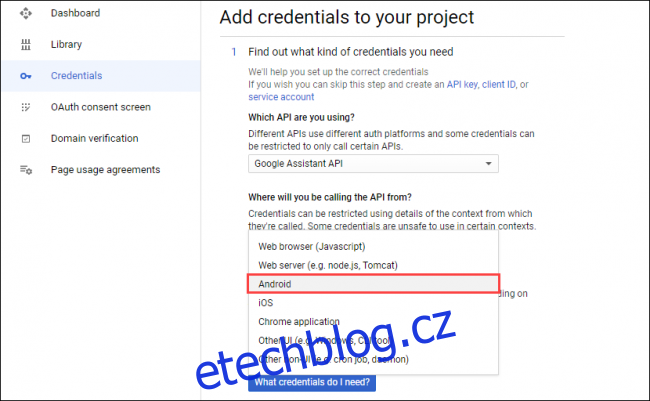
V části „Jaká data budete přistupovat?“ vyberte „Uživatelská data“. Poté klikněte na „Jaké přihlašovací údaje potřebuji?“.
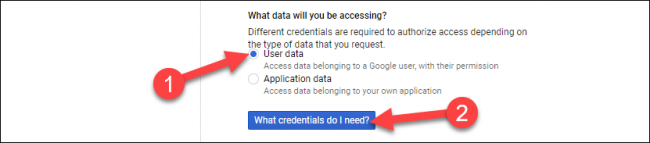
V zobrazeném okně klikněte na „Nastavit obrazovku souhlasu“. Tím se může otevřít nová karta ve vašem prohlížeči.
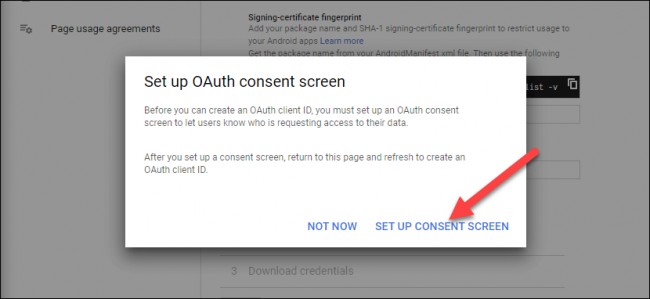
Pokud vás na další obrazovce vyzve k výběru „Typ uživatele“, vyberte ten, který odpovídá vašemu účelu, a poté klikněte na „Vytvořit“.
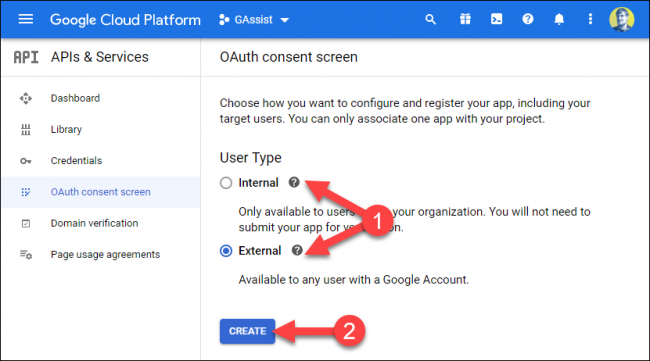
Do textového pole „Název aplikace“ zadejte název a poté klikněte na „Uložit“ ve spodní části stránky.
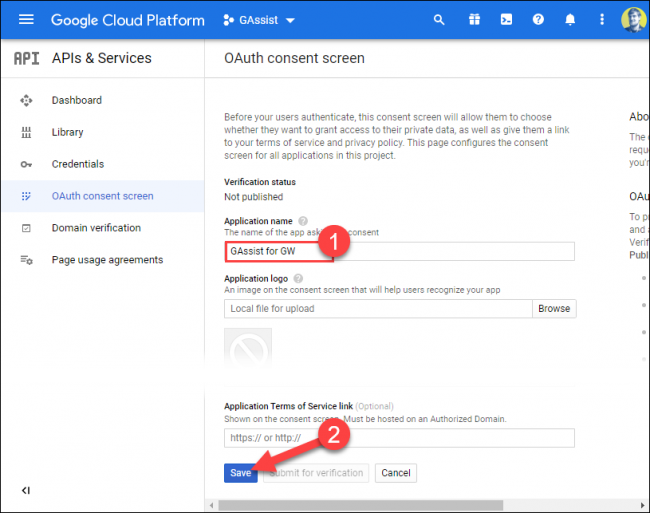
Pokud nebudete automaticky přesměrováni, vyberte na postranním panelu kartu „Přihlašovací údaje“ a poté v horní části klikněte na „Vytvořit přihlašovací údaje“.
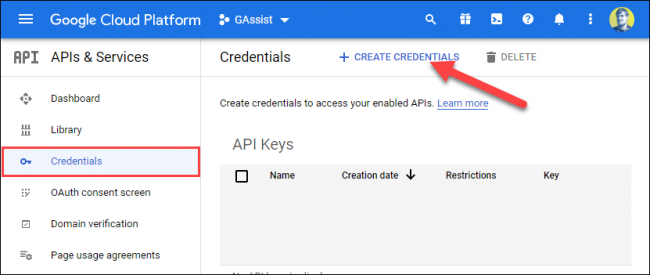
Ze seznamu vyberte „ID klienta OAuth“.
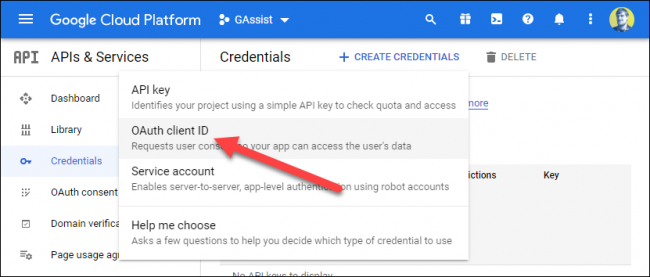
V rozbalovací nabídce „Typ aplikace“ vyberte „Jiné“ nebo „TV a zařízení s omezeným vstupem“. Zadejte název (nebo ponechte výchozí) a poté klikněte na „Vytvořit“.
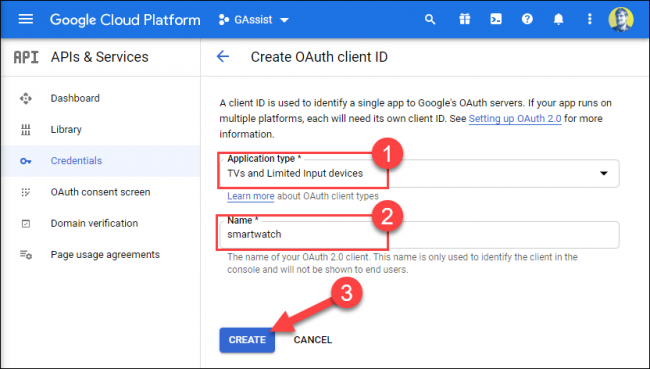
Vraťte se na kartu „Přihlašovací údaje“ a klikněte na ikonu stahování vedle „ID klienta OAuth“, které jste právě vytvořili.
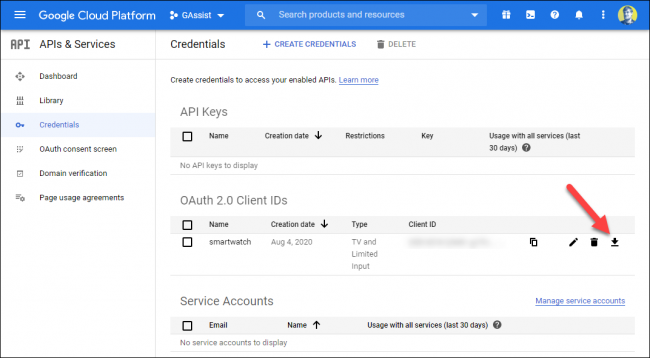
Nyní musíte stažený JSON soubor přesunout do svého Android smartphonu. Připojte telefon k počítači a získejte přístup k internímu úložišti.
Otevřete správce souborů (nebo Finder na Macu) a vyberte svůj smartphone. Zkopírujte stažený JSON soubor do složky „Download“ v telefonu a přejmenujte jej na „secrets.json“.
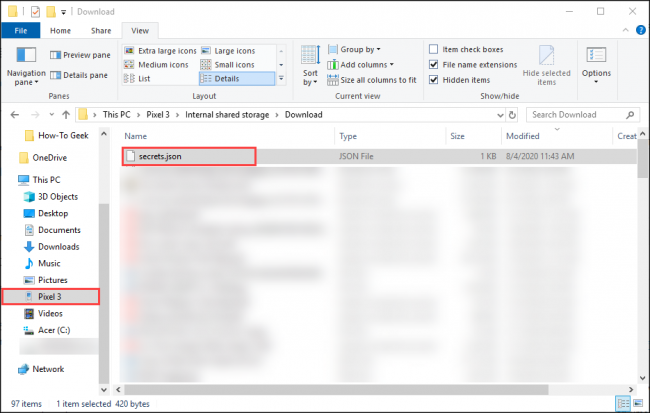
Dokončení nastavení v telefonu
Poté na svém smartphonu otevřete aplikaci GAssist a klikněte na „Procházet“.
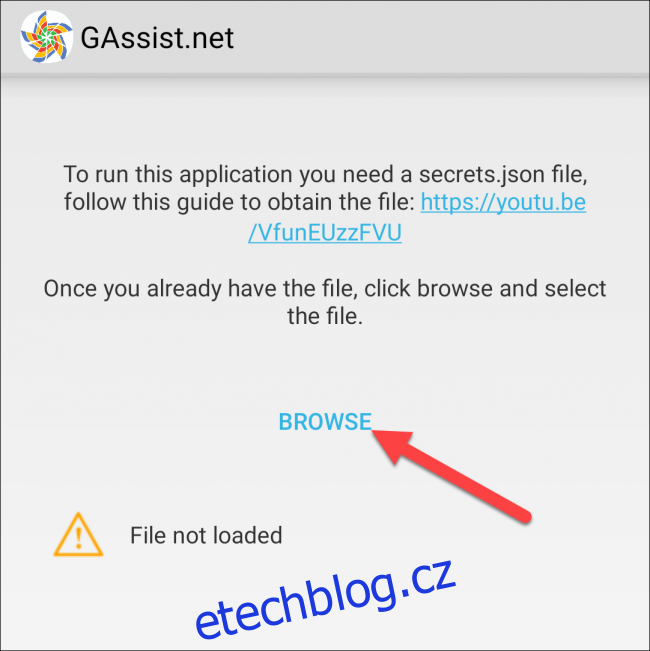
Přejděte do složky „Stáhnout“ a vyberte soubor „secrets.json“.
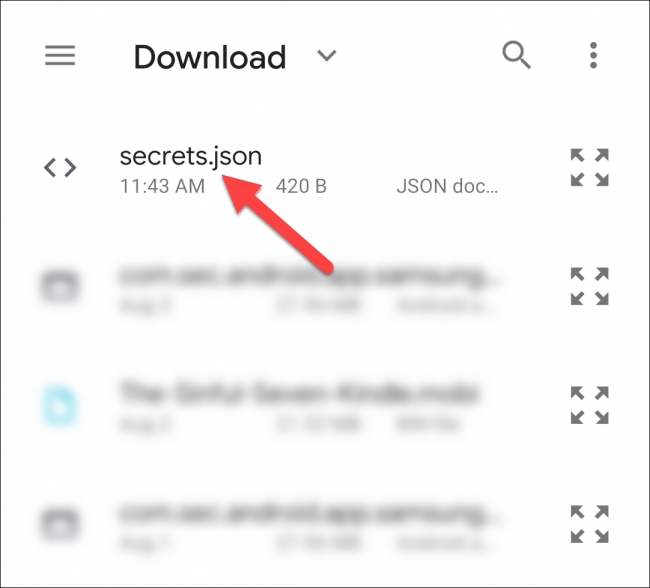
Měli byste vidět zprávu „Soubor úspěšně načten“. Klikněte na „Další“.
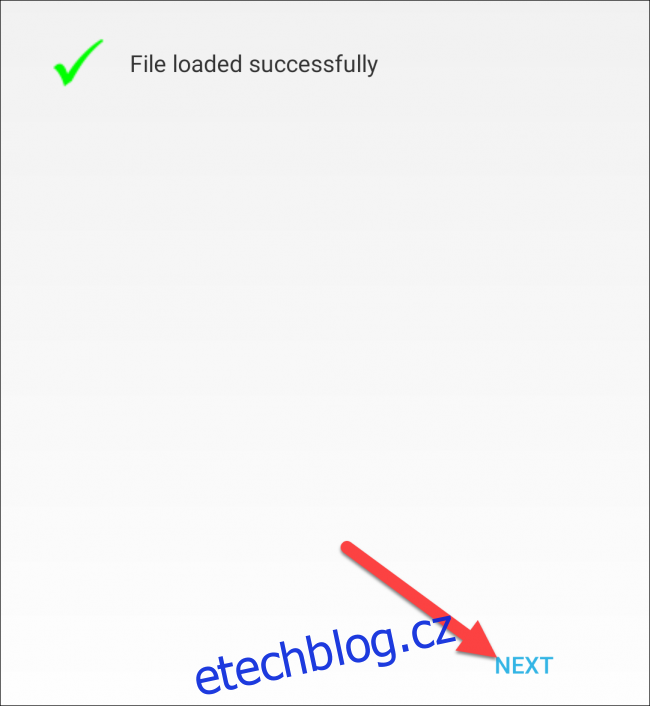
Vyberte „Authenticate“ pro udělení přístupu aplikace GAssist k vašemu Google účtu.
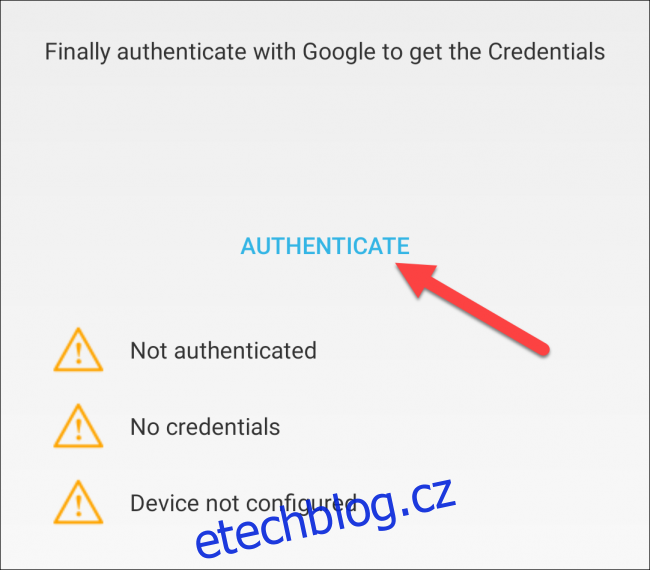
Vyberte účet, který používáte s Google Asistentem.
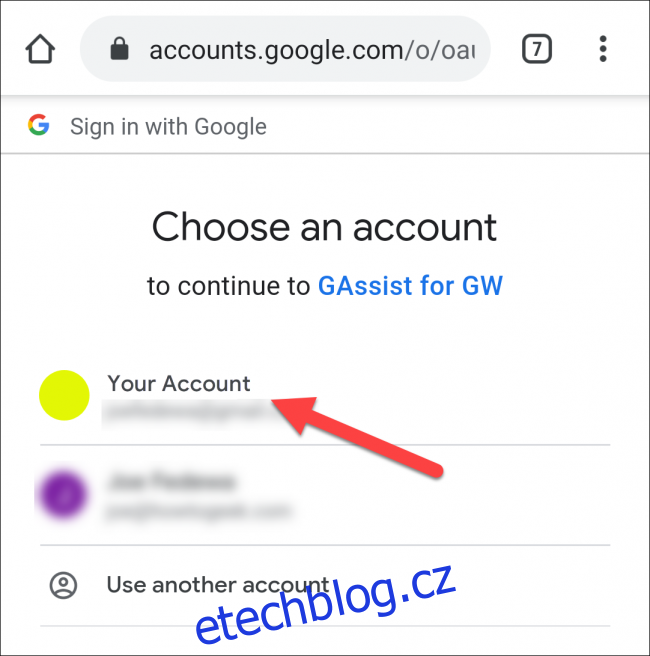
Kliknutím na „Povolit“ udělíte aplikaci GAssist oprávnění používat Google Asistenta ve vašem účtu.
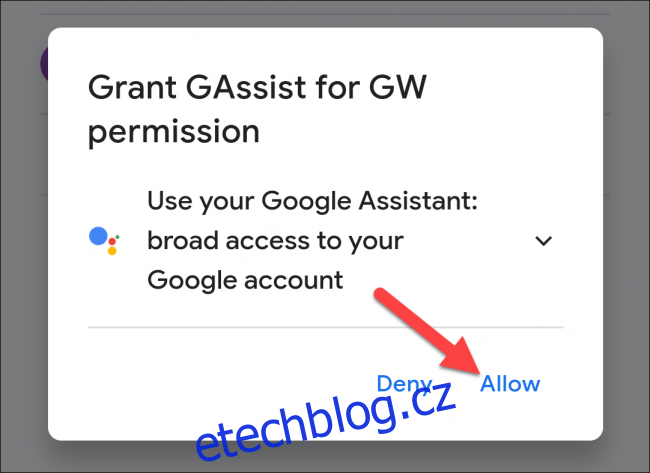
Na další obrazovce potvrďte znovu kliknutím na „Povolit“.
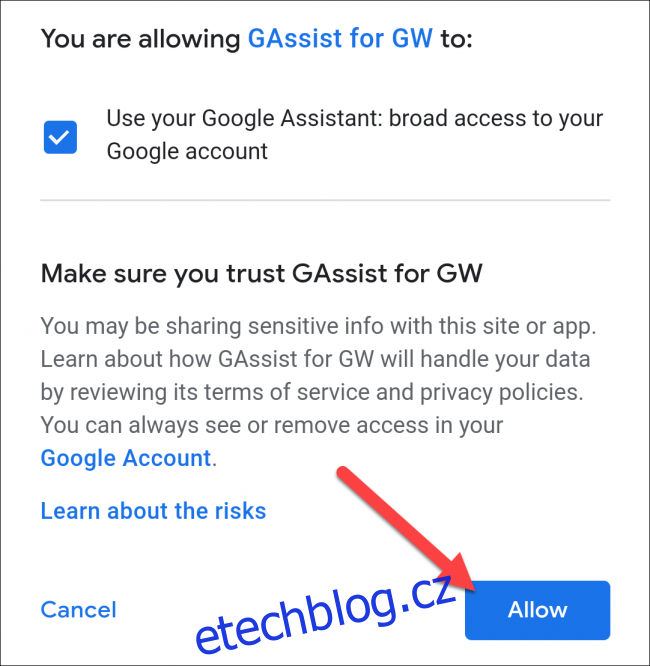
Zkopírujte ověřovací kód pomocí tlačítka na obrazovce a vraťte se do aplikace GAssist.
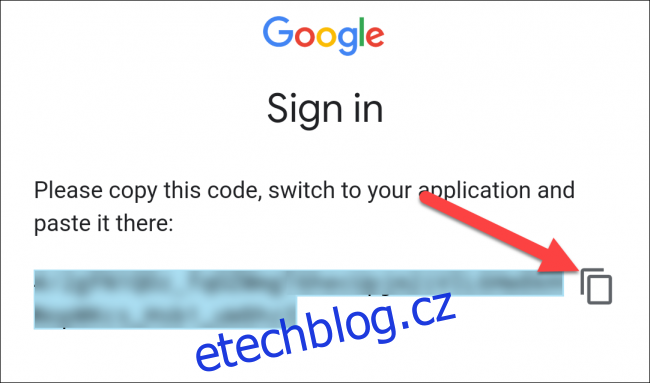
Vložte kód do textového pole a klikněte na „OK“.
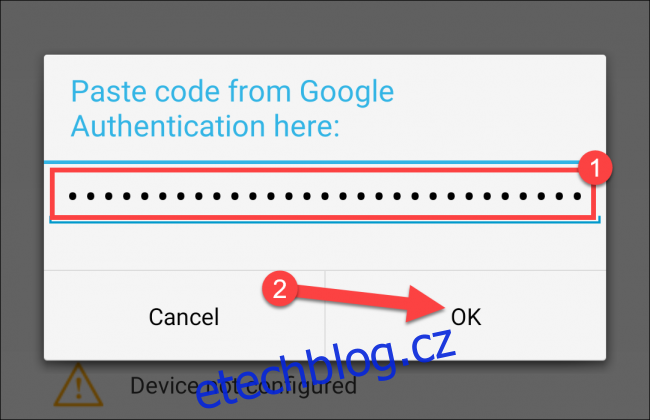
Nyní byste měli vidět tři zelené fajfky. Pokračujte kliknutím na „Hotovo“.
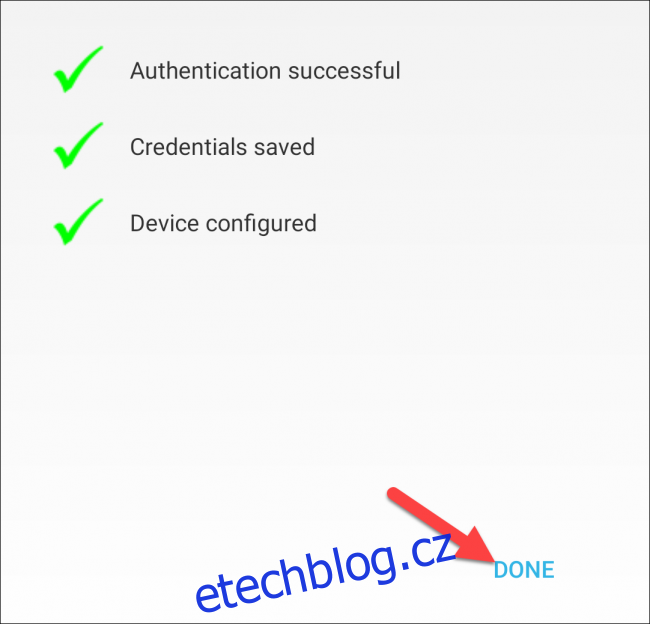
Používání Google Asistenta na hodinkách Samsung
Otevřete aplikaci GAssist na svých chytrých hodinkách Samsung Galaxy a povolte aplikaci přístup k mikrofonu a úložišti.
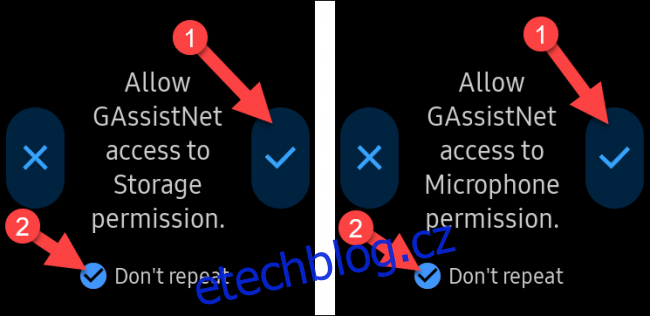
Kliknutím na „Poslouchat“ můžete začít mluvit s Google Asistentem. Asistent zareaguje na váš požadavek. Pokud mají vaše hodinky reproduktor, uslyšíte odpověď nahlas. Kliknutím na „Stop“ ukončíte odpověď.
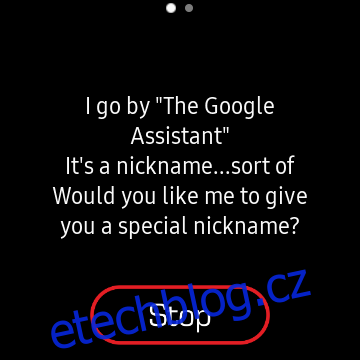
Pro snadnější spouštění Google Asistenta doporučujeme nastavit si ho jako klávesovou zkratku při dvojitém stisku tlačítka Domů.
Chcete-li tak učinit, přejděte na hodinkách Samsung Galaxy do Nastavení > Dvojité stisknutí tlačítka Domů > GAssistNet.
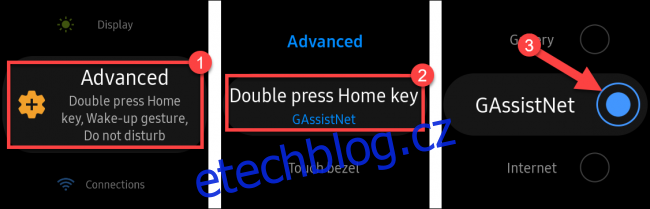
Nyní můžete rychle spustit Google Asistenta odkudkoli dvojitým stisknutím tlačítka Domů.