Jak instalovat ovladače v Ubuntu (2023)
Pokud jste se nedávno přesunuli z Windows či macOS na Ubuntu a hledáte návod, jak instalovat ovladače, jste na správném místě. Připravili jsme pro vás čtyři detailní metody aktualizace ovladačů v Ubuntu. Ukážeme vám, jak na to od stažení dodatečných ovladačů až po instalaci nejnovějších grafických ovladačů Nvidia. Kromě toho jsme sepsali i články o tom, jak přepínat mezi Waylandem a Xorgem v Ubuntu a také jsme sestavili seznam nejlepších nástrojů pro nahrávání obrazovky pro nové uživatele Linuxu. V tomto článku se tedy podíváme na to, jak ručně nainstalovat ovladače v Ubuntu.
V tomto návodu vám představíme čtyři způsoby, jak instalovat ovladače v Ubuntu. Probereme vše od aktualizace dodatečných ovladačů až po přechod na nejnovější vývojovou větev. Níže můžete rozbalit tabulku a přesunout se k libovolné sekci.
Poznámka: Metody uvedené níže byly testovány na verzi Ubuntu 22.04.1 LTS (Jammy Jellyfish) a fungují bez problémů.
Instalace ovladačů v Ubuntu pomocí nástroje Software a aktualizace (GUI metoda)
Ovladače v Ubuntu (a obecně v Linuxu) jsou obvykle součástí jádra a systém s nimi pracuje automaticky. To znamená, že při aktualizaci jádra se ovladače automaticky opravují. Na rozdíl od Windows tak nemusíte ručně vyhledávat a instalovat každý ovladač zvlášť.
Existují však určité výjimky, hlavně u grafických a Wi-Fi zařízení, kde existují proprietární a open-source ovladače. I pro tyto případy Ubuntu usnadňuje instalaci ovladačů přes grafické rozhraní. Ukážeme vám, jak nainstalovat ovladače v Ubuntu z nabídky „Dodatečné ovladače“.
1. Nejprve otevřete Spouštěč aplikací v Ubuntu a vyhledejte „Software a aktualizace“. Alternativně můžete přímo otevřít „Dodatečné ovladače“.
2. Dále klikněte na sekci „Dodatečné ovladače“. Zde uvidíte, který ovladač (doporučený, proprietární a testovaný) pro vaši grafickou kartu používáte. V mém případě je to Nvidia GeForce GT 730.
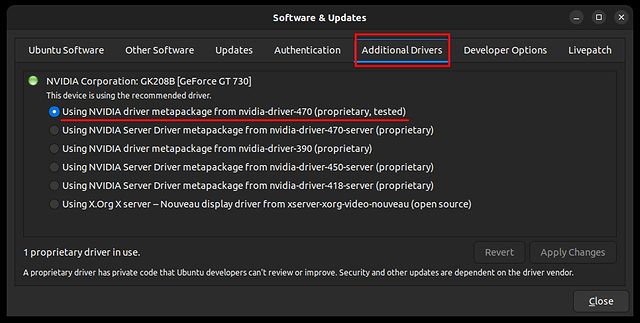
3. Pokud chcete přejít na ovladač s otevřeným zdrojovým kódem nebo na starší verzi grafického ovladače, vyberte ji a klikněte na „Použít změny“. Poté restartujte počítač, aby se provedly změny.
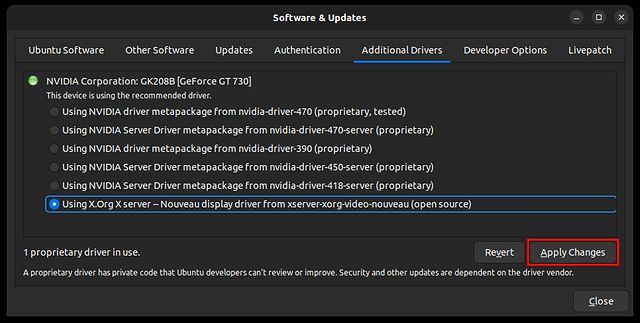
Instalace ovladačů v Ubuntu pomocí terminálu (CLI metoda)
1. Pokud preferujete aktualizaci ovladačů pomocí Terminálu, můžete použít několik příkazů. Otevřete Terminál ze spouštěče aplikací, nebo stisknutím klávesové zkratky „Ctrl + Alt + T“.
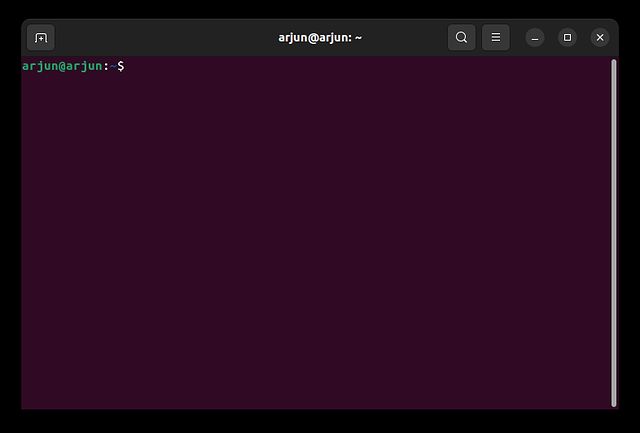
2. Nyní spusťte níže uvedený příkaz, který vypíše seznam dostupných ovladačů. Je to něco jako Správce zařízení ve Windows, ale v příkazovém řádku. V mém systému se zobrazí grafická karta Nvidia.
ubuntu-drivers devices
3. Zde si můžete vybrat, který ovladač chcete nainstalovat. Pro instalaci doporučeného ovladače nvidia-driver-470 použijte jeden z následujících příkazů:
sudo apt install nvidia-driver-470nebo
sudo ubuntu-drivers install nvidia:470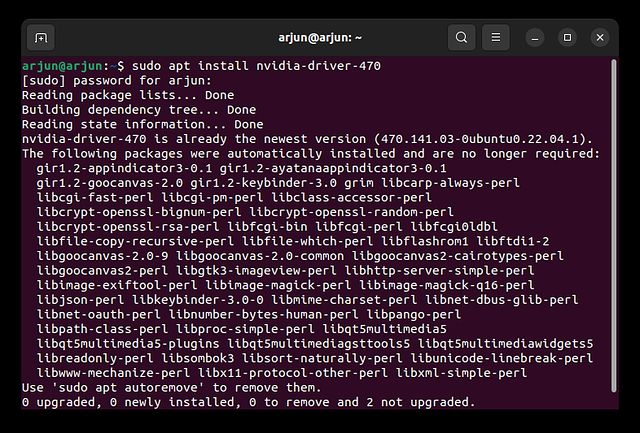
4. Pro automatickou instalaci všech doporučených ovladačů v Ubuntu použijte tento příkaz:
sudo ubuntu-drivers autoinstall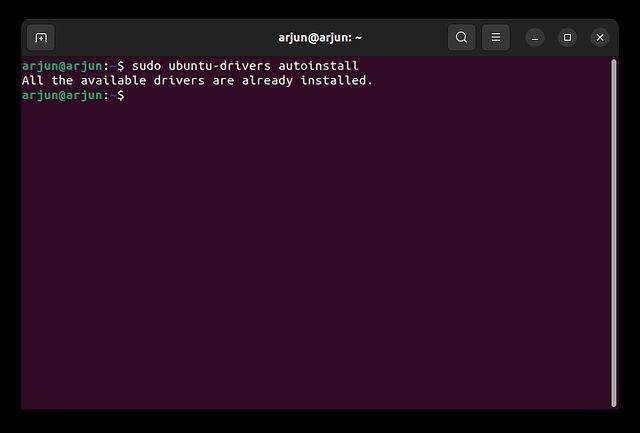
5. Po instalaci restartujte počítač. Verzi aktuálně používaného ovladače zjistíte příkazem:
nvidia-smi
Instalace nejnovějších (beta) ovladačů Nvidia v Ubuntu
Pro uživatele, kteří chtějí mít nejnovější verze ovladačů, je zde možnost instalace beta ovladačů Nvidia v Ubuntu. To provedete přidáním nového PPA repozitáře. Použijte následující příkazy:
1. Otevřete Terminál v Ubuntu a přidejte PPA repozitář s ovladači:
sudo add-apt-repository ppa:graphics-drivers/ppa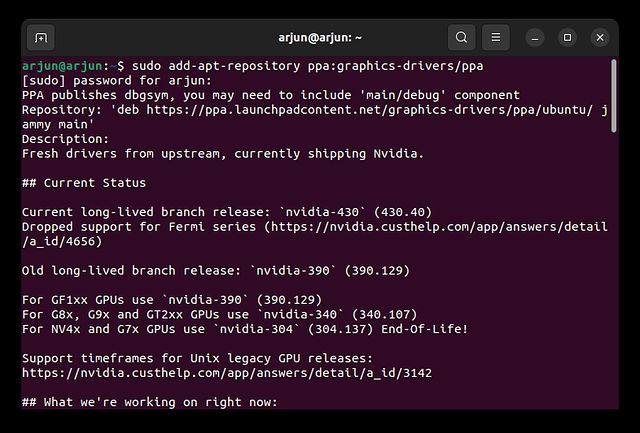
2. Nyní aktualizujte seznam balíčků a nainstalujte nejnovější verze:
sudo apt update
sudo apt upgrade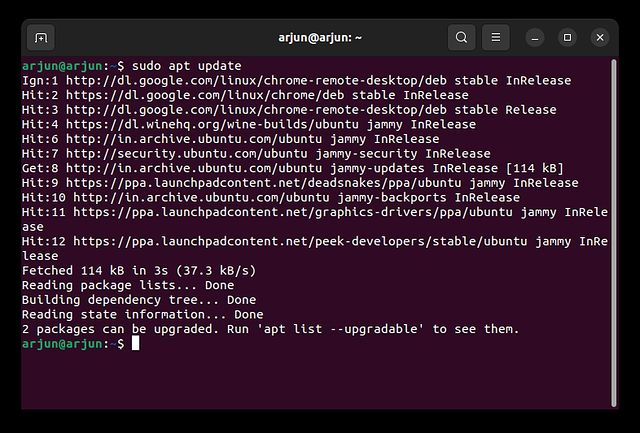
3. Nyní znovu spusťte příkaz pro zjištění dostupných ovladačů. Zobrazí se seznam nejnovějších ovladačů, včetně beta verzí. V mém případě je nejnovější 470, která nahrazuje i beta verzi 465, takže ji mohu ponechat.
ubuntu-drivers devices
4. Pokud se zobrazí nová verze ovladače pro vaši grafickou kartu, nainstalujte ji pomocí tohoto příkazu (nahraďte 470 verzí vašeho beta ovladače):
sudo apt install nvidia-driver-470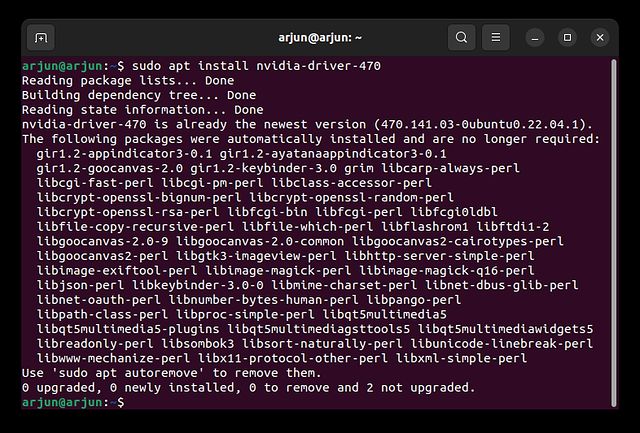
Instalace ovladačů Nvidia v Ubuntu pomocí oficiálního instalátoru
Podobně jako stahujete ovladače Nvidia ve Windows, můžete postupovat i v Ubuntu. Tento postup však vyžaduje dočasné vypnutí grafického rozhraní a použití příkazového řádku. Poté grafické rozhraní znovu zapnete. Postup je sice trochu delší, ale pokud ho chcete vyzkoušet, držte se následujících kroků. Důležité je, abyste si zapamatovali své uživatelské jméno a heslo.
1. Nejprve navštivte oficiální stránku Nvidia a zadejte údaje o své grafické kartě. Zvolte „Výrobní větev“ pro stabilní verzi, nebo „Nová větev funkcí“ pro beta ovladače.
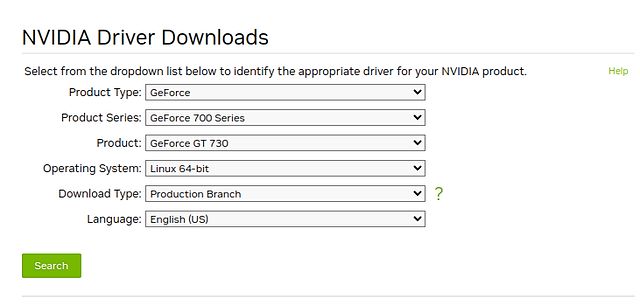
2. Na další stránce stáhněte ovladač Nvidia pro Ubuntu. Soubor bude mít formát .run.
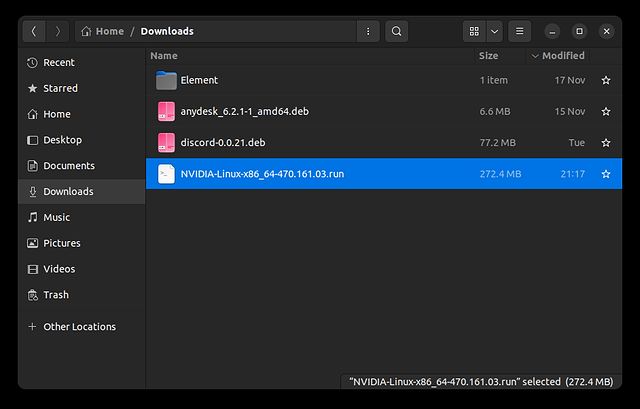
3. Vyhledejte stažený soubor, klikněte na něj pravým tlačítkem a vyberte „Vlastnosti“.
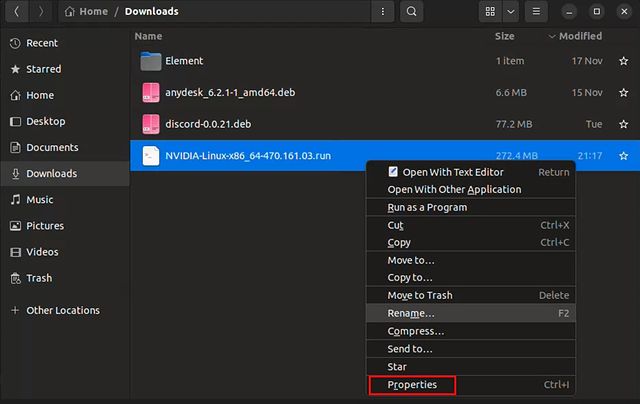
4. Přejděte na kartu „Oprávnění“ a zaškrtněte „Povolit spuštění souboru jako programu“.
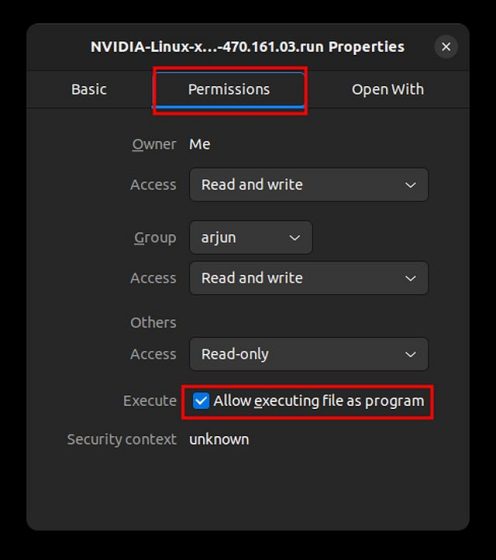
5. Nyní se přepněte do režimu textové konzole stisknutím „Ctrl + Alt + F3“. Nebojte se, pro návrat do grafického režimu stiskněte „Ctrl + Alt + F2“.
Poznámka: Pro zachycení obrazovky jsem se k počítači připojil přes SSH z Chromebooku. Váš systém může vypadat trochu jinak.
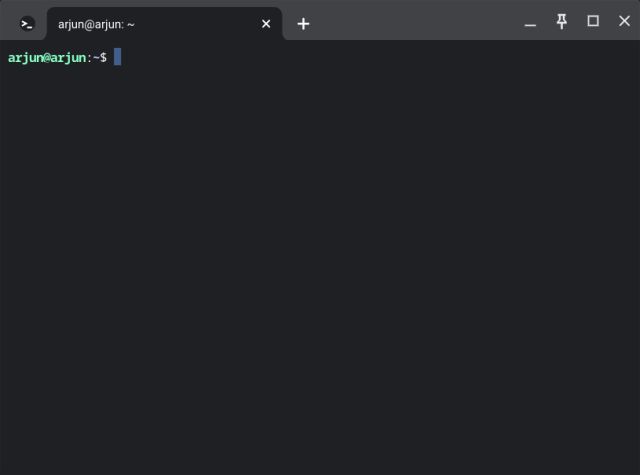
6. V textové konzoli se přihlaste pomocí svého uživatelského jména a hesla. Poté zakažte grafický server pomocí tohoto příkazu:
sudo systemctl isolate multi-user.target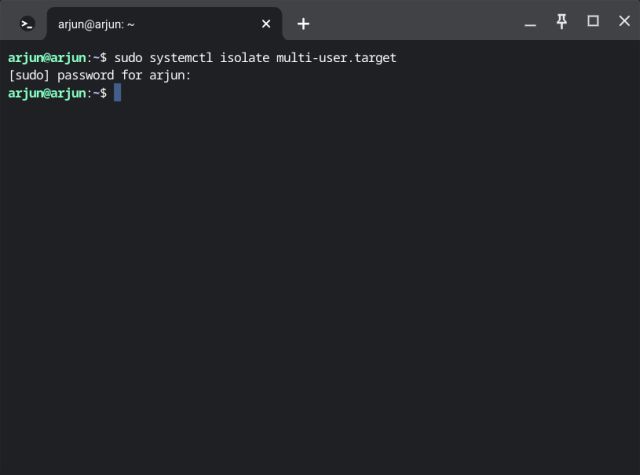
7. Uvolněte aktuálně používaný ovladač Nvidia příkazem:
sudo modprobe -r nvidia-drm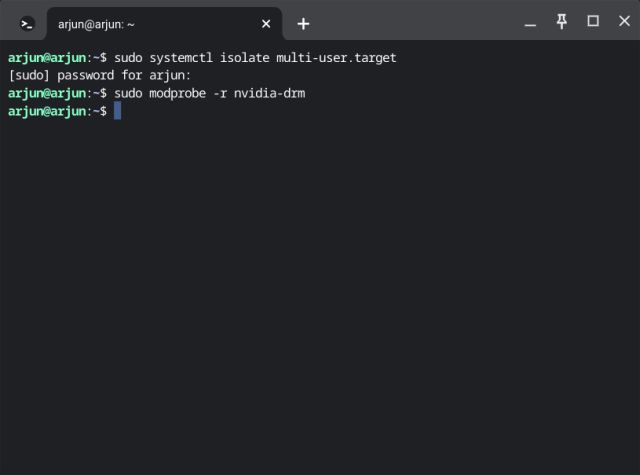
8. Spusťte instalaci ovladače příkazem níže. Nezapomeňte nahradit „filename.run“ skutečným názvem staženého souboru. Před spuštěním skriptu se možná budete muset přesunout do složky „Downloads“.
cd Downloads
sudo sh filename.run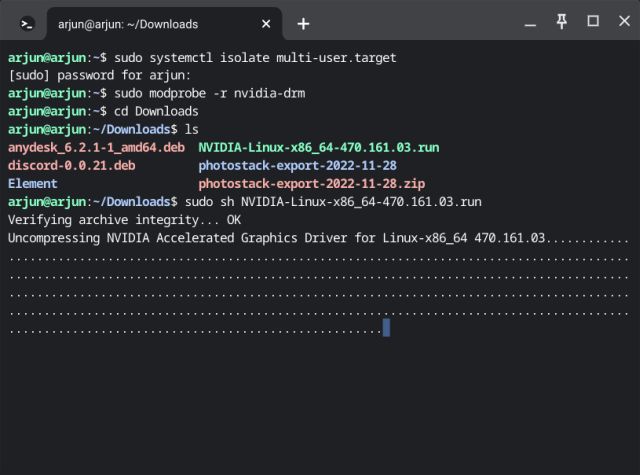
9. Otevře se instalační program v příkazovém řádku. Postupujte podle pokynů na obrazovce a nainstalujete ovladače Nvidia v Ubuntu.
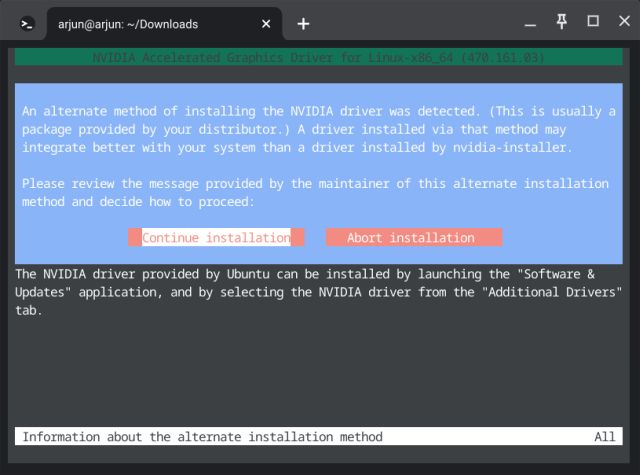
10. Po dokončení instalace znovu spusťte grafický server tímto příkazem:
sudo systemctl start graphical.target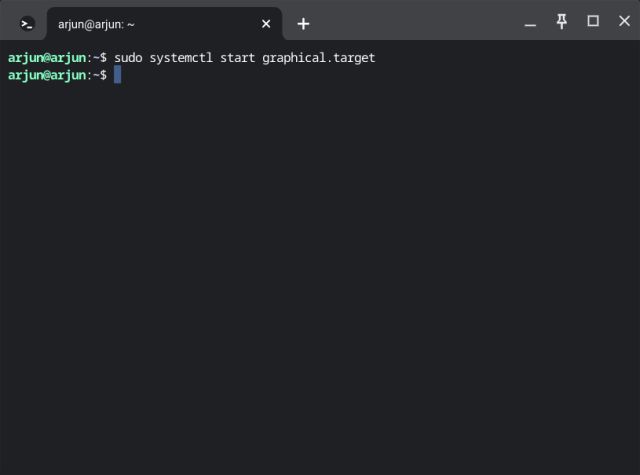
11. Možná budete muset provést ještě jeden krok. Zadejte „exit“ pro ukončení aktuální relace a stiskněte „Ctrl + Alt + F2“ pro návrat do grafického rozhraní.
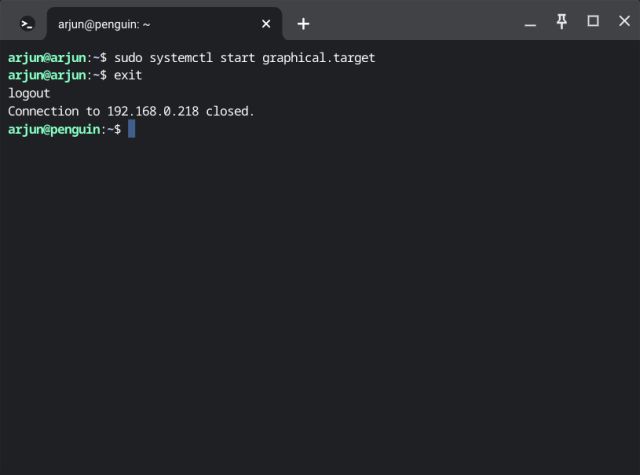
12. Nyní restartujte počítač a ovladač Nvidia by měl být aktualizován na nejnovější verzi.

Aktualizace ovladačů v Ubuntu pomocí 4 jednoduchých způsobů
To jsou metody, které můžete použít pro aktualizaci a instalaci ovladačů v Ubuntu. Popsali jsme grafické metody i metody pomocí příkazové řádky, takže si můžete vybrat metodu, která vám nejvíce vyhovuje. Pokud hledáte rychlý způsob instalace souborů Deb v Ubuntu, máme pro vás speciální návod. Pro instalaci Pythonu v Ubuntu navštivte náš článek s detailními instrukcemi. Pokud máte nějaké dotazy, dejte nám vědět v sekci komentářů níže.