Ve srovnání s pevnými disky se nyní jednotky SSD (neboli SSD) staly populárnějšími mezi počítačovými nadšenci ze dvou jednoduchých důvodů – vynikající rychlost a spolehlivost. Pokud stále používáte pevný disk a hledáte upgrade nebo stavíte nový stolní počítač, výběr SSD poskytne vašemu počítači výrazné zvýšení výkonu. Všimnete si značného rozdílu v době načítání aplikace, kopírování souborů a další. Neztrácejme tedy čas a projděte si krok za krokem proces instalace SSD do vašeho stolního počítače. Instalace SSD není tak náročná, ale nervy mohou být pro nové výrobce PC příliš. S tím se nemusíte bát, protože vám vysvětlíme, jak vybrat kompatibilní SSD, najít správný slot a nainstalovat úložnou jednotku na plochu.
Table of Contents
Instalace SSD do počítače: Průvodce krok za krokem (2023)
V tomto článku vám pomůžeme rozlišit různé sloty SSD na základní desce, protože podporují různé SSD na základě kolíkových konektorů. Váš SSD nebude fungovat, dokud nebude zapojen do správného slotu na základní desce. Chcete-li se dozvědět více o slotech SATA a M.2 na vaší základní desce, podívejte se na odkazovaný článek. S tím, že je to z cesty, pojďme se naučit, jak nainstalovat M.2 a 2,5palcový SATA SSD do vašeho PC.
Na co si pamatovat před instalací SSD
Zkontrolujte kompatibilitu SSD se základní deskou
Každá moderní základní deska podporuje NVMe SSD do určité generace. Většina základních desek na dnešním trhu má podporu NVMe Gen 4 SSD. Tyto sloty jsou zpětně kompatibilní i s Gen 3. Sloty M.2 můžete nakonfigurovat v systému BIOS a doporučujeme, abyste to udělali před pokračováním v instalační příručce SSD. Pokud plánujete nákup levného SSD, zde jsme pro vás uvedli nejlepší možnosti.
Kromě toho existují SATA SSD, které se dodávají buď v 2,5palcovém nebo M.2 formátu. Slot pro připojení M.2 SATA SSD není stejný jako sloty NVMe M.2 SSD. Informace o tom, jaké sloty M.2 máte k dispozici, naleznete v příručce k základní desce. Některé základní desky nyní také přicházejí s podporou SSD NVMe Gen 5, které podporují procesory Intel Raptor Lake 13. generace (přečtěte si recenzi Core i9-13900K) a CPU řady Ryzen 7000. Tyto nové SSD se však objevují právě teď a jsou poměrně drahé.
Migrujte nebo nainstalujte operační systém
Buďte připraveni na migraci svého stávajícího operačního systému (OS) nebo mějte po ruce instalační disk pro nový operační systém. Klonování oddílů Windows na nový SSD může někdy vést k několika problémům, alespoň podle našich osobních zkušeností. Nejdoporučovanější metodou je zálohovat všechna data a provést čistou instalaci Windows 11 na nový SSD. Existuje však mnoho nástrojů pro migraci operačního systému, které jsou k dispozici pro případ, že potřebujete zachovat oddíl operačního systému a jeho data.
Zkontrolujte požadované napájecí kabely
Napájecí zdroj (PSU) má několik konektorů, které se zapojují do základní desky vašeho PC. Mezi těmito konektory najdete napájecí konektory SATA a ten musíte mít připravený před instalací 2,5palcového SATA SSD do vašeho PC. Kromě toho budete potřebovat kabel SATA, který je součástí balení vaší základní desky a je také dostupný online. Tyto napájecí konektory a kabely SATA vypadají takto.

Shromážděte potřebné nástroje
Ačkoli je to samozřejmé, k instalaci SSD do sestavy vašeho počítače potřebujete některé základní nástroje. V tomto případě potřebujete šroubovák Philips Head. Dále se ujistěte, že máte montážní šrouby (dodané se základní deskou pro M.2 SSD nebo s PC skříní pro 2,5palcový SATA SSD).
Vaše pracoviště by mělo být čisté a předtím, než budete pokračovat, musíte mít uspořádané potřebné nástroje. Měli byste mít po ruce příručku k základní desce, abyste potvrdili několik věcí, které se liší desku od desky. Nakonec se nezapomeňte uzemnit, abyste předešli elektrostatickému poškození. Skvělý způsob, jak to zajistit, je nosit antistatický náramek.
Jak nainstalovat M.2 SSD do vašeho PC
Než budete pokračovat v instalaci SSD, nezapomeňte otevřít boční panely skříně počítače pomocí šroubováku Philips Head. Poté získáte přístup k základní desce a jejím různým portům. Nezapomeňte také vstoupit do systému BIOS ve Windows 11 a změnit nastavení, abyste vybrali správnou generaci NVMe vašeho SSD.
Instalační příručka pro M.2 NVMe SSD
1. Nejprve si ověřte, který slot M.2 podporuje standard NVMe na vaší základní desce. Obvykle jsou na moderní základní desce různé sloty M.2, které mohou pojmout buď SATA M.2 SSD nebo NVMe M.2 SSD se specifickými sloty pro různé generace NVMe. Pozici slotů NVME M.2 si musíte ověřit v příručce k základní desce a to bude konečná pozice pro instalaci našeho M.2 NVMe SSD.

2. Až si budete jisti správným umístěním vašeho NVMe SSD, otevřete kryt chladiče SSD, který by mohl být na vaší základní desce.

3. Dále zasuňte SSD do slotu NVMe M.2 na základní desce pod úhlem 45 stupňů.

4. Po pevném zasunutí zatlačte na opačný konec SSD. Pod slotem M.2 bude stojan a vaše NVMe SSD bude pevně spočívat na něm. Náš měl problém s metodou instalace bez použití nářadí – pokud vám něco neznáte, podívejte se do manuálu k základní desce.

5. Nyní nasaďte kryt chladiče zpět na NVMe SSD a jeho šroub by měl být zarovnaný s SSD a jeho distančním otvorem pod ním. Pokračujte zašroubováním SSD opětovnou instalací chladiče.

Poznámka: V případě, že chladič SSD na vaší základní desce neexistuje, můžete SSD přímo zašroubovat pomocí jedinečného šroubu dodávaného s vaší základní deskou. Ujistěte se, že dole existuje distanční prvek, a pokud není na správném místě, můžete jej jednoduše odstranit a přišroubovat na správné místo (určeno délkou vašeho SSD). Také se musíte ujistit, že jste odstranili plastový kryt chladiče SSD, pokud existuje.
6. No a je to. Úspěšně jste do počítače nainstalovali NVME M.2 SSD. Nyní se můžete přesunout do sekce, kde zkontrolujeme, zda je SSD správně nainstalován a připravíme jej k použití.
Instalační příručka pro M.2 SATA SSD
Kromě toho, pokud plánujete nainstalovat další M.2 SATA SSD nebo upgradovat stávající, ověřte si, který slot M.2 podporuje SATA SSD na vaší základní desce.
1. Moderní základní desky mají vyhrazené M.2 sloty, kde jsou podporovány SATA SSD. Ty jsou umístěny na různých pozicích, obvykle dole. Informace o tom, který slot M.2 podporuje SATA SSD disky, najdete v příručce k základní desce.

2. Nyní můžete přistoupit k instalaci M.2 SATA SSD stejným způsobem jako NVMe SSD, který jsme popsali výše. Jedinou změnou, kterou musíte provést, je zajistit instalaci do portu SATA M.2.
Poznámka: Zde je vizuální popis rozdílů ve vývodech mezi NVMe M.2 a SATA M.2 SSD.
 Zdroj obrázku: Dell Forums
Zdroj obrázku: Dell Forums
Jak nainstalovat 2,5palcový SATA SSD do počítače
1. Nejprve potvrďte umístění slotů SATA na základní desce. Nyní použijte kabel SATA a zapojte jej do jedné strany konektoru SATA samice základní desky.
Poznámka: Ujistěte se, že jste zapojili kabel SATA do jednoho z počátečních portů SATA, podle toho, který je k dispozici. Moderní základní desky někdy deaktivují posledních několik portů SATA kvůli omezením šířky pásma způsobeným jinými zařízeními.

2. Dále vyhledejte místo, kam lze do skříně počítače namontovat 2,5palcový SATA SSD. Poté tam umístěte SSD a přišroubujte jej pomocí šroubů pouzdra určených pro instalaci jednotek do úložné pozice. K tomuto kroku musíte použít šroubovák Philips.

3. Dále zapojte napájecí konektor SATA a druhý konec kabelu SATA do jednotky SATA SSD. Můžete sledovat kabely vašeho napájecího zdroje a najít napájecí konektory SATA.

5. A voila! Úspěšně jste se naučili, jak nainstalovat 2,5palcový SATA SSD do vašeho PC. Stále však zbývá několik věcí, které musíte udělat. Přístupem do systému BIOS musíte zkontrolovat, zda je váš nový SSD rozpoznán nebo ne. Poté je třeba jednotku SSD naformátovat, aby byla připravena k použití.
Zkontrolujte, zda je váš nový SSD správně nainstalován
Nyní spusťte počítač a nepřetržitým stisknutím klávesy Delete nebo F2 přejděte do nastavení systému BIOS. První spouštěcí obrazovka v počítači vám také řekne, že pravé tlačítko pro vstup do systému BIOS. V opačném případě můžete přejít na webovou stránku výrobce základní desky nebo se podívat do manuálu, kde najdete informace o tomtéž.
V nastavení systému BIOS uvidíte v části „Informace o disku nebo úložišti“ různá úložná zařízení připojená k vaší základní desce. Zde se v BIOSu zobrazí značka, typ (NVMe nebo SATA) a kapacita vašeho SSD.
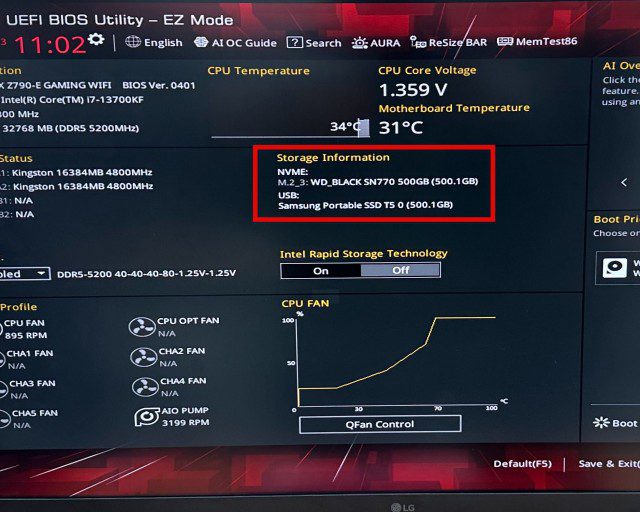
Připravte svůj nový SSD k použití
Uživatelé, kteří upgradují svůj stávající počítač a používají stávající spouštěcí jednotku, se nejprve přihlaste do systému Windows. Po instalaci nového SSD se zobrazí vyskakovací okno, které vás požádá o naformátování disku, než bude připraven k použití. Pokud jej získáte, jednoduše naformátujte disk prostřednictvím vyskakovacího okna a disk bude připraven k použití.
V případě, že se vyskakovací okno nezobrazí, tímto způsobem můžete naformátovat nový SSD a potvrdit jeho přítomnost ve Windows 11. Otevřete nabídku Start stisknutím klávesy „Win“ a zadejte „Vytvořit a formátovat oddíly pevného disku“. Poté kliknutím na výsledek vyhledávání získáte přístup k nástroj pro správu disků.
Dále přejděte dolů na seznam jednotek a všimnete si, že váš nový disk je označen jako „Nepřidělené místo“. Kliknutím pravým tlačítkem na seznam SSD získáte přístup k možnosti, která vám umožní vytvořit nový svazek. Projděte si tohoto průvodce a až budete hotovi, naformátujte nový SSD ve Windows 11 podle tohoto průvodce.
Často kladené otázky
Mohu jen připojit nový SSD?
Ano, nový SSD můžete jednoduše zapojit do kompatibilního slotu. U 2,5palcového SSD je také potřeba zapojit napájecí kabel SATA. U M.2 SSD disků odebírají napájení základní desky.
Do kterého slotu nainstalovat M.2 SSD?
Sloty M.2 pro instalaci vašeho M.2 SSD na základní desku se liší pro SATA i NVMe SSD. V manuálu k základní desce musíte vždy potvrdit, do kterého M.2 slotu SSD nainstalovat.
Jsou M.2 a NVMe ve stejném slotu?
Ne. Kompatibilní slot M.2 je místo, kam připojíte NVMe SSD. SSD SATA M.2 se však zapojují do jiného slotu M.2 na základní desce počítače.
Můžete umístit NVMe Gen 4 do slotu Gen 3?
Ano, do slotu Gen 3 můžete nainstalovat SSD Gen 4 NVMe. Pamatujte však, že Gen 4 NVMe SSD poběží rychlostí Gen 3. Takže neztrácejte peníze, pokud nebudete brzy upgradovat na základní desku kompatibilní s PCI-e Gen 4.
Změní Gen 4 NVMe?
Ano, dobrý NVMe Gen 4 má ve srovnání s Gen 3 podstatný rozdíl v rychlostech. Jeho praktické využití však závisí na uživateli. Tvůrce obsahu například potřebuje pracovat s velkým množstvím dat. V těchto scénářích jsou užitečné nejnovější NVMe SSD.
Proč není můj SATA M.2 SSD rozpoznán?
Zapojení M.2 SATA SSD do nekompatibilního slotu M.2, jako je ten určený pro NVMe, způsobí, že disk nebude rozpoznán.
Proč není můj NVME M.2 SSD rozpoznán?
Zapojení M.2 NVME SSD do nekompatibilního slotu M.2, jako je ten určený pro SATA SSD, způsobí, že disk nebude rozpoznán.
Instalace disku SSD do počítače
To je v podstatě vše, co potřebujete vědět o instalaci NVMe nebo SATA SSD na základní desku vašeho stolního počítače. Po provedení výše uvedených kroků úspěšně nainstalujete SSD do počítače. Pocházíte z tradičního pevného disku (HDD)? Pokud ano, rozdíl v rychlosti bude astronomický. Spouštění a načítání hry budou rychlé a už se nikdy nevrátíte k HDD. Chcete-li aktivně kontrolovat stav disku SSD a optimalizovat jej, doporučujeme používat software pro správu SSD, jako je Samsung Magician. V tomto článku se dozvíte, jak Microsoft používá DirectStorage API, exkluzivně pro NVMe SSD, k poskytování lepších časů načítání a podrobných aktiv v počítačových hrách. Pokud se během instalace setkáte s nějakými problémy nebo máte nějaké pochybnosti, dejte nám vědět v komentářích níže.

