Instalace platformy Steam v prostředí Linux je proces poměrně přímočarý a uživatelský zážitek se nijak výrazně neliší od toho, na který jsou zvyklí uživatelé Windows.
Dříve bylo hraní her na Linuxu poněkud komplikovanější a hráči se museli spoléhat na hry s otevřeným zdrojovým kódem, virtuální stroje nebo emulaci. Nicméně…
Příchod Steamu pro Linux tuto situaci zcela změnil a otevřel hráčům nové možnosti.
Díky službě Steam Cloud si můžete snadno ukládat herní postupy a plynule navázat tam, kde jste minule skončili.
Jste-li tedy fanoušek Linuxu i videoher, pravděpodobně vás zajímá, jak si Steam na Linux nainstalovat a užít si tak bezproblémové hraní.
Pojďme se tedy podívat, jak si Steam do Linuxu nainstalovat a jak si užít ničím nerušené hraní.
Co je to Steam?
Steam je digitální platforma a služba pro distribuci videoher. Společnost Valve Corporation ji vytvořila v roce 2003.
Steam klient uživatelům umožňuje po zakoupení her jejich okamžitou instalaci do cloudového úložiště. Steam uživatelé mohou také zveřejňovat recenze, nakupovat DLC, sdílet vlastní obsah a využívat další funkce.
Klient Steam také nabízí řadu funkcí, jako je například přístup k seznamu přátel, automatické aktualizace, hlasový chat v rámci hry a sdílení her s přáteli.
Zjednodušeně řečeno, Steam je online platforma pro videohry, která umožňuje průběžné aktualizace her. Prostřednictvím záplat předchází pádům způsobeným velkým počtem hráčů online. Platforma Steam je stále ve fázi beta.
Uživatelské rozhraní Steamu je přívětivé a umožňuje vám objevovat širokou škálu her, od dobrodružných a akčních titulů, až po střílečky z pohledu třetí osoby a nezávislé hry. Můžete také trénovat a darovat sběratelské předměty dalším členům komunity.
Steam funguje na zařízeních s operačními systémy Windows, TV, mobilních telefonech, Linuxu a MacBooku. Pro jeho používání je nezbytné širokopásmové internetové připojení a moderní systém, který zajistí plynulé hraní. Herní počítače vám slibují vysoký výkon, přizpůsobitelné konzole, stolní úložiště a kompatibilitu s obývacím pokojem.
Funkce platformy Steam
Společnost Valve neustále pracuje na vývoji nových aktualizací a nejnovějších funkcí, jako jsou například:
- Steam chat: Komunikujte s přáteli nebo skupinami prostřednictvím hlasu nebo textu, aniž byste museli opustit hru. Ve službě Steam máte k dispozici i funkce jako tweety, GIFy a videa.
- Herní centra: Získejte všechny informace o hře na jednom místě. Nahrávejte obsah, diskutujte a mějte přehled o nejnovějších aktualizacích.
- Steam vysílání: Jednoduše streamujte svou živou hru kliknutím na tlačítko a sdílejte ji se svými přáteli nebo komunitou.
- Steam workshop: Objevujte, stahujte a vytvářejte kosmetické úpravy a uživatelské modifikace pro téměř 1000 podporovaných her.
- Dostupnost na mobilních zařízeních: Ke Steamu máte přístup odkudkoliv na světě pomocí zařízení se systémy Android nebo iOS.
- Předběžný přístup ke hrám: Zahrajte si hry, prozkoumejte je a zapojte se do jejich vývoje.
- Vícejazyčnost: Pro hraní her pro více hráčů je nezbytná celosvětová komunita. Proto klient Steam podporuje asi 28 jazyků.
Minimální systémové požadavky
Pro Steam na Linuxu je potřeba určité softwarové a hardwarové vybavení. Pojďme se na to podívat:
- Je vyžadován procesor AMD Opteron nebo 1 GHz Pentium 4 se sadou instrukcí AMD64 (x86-64), podporou CMPXCHG16B (cx16 – flags /proc/cpuinfo) a podporou SSE3 (pni – flags /proc/cpuinfo)
- 5 GB místa na pevném disku a 512 MB RAM
- Spolehlivé připojení k internetu (doporučeno DSL/kabel)
- Aktualizovaný systém Ubuntu LTS

- Nejnovější 32bitové (i386, IA32) a 64bitové (x86-64, AMD64) grafické ovladače
- 64bitové (AMD64, x86-64) linuxové jádro
- Podpora ovladače AMD: Pro nejnovější karty si můžete nainstalovat ovladač 12.11. Pro starší grafické karty je Catalyst 13.2 Legacy nejnovější pro GPU řady 2 a 4 a podporuje grafické karty HD2400 Pro.
- Podpora ovladače NVidia: Pro nejnovější karty, jako je řada 8, je třeba nainstalovat ovladač 310.x. Pro starší karty ovladač 304.x podporuje nejnovější řady Nvidia 6 a 7. Abyste získali přístup k ovladačům, musíte nejprve aktualizovat mezipaměť a nainstalovat potřebný ovladač.
- Podpora ovladače Intel HD 3000/4000: Musíte použít nejnovější ovladače Mesa 9 nebo novější.
Jak stahovat a instalovat hry Steam
Hraní online her na počítači je v současnosti velmi populární. Téměř každý si rád zahraje nějakou online hru. Pojďme se podívat, jak můžete do svého počítače stahovat a instalovat hry ze Steamu.
- Zaregistrujte si bezplatný účet na webových stránkách Steamu.
- Na hlavní webové stránce Steamu se podívejte na pravou stranu. Zde najdete tlačítko „Install Steam“. Klikněte na něj a postupujte podle pokynů.
- Jakmile budete mít klienta Steam nainstalovaného, přejděte na hlavní stránku obchodu.
- Na hlavní stránce najdete různé hry; některé jsou zdarma a některé jsou placené. Vyberte si hru, kterou si chcete zahrát.
- Můžete si vybrat herní žánr, jako je RPG, strategie, akce, dobrodružné a další. Vyhledejte hru, kterou si chcete zahrát, a klikněte na ni. Pokud chcete hrát hry zdarma, přejděte do sekce „Free to Play“.
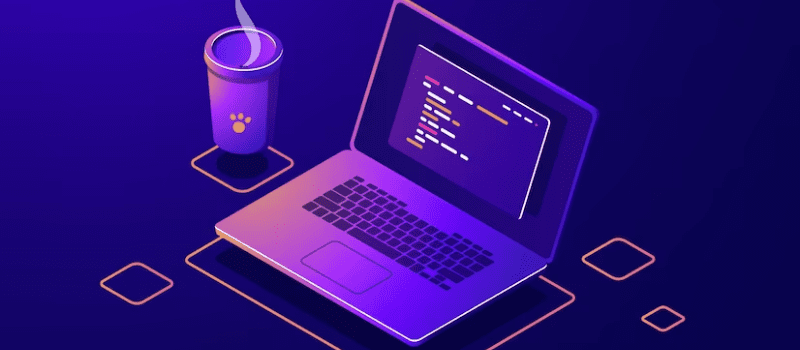
- Ujistěte se, že váš počítač splňuje minimální požadavky dané hry. Po kliknutí na hru se vám zobrazí spodní část stránky s požadavky na systém.
- Jakmile si požadavky zkontrolujete, klikněte na tlačítko „Play Game“ v horní části stránky.
- Pokud jste si vybrali hru zdarma, postupujte podle pokynů pro její instalaci. V případě placené hry pokračujte dalším krokem.
- Klikněte na „Add to Cart“, zadejte údaje o své kreditní kartě a klikněte na tlačítko „Purchase“. Získáte možnost hru instalovat.
- Po dokončení budete automaticky přesměrováni do herní knihovny. Vyhledejte právě nainstalovanou hru a stáhněte si ji. Poté klikněte na tlačítko „Play“ a můžete začít hrát.
Přečtěte si také: Nejlepší AAA hry, které přitahují celou herní komunitu
Instalace a konfigurace Steamu na Ubuntu nebo Debianu
Existuje několik způsobů, jak nainstalovat a nakonfigurovat Steam v systému Linux. V distribucích Debian nebo Ubuntu můžete Steam nainstalovat a nakonfigurovat pomocí metod GUI i CLI.
Postup je následující:
#1. Instalace Steamu z Centra softwaru
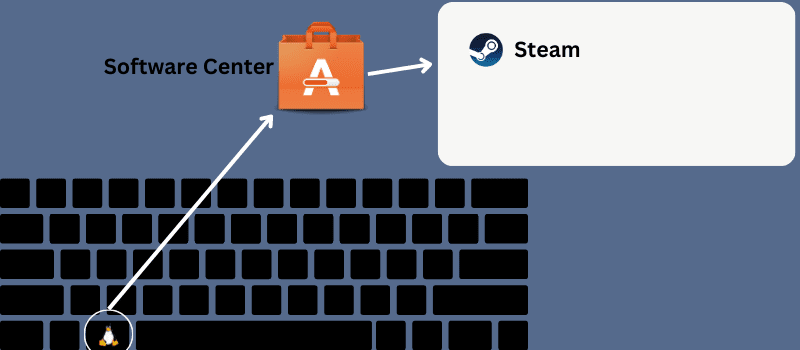
Tato metoda je nejjednodušším způsobem, jak stáhnout a nakonfigurovat Steam v distribuci Ubuntu nebo Debian.
- Pokud používáte nejnovější systém Ubuntu, klikněte na logo Linuxu nebo na klávesu Super na klávesnici.
- Zobrazí se horní vyhledávací lišta. Zde vyhledejte „Software Center“. Po jeho otevření vyhledejte aplikace prostřednictvím ikony hledání.
- Do ikony hledání napište „Steam“. Jakmile se zobrazí, otevřete jej a klikněte na tlačítko instalace.
- Pokračujte zadáním hesla uživatele root.
#2. Instalace Steamu prostřednictvím CLI
Pokud jste zkušený uživatel, pravděpodobně vám bude více vyhovovat metoda CLI než metoda GUI. Existují dvě jednoduché možnosti instalace a konfigurace Steamu prostřednictvím CLI:
Spusťte níže uvedené příkazy pro instalaci instalačního souboru:
sudo apt-get update
sudo apt install steam-installer
Po dokončení instalace můžete spustit instalační balíček a nechat ho automaticky stáhnout potřebné balíčky pro vytvoření prostředí Steam.
Nainstalujte Steam přímo do distribuce Debian nebo Ubuntu pomocí příkazu:
sudo apt update && sudo apt install steam
#3. Instalace Steamu prostřednictvím adresy URL APT
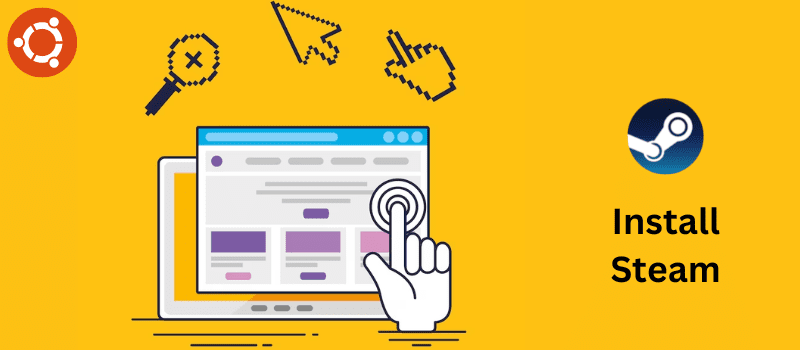
Pro hráče na Linuxu vytvořil Linux adresy URL APT, aby si hráči mohli snadno nainstalovat Steam. Bez nutnosti zadávání příkazů můžete Steam snadno nainstalovat a nakonfigurovat na svém systému Ubuntu nebo Debian.
Stačí kliknout na tlačítko APT URL a Steam se nainstaluje. Před kliknutím se ujistěte, že máte v systému multiversní repozitář a že je povolen. Pokud nemáte repozitář povolený, spusťte příkaz v shellu, tj. sudo add-apt-repository multiverse.
Zkopírujte získanou APT-URL a vložte ji do adresního řádku prohlížeče. Automaticky se zobrazí vyskakovací okno. Rychle spusťte proces instalace.
#4. Instalace Steamu po stažení balíčku Debian
Pokud přecházíte z Windows na Ubuntu, tento proces se vám bude líbit. Tato metoda vám umožní stáhnout a nainstalovat zkompilovaný balíček Debian do počítače. Můžete kliknout na tlačítko pro stažení balíčku .deb.
Po dokončení stahování otevřete adresář prostřednictvím terminálu a přejděte do souboru. Nyní spusťte příkaz dpkg (sudo dpkg -i steam_latest.deb) s právy uživatele root a nainstalujte Steam.
Instalace a konfigurace Steamu na Fedoře
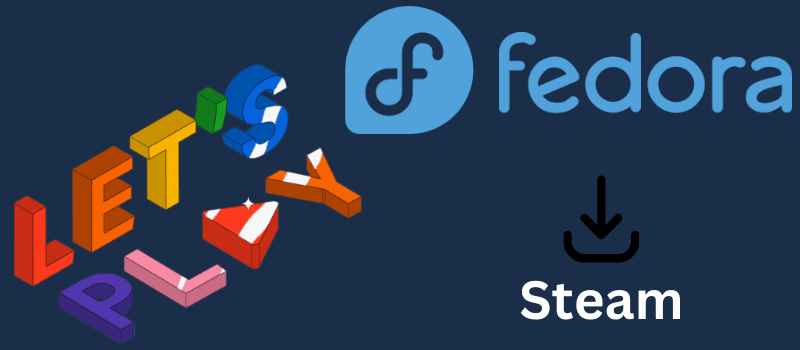
Instalace a konfigurace Steamu na pracovní stanici Fedora má různé metody, včetně metod CLI a GUI. Před zahájením kroků se ujistěte, že jste uživatelem root systému.
#1. Instalace Steamu přes CLI
Nejprve je třeba aktualizovat systémové repozitáře, aby byl systém připraven na instalaci Steamu. V terminálovém shellu můžete pro aktualizaci systému spustit následující příkazy:
sudo dnf update –refresh
sudo dnf update
sudo dnf upgrade
Pokud máte aktualizovaný systém, pravděpodobně v něm najdete balíčky RPM fusion. Pokud balíček nemůžete najít, spusťte následující příkaz:
sudo dnf install https://mirrors.rpmfusion.org/nonfree/fedora/rpmfusion-nonfree-release-$(rpm -E %fedora).noarch.rpm
Po dokončení procesu instalace balíčku fusion spusťte příkaz dnf a nainstalujte Steam na Fedoru. Po dokončení instalace Steamu můžete spustit název aplikace v terminálovém shellu.
sudo dnf install steam -y
steam
#2. Instalace Steamu pomocí metody GUI
Balíček Steamu je k dispozici v softwaru Fedory. Chcete-li nainstalovat Steam do počítače, je nutné aktualizovat úložiště a povolit úložiště třetích stran na pracovní stanici Fedora.
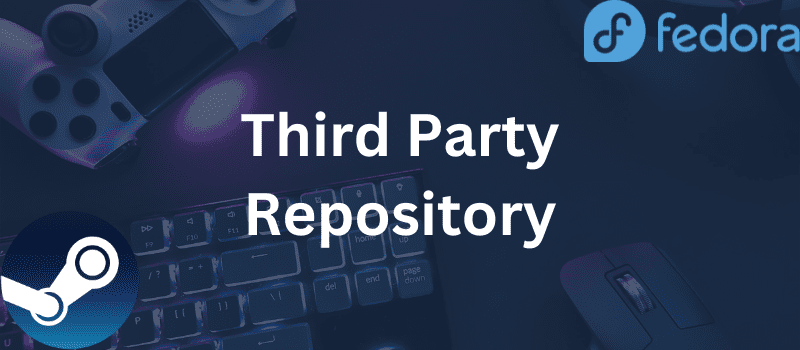
Nejprve otevřete software z nabídky aplikací. Po otevření softwarového centra klikněte na ikonu nabídky a otevřete nastavení. Zde vyhledejte možnost „Third Party Repositories“ a povolte ji. Tento proces vyžaduje heslo uživatele root.
Po povolení je třeba aplikaci zavřít a znovu otevřít, aby se načetla nová nastavení. Ve vyhledávacím panelu vyhledejte „Steam“. Jakmile se vám Steam zobrazí, kliknutím na název otevřete instalační stránku. Zbývající kroky jsou jednoduché. Stiskněte tlačítko instalace a postupujte podle pokynů. Budete vyzváni k zadání hesla uživatele root.
Instalace a konfigurace Steamu na Linux Mint
Pro instalaci a konfiguraci Steamu v Linux Mint OS můžete použít několik metod. Pojďme si je rozebrat jednu po druhé.
#1. Instalace Steamu pomocí Správce balíčků APT
Nejprve je nutné spustit terminálový shell. Proveďte příkaz pro aktualizaci mezipaměti APT. Tento příkaz kromě toho aktualizuje i nainstalované balíčky.
sudo apt update && sudo apt upgrade -y
Poté proveďte následující příkaz:
sudo apt install steam
#2. Instalace Steamu pomocí Správce balíčků Synaptic
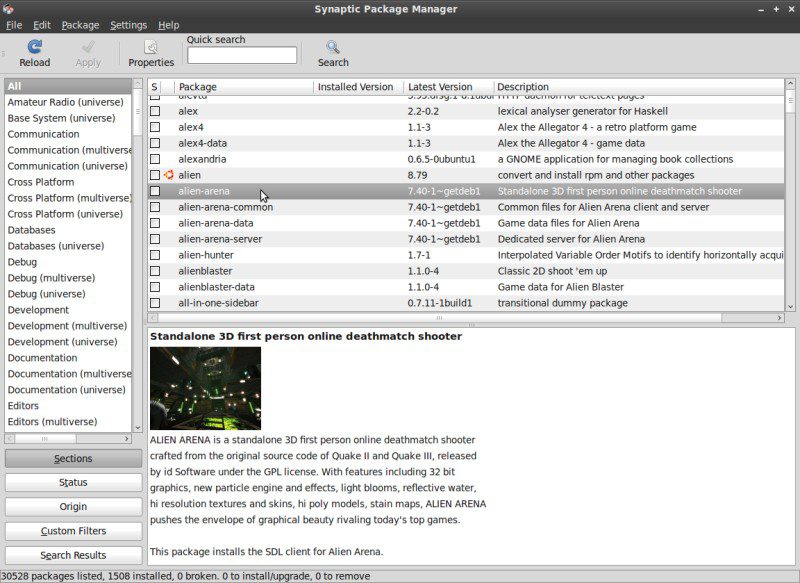 Zdroj: Linux Mint
Zdroj: Linux Mint
Toto je jednoduchá metoda, protože nevyžaduje použití příkazového řádku. Správce balíčků Synaptic je vhodný pro ty, kteří preferují GUI. Slouží jako front-end pro APT. Chcete-li nainstalovat Steam pomocí Správce balíčků Synaptic, musíte provést následující kroky:
- Spusťte Správce balíčků Synaptic
- Zadejte heslo uživatele root a povolte přístup root.
- Kliknutím na tlačítko „Reload“ aktualizujte mezipaměť APT.
- Do vyhledávacího pole zadejte „Steam“ a klikněte na tlačítko Hledat. V rozbalovací nabídce vyberte „Název“.
- Vyberte instalační program Steam. Poté vyberte možnost „Mark for Installation“ z nabídky, která se zobrazí po kliknutí pravým tlačítkem myši.
- Může se vám zobrazit okno se seznamem závislostí, které je třeba nainstalovat. Klikněte na „Mark“.
- Kliknutím na tlačítko „Apply“ proveďte změny.
- Počkejte na dokončení procesu. Jakmile bude dokončen, klikněte na tlačítko „Close“.
#3. Instalace Steamu pomocí GUI
Instalace a konfigurace Steamu pomocí GUI je velmi snadná. Stačí provést tři jednoduché kroky a Steam bude ve vašem systému.
- Spuštění Správce programů: Klepnutím na nabídku Start otevřete spouštěč aplikací a vyhledejte Software Manager. Spusťte program kliknutím na ikonu.
- Hledání Steamu: Po spuštění programu přejděte do vyhledávací části a zadejte Steam. Pro zahájení procesu stiskněte klávesu Enter. Na obrazovce se zobrazí Steam.
- Instalace Steamu: Klikněte na ikonu Steam a poté klikněte na tlačítko instalace a zahajte proces instalace do systému Mint OS.
Jak aktualizovat Steam
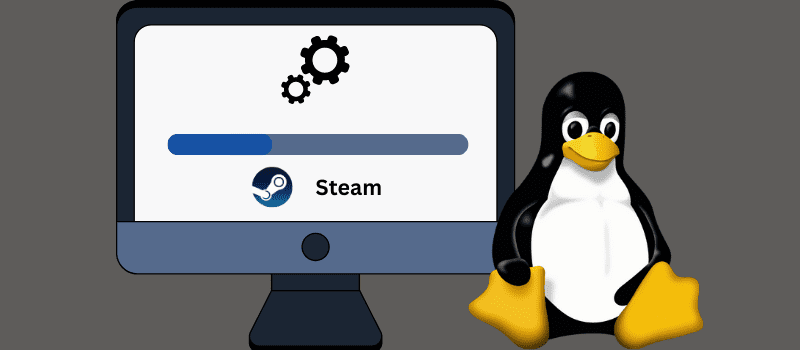
Chcete-li aktualizovat klienta Steam v systému Linux, musíte provést následující kroky:
- Spusťte aplikaci.
- V levém horním rohu klikněte na nabídku Steam.
- V rozbalovací nabídce klikněte na „Check for Update“.
- Na obrazovce se zobrazí dialogové okno. Obsahuje informace o aktualizacích.
- Klikněte na aktualizaci a počkejte, až se aktualizace dokončí a aplikace Steam se restartuje.
Časté dotazy
Je možné instalovat hry Steam na samostatný disk nebo oddíl v Linuxu?
Odpověď: Ano, instalace her Steam na oddělený disk v Linuxu je možná.
Je bezpečné stahovat a instalovat hry ze Steamu v Linuxu?
Odpověď: Ano, instalace a konfigurace Steamu v Linuxu je bezpečná.
Jsou všechny moje hry na Steamu kompatibilní s Linuxem?
Odpověď: Ne všechny hry na Steamu nutně běží v distribucích Linuxu.
Mohu si v Linuxu přizpůsobit hry na Steamu pomocí modifikací?
Odpověď: Steam Workshop funguje v Linuxu i ve Windows podobně. V Linuxu si můžete modifikace snadno přizpůsobit.
Závěrečná slova
Online hry se staly skvělým zdrojem zábavy pro mnoho lidí, od dětí až po dospělé. Získávání her ze služby Steam může být užitečné v mnoha ohledech díky spolehlivosti a dostupnosti nových, aktualizovaných her.
Tento článek vám pomůže pochopit, jak nainstalovat a aktualizovat Steam v Linuxu, abyste si mohli bez obav zahrát své oblíbené hry.
Dále se podívejte na nejlepší hry zdarma na Steamu.