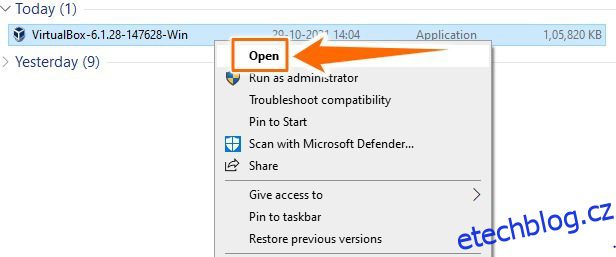VirtualBox je virtualizační platforma pro provoz více operačních systémů z jednoho počítače. Pojďme se podívat, jak nainstalovat tento virtualizér na Windows.
Jednoduše řečeno, je to jako instalace OS (host) do jiného OS (hostitele).
I když to zní jako typický proces, ve skutečnosti tomu tak není, alespoň ne s VirtualBoxem.
Table of Contents
Co je VirtualBox?
VirtualBox je bezplatný a open-source software vyvinutý společností Oracle Corporation. Působí jako a hypervizor pro virtualizaci architektury x86 a AMD64/Intel64.
To pomáhá vytvořit virtuální prostředí pro instalaci více hostovaných operačních systémů (OS) na jeden hostitelský OS. Tato technika je známá jako virtualizace.
Hlavní výhodou virtualizace je vývoj, nasazení a testování aplikací v různých virtuálních prostředích. Můžete tedy testovat své projekty, řekněme, na Macu a Linuxu a přitom stále pracovat s Windows PC.
Nejen to, virtualizace má mnohem více výhod pro vývojáře a pokročilé uživatele.
Výhody virtualizace
Snadné nastavení
Tento proces je velmi snadné začít. Stačí si stáhnout software a pomocí několika kliknutí budete mít samostatný operační systém.
Multitasking
Virtualizace vám dává svobodu rychle fušovat mezi různými operačními systémy. Můžete používat a testovat aplikace na více platformách, aniž byste museli přecházet na jiný stroj.
Bezpečnostní
Můžete také nastavit izolované prostředí pro analýzu hrozeb v hostujícím OS. To pomáhá udržovat hostitelský operační systém v bezpečí při testování zranitelností prostřednictvím virtualizace.
Momentka
Ve VirtualBoxu můžete vytvářet úplné snímky OS. Ty lze virtualizovat i na jiném počítači. Je to jako používat obnovení systému Windows napříč platformami a počítači. Pomáhá také při rychlé rekonvalescenci.
Sdílení
To vám umožní sdílet soubory mezi hostitelským OS a hostujícím OS. A nebudete k tomu potřebovat sekundární úložiště, jako je samostatný pevný disk.
Flexibilní úložiště
VirtualBox vám dává možnost vybrat si flexibilní úložný systém – dynamicky alokované úložiště. To by postupně zabíralo prostor podle potřeby s časem. Omezuje možnost redundantního úložiště na virtuálním počítači.
Ekonomika a údržba
Je to nejvýraznější výhoda virtuálních strojů, protože snižuje podstatné počáteční náklady spojené s nákupem samostatného počítače.
Navíc je snazší udržovat několik nainstalovaných operačních systémů virtuálně než udržovat a aktualizovat jednotlivé fyzické servery.
Nyní, když znáte hlavní výhody virtualizace, pokračujte ve čtení, abyste se dozvěděli o instalaci VirtualBoxu na Windows PC.
Instalace VirtualBoxu
Instalace VirtualBoxu je snadná, stejně jako běžně instalujete jakýkoli jiný software. Pokračujte ve čtení, abyste věděli přesné kroky.
Krok 1: Přejděte na stránka ke stažení a klikněte na odkaz hostitele Windows.
Krok 2: Nyní přejděte do složky pro stahování. Poté klikněte pravým tlačítkem na soubor VirtualBox a vyberte Otevřít.
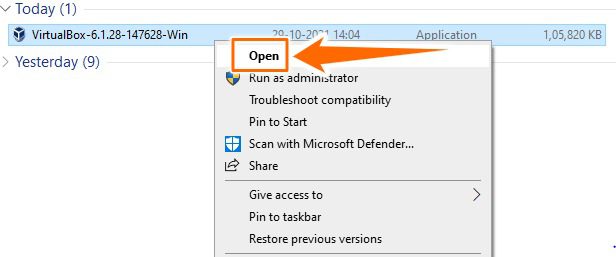
Krok 3: Předchozí krok otevře průvodce instalací. Poté klepněte na tlačítko Další.
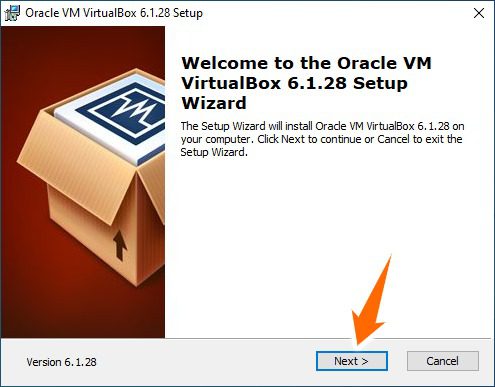
Krok 4: V tomto kroku můžete změnit umístění instalace výběrem karty Procházet. Poté klepněte na tlačítko Další. Následující obrazovka nabízí možnost vytvářet zkratky. To také ukazuje možnost přidružení souborů k registraci, která propojuje soubory vytvořené VirtualBoxem.
Krok 5: Projděte si stránku s upozorněním. Nebojte se; během instalace se pouze odpojí váš počítač. Stiskněte Ano a poté klikněte na Instalovat na další obrazovce pro zahájení procesu instalace.
Krok 6: Tím je instalace dokončena. Poté kliknutím na tlačítko Dokončit spusťte aplikaci.
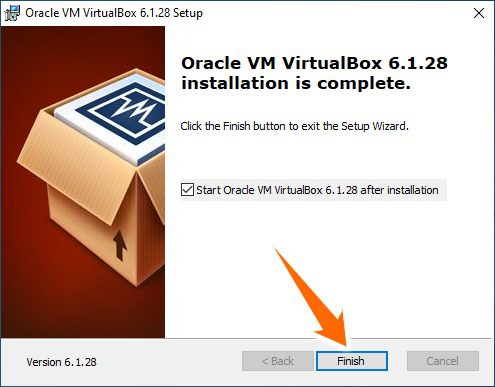
Krok 7: Nyní můžete přidat libovolný virtuální OS z možnosti Nový.
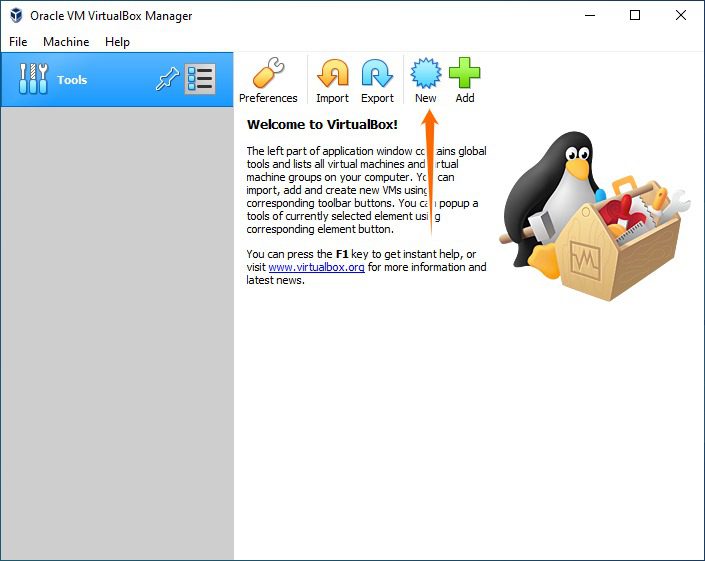
Pamatujte, že instalace virtuálního OS v podstatě znamená rozdělení vašich systémových prostředků mezi dva operační systémy. Pokud se tedy váš počítač potýká s hostitelským OS, je malá šance, že získáte nějakou výhodu z dalšího OS, který bude jíst z prázdného talíře.
Závěr 👩🏫
VirtualBox je zdarma a je dostupný pro všechny hlavní platformy. Díky tomu je virtualizace bezproblémový proces. Jeho část nápovědy je podrobná a lze ji použít k odstranění zbývajících nejasností.
I když je dostatečně výkonný pro osobní a podnikové použití, v Parallels existuje prémiová možnost pro lidi, kteří stále hledají alternativu. Primárně byl navržen pro Mac, aby hostoval Windows, ale nyní nabízí mnohem více. Parallels můžete například použít k virtualizaci systému Windows v systému Chrome OS.
Další prémiovou alternativou je VMware Fusion který vám umožní spouštět Windows nebo jiný operační systém na zařízeních Mac.
Také by vás mohlo zajímat Jak nainstalovat Linux Mint na VirtualBox.
Užili jste si čtení článku? Co takhle sdílet se světem?