Představte si svou lednici bez polic. Jejda! Totéž se může stát s pevným diskem bez oddílu.
Vše na jednom jednoobřím svazku; je to jako způsob ukládání věcí batoletem. Rozdělení disku je nezbytné pro efektivní využití vašeho pevného disku.
A věci se mohou každou chvíli pokazit. Může dojít k poškození a odebrání všech vašich dat, nainstalovaných aplikací a všeho, co je s ním uloženo.
Nejlepší je tedy správně rozdělit pevný disk. Je snadné oddělit obsah a rozdělený disk umožňuje snadné obnovení, pokud se něco pokazí.
Table of Contents
Co je oddíl disku?
Počítače se systémem Windows dodávané z výroby se obvykle dodávají pouze se třemi oddíly.
Oddíl hostující operační systém (OS) má písmeno C a nazývá ho jednotka C. A další dva malé oddíly – systém vyhrazený a pro obnovu.
Chcete-li to dále rozdělit, musíte provést rozdělení disku, ručně nebo pomocí nástroje.
Oddíl disku je tedy jednoduchý proces rozdělení pevného disku na svazky určité velikosti.
Každému oddílu je pak v rámci operačního systému přiřazeno písmeno. Například systém Windows nazývá své oddíly jednotka C (C:), jednotka D (D:), jednotka E (E:) a tak dále.
Primárním cílem diskového oddílu je nasměrovat Windows (nebo jakýkoli operační systém) na místo pro instalaci systému.
Kromě toho musíte pevný disk rozdělit, pokud na něj chcete nainstalovat více operačních systémů. Kromě toho rozdělení na oddíly pomáhá při procesu zálohování. Můžete zálohovat pouze potřebné soubory, aplikace a systém pomineme.
Další výhodou rozdělení pevného disku na oddíly je, že pokud budete někdy potřebovat přeinstalovat nebo resetovat operační systém, ztratíte pouze data v oddílu, který obsahuje operační systém. Data na jiných oddílech zůstanou ve většině případů nedotčená.
Nejprve se podívejme na tradiční způsob, jak to udělat.
Jak ručně rozdělovat oddíly ve Windows 11
Krok 1
Otevřete konzolu Správa počítače stisknutím kláves Windows + R. Poté zadejte compmgmt.msc a stiskněte Enter nebo klikněte na OK.
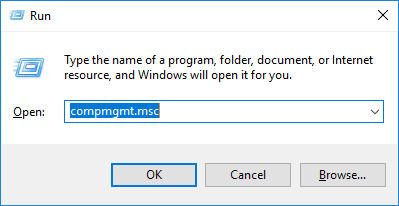
Krok 2
Dále klikněte na Správa disků zprava. Poté klikněte pravým tlačítkem myši na oddíl (ten s nadbytečným prostorem), který chcete zmenšit, a v rozevíracím seznamu vyberte možnost Zmenšit svazek.
Krok 3
Následující vyskakovací okno zobrazí maximální dostupný prostor ke zmenšení. Můžete zadat požadovanou kapacitu pro nový svazek. Poté stiskněte Shrink. Například jsem zadal 102400 MB (100 GB), abych zmenšil.
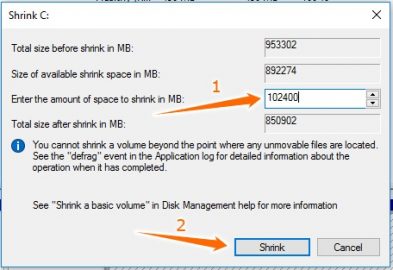
Krok 4
Nyní bude zmenšený prostor zobrazen jako nepřidělený svazek. Poté je třeba z tohoto volného místa vyříznout přepážku. Klikněte tedy pravým tlačítkem na Nepřidělené místo a klikněte na Nový jednoduchý svazek. Následně zadejte požadovanou kapacitu pro vytvářený oddíl. Klepněte na tlačítko Další.
Krok 5
Novému oddílu můžete přiřadit písmeno jednotky. Dále můžete změnit několik dalších atributů pro nový svazek. Pokud jste běžný uživatel, ponechte tyto možnosti tak, jak jsou, jsou v pořádku. Do záložky Jmenovka svazku však můžete zadat cokoli. Klepněte na tlačítko Další.
Krok 6
Nakonec klikněte na Dokončit na následující obrazovce. Budete moci vidět nový svazek.
I když je tento proces snadný, vyhrazený software přináší mnohem více funkcí než výchozí nástroj pro správu disků systému Windows. Například neexistuje žádný způsob, jak vrátit operaci oddílu jedním kliknutím.
Pojďme se tedy podívat na nějaký software pro správu disku pro efektivní a bezpečný oddíl pevného disku.
ACRONIS Disk Director
Diskový ředitel Acronis je víceúčelový nástroj pro správu disků. Má spoustu funkcí, které vám pomohou překonat každý špatný den.
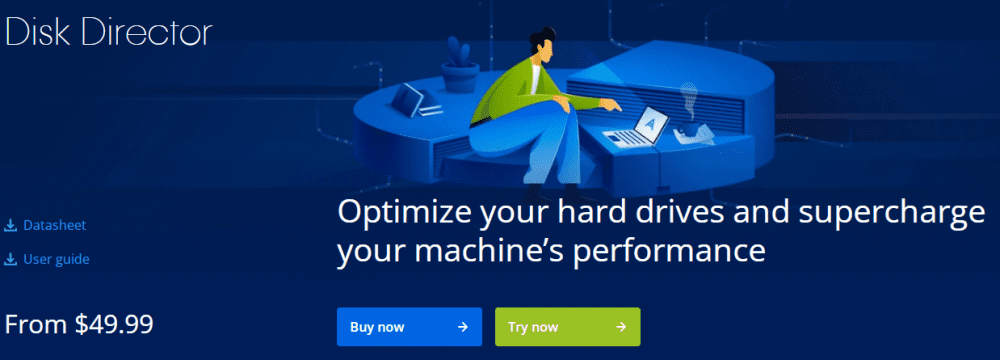
Funkce
Kromě běžného formátování, mazání, zmenšování a rozšiřování má Disk Director možnosti klonování disku a obnovení svazku.
Klonování disku – jak jste možná uhodli – je způsob, jak zkopírovat celý pevný disk na samostatnou jednotku. Obdobně je obnovení svazku schopné obnovit oddíly (ztracené nebo smazané), i když se nepodaří zavést systém Windows.
Umí také převádět disky z základní až dynamický.
Kromě automatické optimalizace místa na pevném disku můžete zkombinovat zbývající místo až z 32 fyzických disků do jednoho logického svazku.
Začíná na 49,99 USD. Acronis disk Director si můžete vyzkoušet až na 30 dní zdarma.
AOMEI Partition Assistant
AOMEI partition assistant je výkonný software pro rozdělení disku.
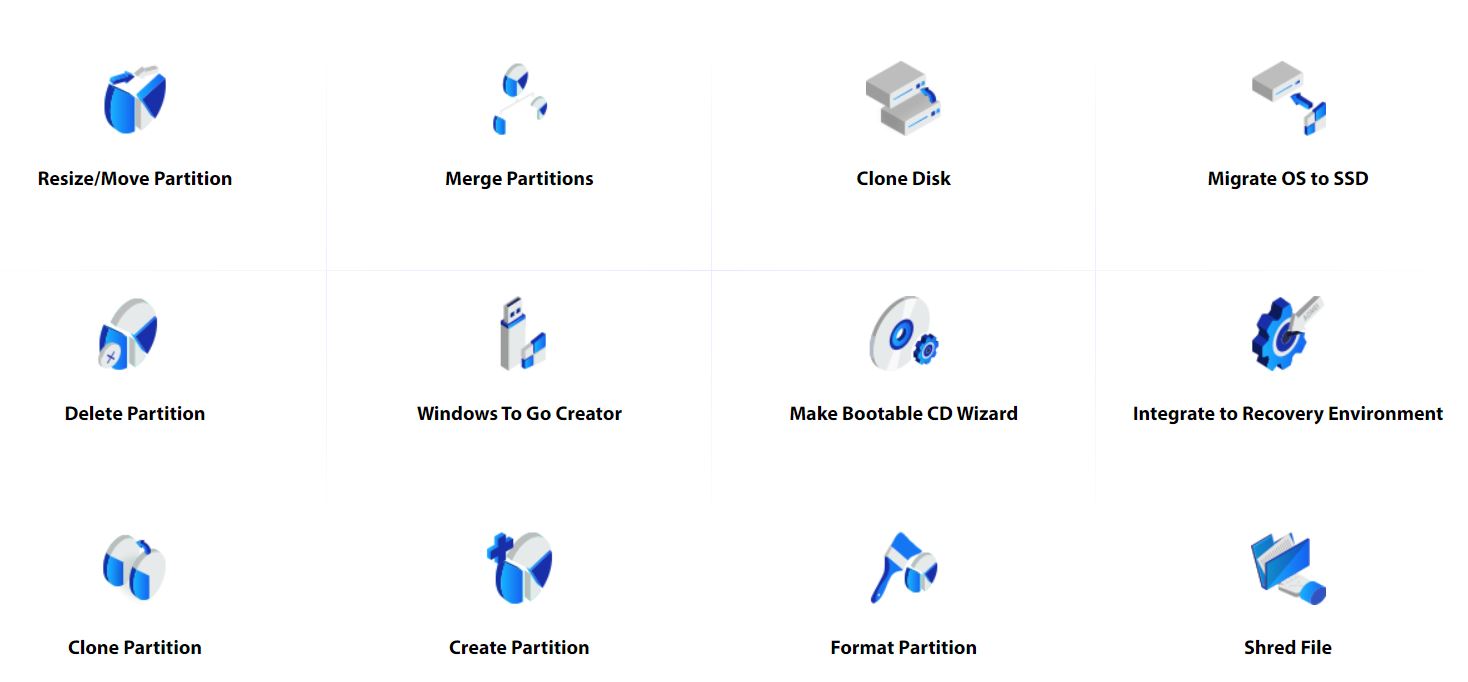
Funkce
Podobně jako Disk Director může tento nástroj pro správu disků provádět všechny výchozí funkce diskových oddílů a ještě některé.
Je poháněn migrací systému, klonováním disků a diskových oddílů. Kromě toho má po ruce několik možností převodu. Dokáže například převést MBR disk na GPT, oddíl NTFS na FAT32, základní disk na dynamický bez ztráty dat.
Kromě toho můžete podle potřeby přepínat mezi primárními a logickými oddíly. Má také možnosti obnovení oddílu.
Plán za 53,96 USD přichází s doživotními upgrady a technickou podporou. Můžete také zkontrolovat bezplatnou verzi tohoto softwaru s některými omezenými funkcemi. Všechny jeho placené verze spadají pod 90denní bezpodmínečnou záruku vrácení peněz, takže to můžete vyzkoušet bez rizika.
Správce pevných disků Paragon
Další na seznamu softwaru pro rozdělení disku je Správce pevného disku od Paragon Software.
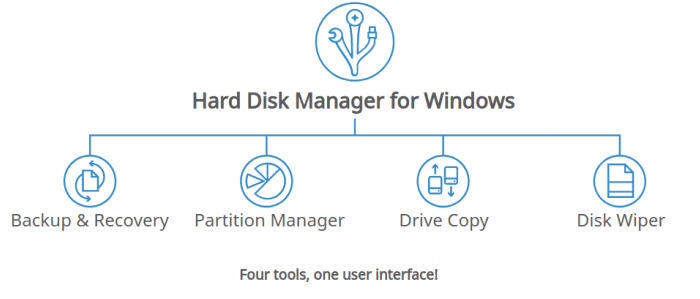
Funkce
Má všechny základní funkce vestavěné správy disků Windows.
Navíc je spojen s pokročilými možnostmi oddílů, jako je rozdělení/sloučení, logická konverze na primární a naopak, konverze MBR/GPT atd.
Kromě toho může také pomoci při migraci celého operačního systému. To může také kopírovat jednotlivé oddíly nebo celé disky. Pomocí tohoto správce pevného disku můžete také automatizovat zálohování.
Nakonec může také prostřednictvím e-mailu informovat o úspěchu nebo selhání jakékoli operace.
Licence pro 3 počítače stojí 79,95 USD s některými dostupnými slevami.
EaseUS Partition Master
EaseUS Partition Master je také freemium produkt s bezplatnou zkušební verzí dostupnou u všech placených verzí. Podobně jako výše uvedený software má spoustu nástrojů pro správu disků.
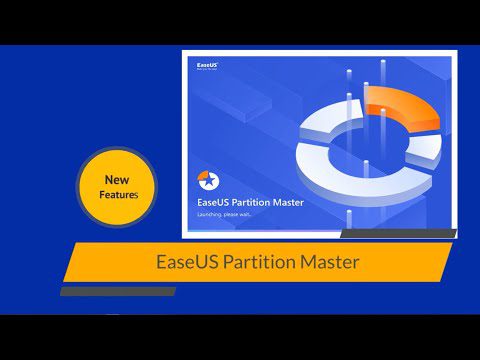
Funkce
Tento nástroj je spojen se všemi funkcemi, které vám pomohou zvládnout vaše každodenní potřeby týkající se oddílů. Ať už jde o vymazání, vytvoření, odstranění, změnu velikosti nebo převod NTFS na FAT32 – jeho bezplatná verze má vše a ještě více. Jen to, že dokáže zpracovat pouze 8 TB úložiště na pevném disku, ale to je pro běžného uživatele docela dost.
Jeho prémiové verze nemají žádné limity pro kapacitu pevného disku. Kromě bezplatné edice podporují obnovu oddílů, migraci OS, dynamickou správu disků atd.
Jeho cena se pohybuje od zdarma po 259 USD za serverovou edici s doživotními upgrady.
Průvodce oddílem
Partition Wizard od MiniTool software je plnohodnotný nástroj pro správu disků. Kromě sedmi placených verzí s různými funkcemi má tato také jednu bezplatnou verzi s omezenými vychytávkami.
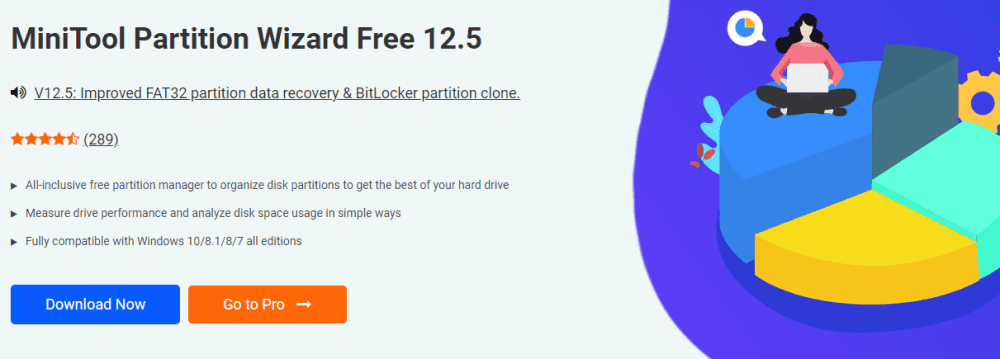
Funkce
Kromě základních funkcí diskových oddílů má tento pro každý případ spoustu dalších funkcí.
Například může přesouvat nesousedící oddíly pro účely rozšíření. Má také funkci Wipe disk/partition, která zajišťuje trvalé odstranění a nulovou šanci na obnovu s jakýmkoli řešením pro obnovu dat.
A je také poháněn různými případy převodu, jako je FAT na NTFS, MBR na GPT atd.
Cena se pohybuje od 59 USD ročně za profesionální verzi až po doživotní poplatek 699 USD za technickou verzi. Jeho placené edice přicházejí s 30denní zárukou vrácení peněz.
Aktivní správce oddílů
Aktivní správce oddílů je freeware vyvinutý společností LSoft Technologies.
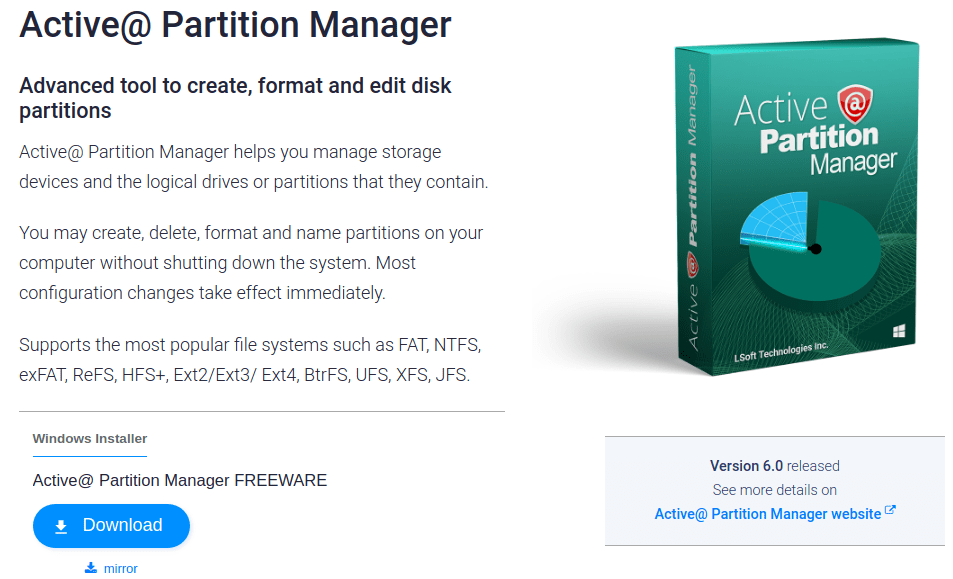
Funkce
Disponuje všemi obvyklými funkcemi pro efektivní správu disků. To může vytvářet, formátovat nebo měnit velikost primárních a logických oddílů.
Kromě toho je schopen konverze MBR na GPT a naopak. Můžete také vrátit zpět jakékoli změny oddílu, včetně vytvoření, odstranění a formátování.
Celkově se zdá, že je na seznamu funkcí krátký. Přesto je to freeware a má všechny základní vychytávky pro základní rozdělení disku.
NIUBI Partition Editor
Editor oddílů NIUBI je all-in-one freemium nástroj pro správu disků.
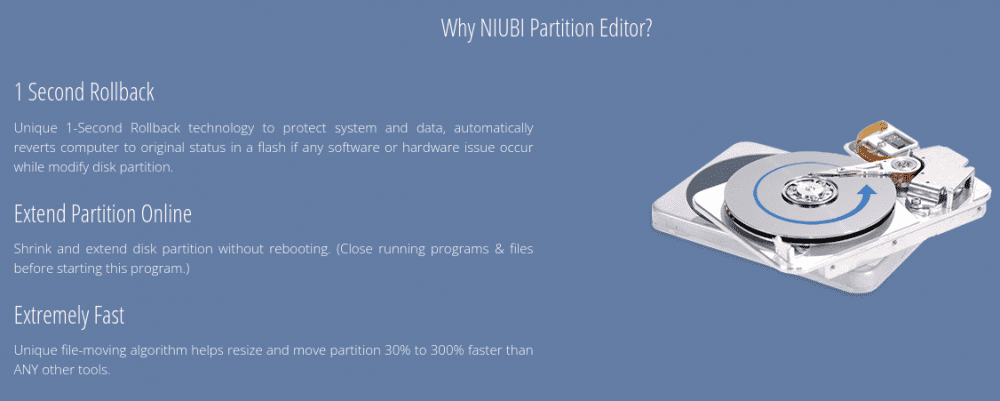
Funkce
Je schopen provádět všechny běžné operace správy disků, včetně změny velikosti, klonování, vytváření a přesouvání diskových oddílů.
NIUBI se může pochlubit o 30–300 % rychlejšími operacemi než jeho kolegové, a to díky unikátnímu algoritmu přesouvání souborů. Na frontě zabezpečení může skrýt nebo přidělit oprávnění pouze pro čtení libovolnému oddílu.
Je pozoruhodné, že jeho technologie 1sekundového vrácení je vyhrazena pouze pro placenou verzi a další prémiové funkce.
Bezplatná verze má omezenou funkčnost a placené varianty začínají na 39 USD.
Partition Resizer
Kromě starého vzhledu, IM-Magic Partition Resizer má ve své kočičce mnoho funkcí. Počínaje základním zmenšením, rozšířením, změnou velikosti až po pokročilejší, jako je konverze MBR na GPT, to pokrývá většinu území.
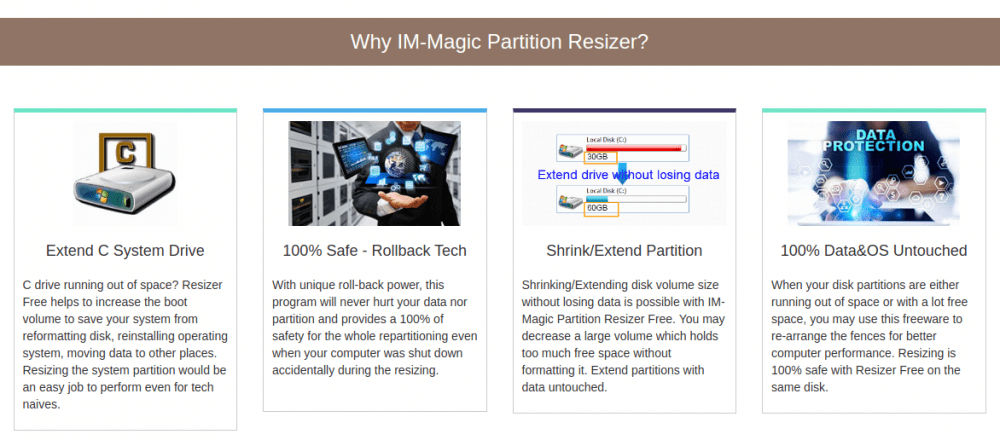
Funkce
Kromě bezplatné verze jsou všechny ostatní vybaveny ochranou proti vrácení zpět. Ačkoli chybí na některých šikovných doplňcích, jeho bezplatná edice se zdá být dostatečná pro každodenního uživatele.
GParted
GParted je open-source nástroj pro správu oddílů. Je zdarma a má omezené funkce.
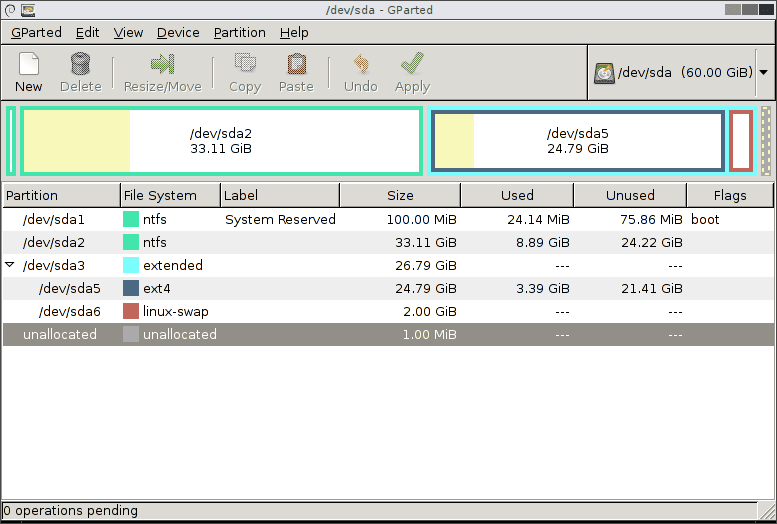
Funkce
Může vytvářet tabulky oddílů (MS-DOS a GPT). Kromě toho může provádět rutinní úkoly, včetně vytváření, kopírování, přesouvání, změny velikosti atd.
Závěrečné řádky 👩🏫
Téměř všechny výše uvedené produkty jsou dodávány s určitou zárukou nebo zárukou vrácení peněz. Lišit se však mohou především celkovou uživatelskou zkušeností. Takže by pomohlo, kdybyste nejprve vyzkoušeli freeware, abyste získali počáteční chuť, než přejdete na placené verze.
A nakonec si poznamenejte systémové požadavky, podporované systémy souborů, operační systémy atd., než stisknete tlačítko Koupit.
Také by vás mohl zajímat Nejlepší software pro migraci dat pro Windows.
