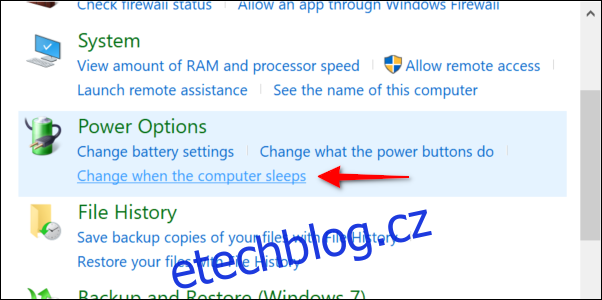Windows 10 vás udrží v bezpečí automatickým používáním aktualizací. Uživatelé obvykle plánují „aktivní hodiny“, takže Windows 10 neinstaluje aktualizace v nevhodnou dobu. Bude se systém Windows 10 aktualizovat, pokud počítač spí? Technicky ne.
Table of Contents
Windows 10 probudí váš spící počítač k aktualizaci
Když počítač se systémem Windows 10 přejde do režimu spánku, uloží aktuální stav systému a uloží tyto informace do paměti. Počítač pak přejde do režimu nízké spotřeby, přičemž se vypne většinou všechno kromě pamětí RAM.
Co se stane dále, závisí na vašem počítači, jeho aktivním profilu napájení a časovačích buzení. Poslední jmenovaný je „budík“ vašeho počítače v systému Windows 10, který jej vytrhne z režimu spánku.
Pokud používáte notebook, lze časovače buzení deaktivovat, když běží pouze na baterii. To znamená, že váš notebook se rozhodně neprobudí kvůli aktualizaci a přehřátí, když je nacpaný v tašce. Připojte počítač a pravděpodobně se probudí pouze kvůli důležitým naplánovaným úlohám.
Přejděte do možností napájení, kde uvidíte tři nastavení časovače buzení: Zakázat, Povolit a „Pouze důležité časovače buzení“. Aktualizace systému jsou jednou z mnoha naplánovaných úloh, které spadají pod tento „důležitý“ deštník.
Pomocí PowerShell, Event Viewer a Task Scheduler můžete také určit, které úkoly váš počítač probudí.
Zabraňte probuzení Windows 10 tím, že zakážete časovače probuzení
Windows 10 poskytuje prostředky k zastavení automatických aktualizací v režimu spánku, jen to není patrné. Přejděte do Nastavení > Aktualizace a zabezpečení > Pokročilé možnosti a vše, co najdete, jsou nastavení pro odložení a pozastavení aktualizací „funkcí“ a „kvality“.
Časovače probuzení můžete úplně zakázat, takže váš počítač neprobudí nic – dokonce ani kontroly disku nebo antivirové kontroly. Jak bylo uvedeno výše, toto nastavení je součástí vašeho plánu napájení uvedeného v Ovládacích panelech.
Nejprve zadejte „Ovládací panely“ do vyhledávacího pole na hlavním panelu a vyberte výslednou desktopovou aplikaci Ovládací panely. V následujícím okně vyberte možnost „Systém a zabezpečení“.
Dále v části „Možnosti napájení“ klikněte na odkaz „Změnit, když počítač přejde do režimu spánku“.
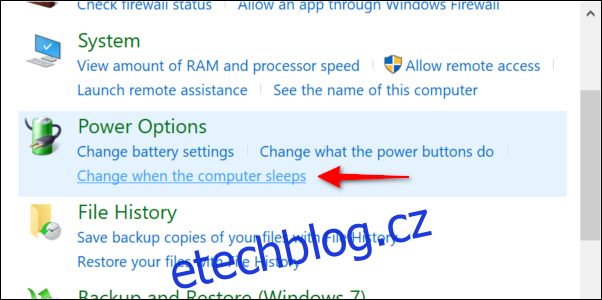
V dalším okně vyberte odkaz „Změnit pokročilé nastavení napájení“.
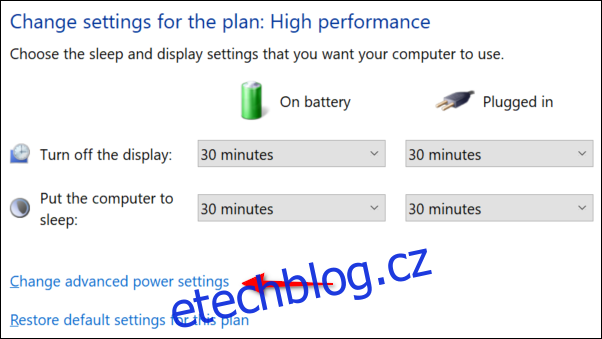
Zobrazí se vyskakovací panel Možnosti napájení. Kliknutím na „+“ vedle „Spánek“ v seznamu toto nastavení rozbalíte. Poté kliknutím na „+“ vedle „Povolit časovače probuzení“ toto nastavení rozbalte.
Na ploše může jediné nastavení ve výchozím nastavení říkat „Povolit“ nebo „Pouze důležité časovače probuzení“. Klikněte na toto nastavení a v rozevírací nabídce vyberte možnost „Zakázat“.
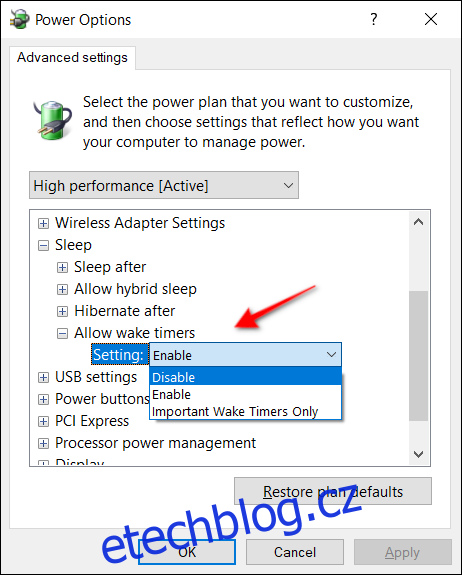
Na přenosných počítačích byste měli vidět dvě konkrétní nastavení: „Na baterii“ a „Plugged In“. U obou vyberte „Zakázat“.
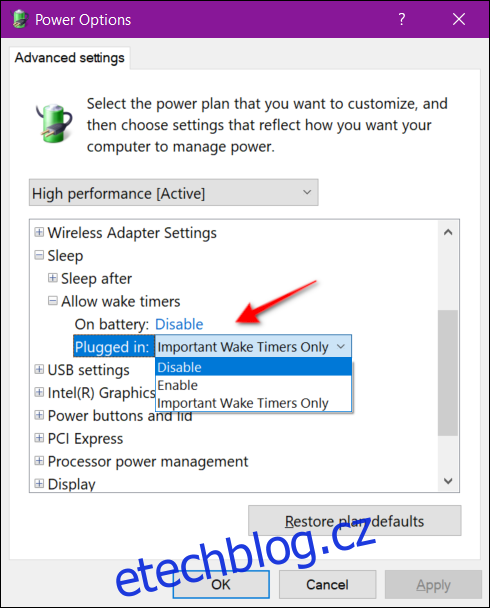
Windows Update neprobudí váš počítač z režimu spánku
Počítač v režimu spánku se neprobudí kvůli aktualizaci. Je vypnutý, protože hibernace je hlubší verze režimu spánku, která ukládá aktuální stav systému na místní pevný disk nebo SSD, nikoli do paměti. Jediný rozdíl mezi tímto režimem a úplným vypnutím počítače spočívá v tom, že aplikace, programy a soubory zůstanou otevřené i po probuzení z režimu spánku.
Pokud chcete mít pod kontrolou, jak váš počítač hibernuje, máme k tomu také průvodce. Stručně řečeno, toto nastavení se nachází v části Spánek v části Možnosti napájení. Cesta k tomuto panelu je Ovládací panely > Hardware a zvuk > Možnosti napájení > Upravit nastavení plánu > Změnit pokročilé nastavení napájení.
Na ploše se zobrazí nastavení „Hibernace po“. Můžete jej nastavit na „Nikdy“, zadat konkrétní čas v minutách pomocí tlačítek se šipkami nebo ručně zadat čísla pomocí klávesnice.
Na přenosných počítačích může být ve výchozím nastavení povolen režim spánku, aby se šetřila baterie. Stejnou položku „Hibernate After“ najdete rozdělenou do dvou nastavení: „Na baterii“ a „Plugged In“. Opět si můžete vybrat, kdy začne hibernace – pokud vůbec – zadáním času v minutách.
Možnost hibernace se také nachází v části „Baterie“ v části „Možnosti napájení“ na přenosných počítačích. Je to jedna ze tří možností nastavení „Critical Battery Action“.
Pokud váš počítač nemá povolenou hibernaci, podívejte se na naši příručku, jak znovu povolit tento režim ve Windows 8 a Windows 10.