Mnoho lidí běžně používá nástroje jako Parallels nebo VMware k nastavení virtuálního počítače (VM) na svých počítačích Mac. VirtualBox je skvělá bezplatná alternativa, jak toho dosáhnout. Navíc jej můžete nainstalovat a nastavit během několika minut.
Virtuální počítače mohou provozovat jakýkoli operační systém (OS) ve vašem aktuálním. Ať už je to pro obnovu po havárii, testování kódu nebo jen nějaké zábavné experimentování, můžete zdarma použít VirtualBox k simulaci jakéhokoli OS Windows, včetně 98, 95 nebo dokonce 3.1.
Instalace VirtualBoxu na macOS
Za prvé, stažení nejnovější verzi VirtualBoxu pro macOS. Klikněte na „OS X Hosts“ a stahování začne automaticky.
Otevřete nový soubor DMG a poté dvojitým kliknutím na „VirtualBox.pkg“ otevřete instalační program. Najdete zde také uživatelskou příručku a nástroj pro odinstalaci.
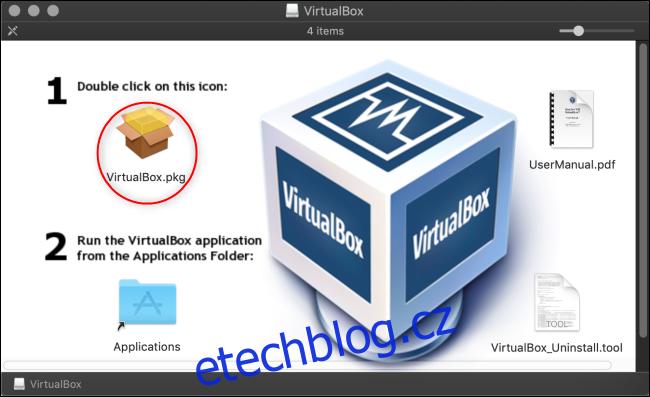
Klikněte na „Pokračovat“ a pokračujte instalačním programem.
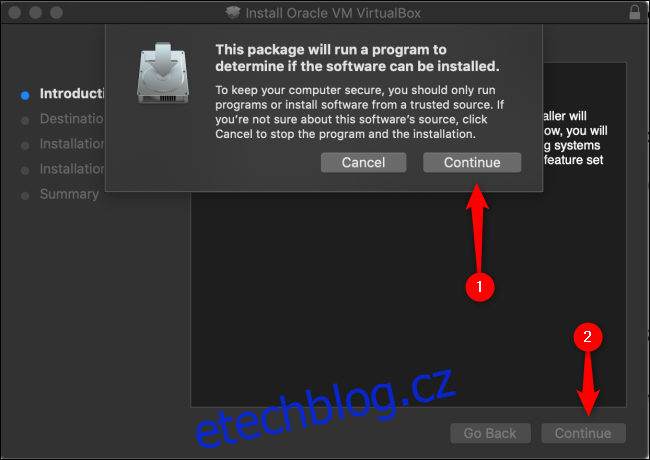
Pokud chcete změnit místo a způsob instalace aplikace VirtualBox, klikněte na „Změnit umístění instalace“.
Když je vše tak, jak chcete, klikněte na „Instalovat“. Pokud budete vyzváni, zadejte heslo pro svůj Mac.
Pokud jste svému Macu nedali povolení k instalaci programů od Oracle dříve, je velmi pravděpodobné, že instalace v této fázi selže.
Chcete-li udělit oprávnění, klikněte na lupu vpravo nahoře, zadejte „Zabezpečení“ a stiskněte klávesu Enter. Případně můžete kliknout na Aplikace > Předvolby systému > Zabezpečení a soukromí. V dolní části karty Obecné byste měli vidět text, který říká, že byl zablokován software od společnosti Oracle America, Inc. Klikněte na „Povolit“ a poté znovu nainstalujte.
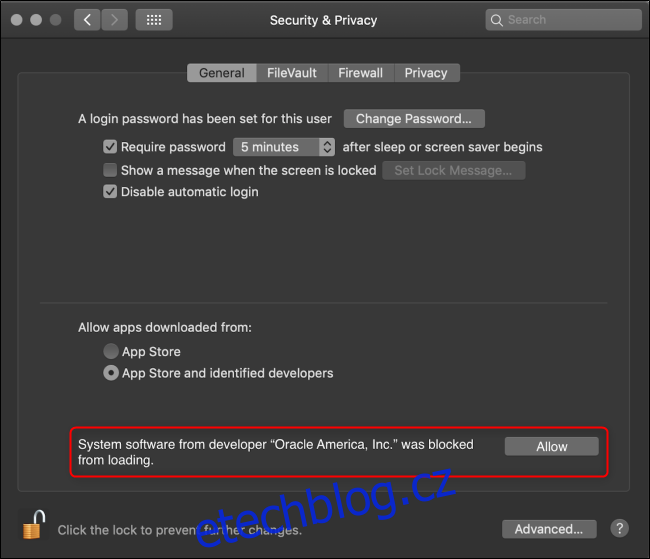
Pamatujte, že tato možnost je k dispozici pouze 30 minut po nové instalaci VirtualBoxu. Pokud tento text nevidíte, otevřete složku „Applications“ a přetáhněte ikonu VirtualBoxu do koše, abyste jej odinstalovali.
Odstraňte všechny zbývající soubory, znovu nainstalujte novou kopii VirtualBoxu a poté okamžitě znovu otevřete nabídku „Zabezpečení a soukromí“, abyste viděli tuto možnost.
Instalace je nyní dokončena. Klikněte na „Zavřít“ a „Přesunout do koše“, protože instalační soubor již nepotřebujete.
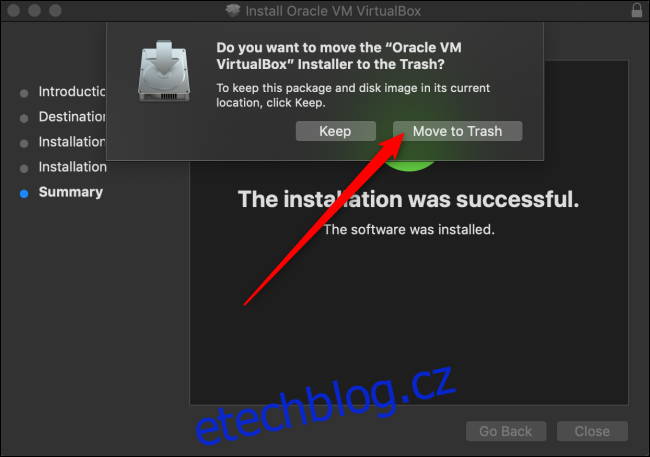
Instalace Windows 10 na VirtualBox
Nyní, když jste na svůj Mac nainstalovali VirtualBox, je čas nahrát váš virtuální počítač s Windows 10. Otevřete Virtual Box (přes složku „Applications“ nebo přes Spotlight Search).
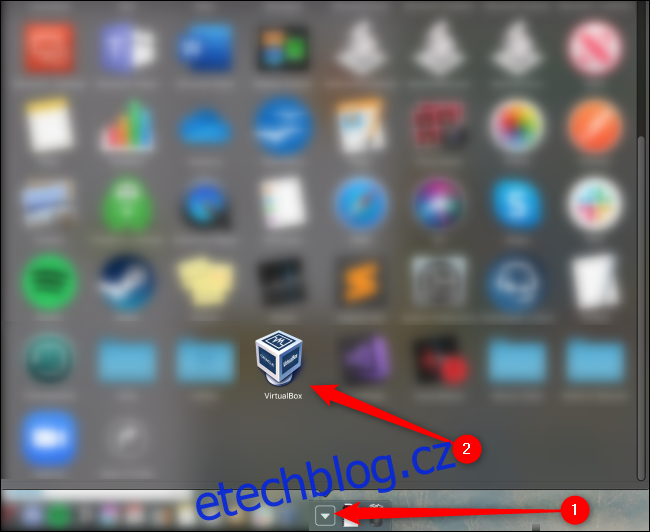
Ve VirtualBoxu klikněte na „Nový“.
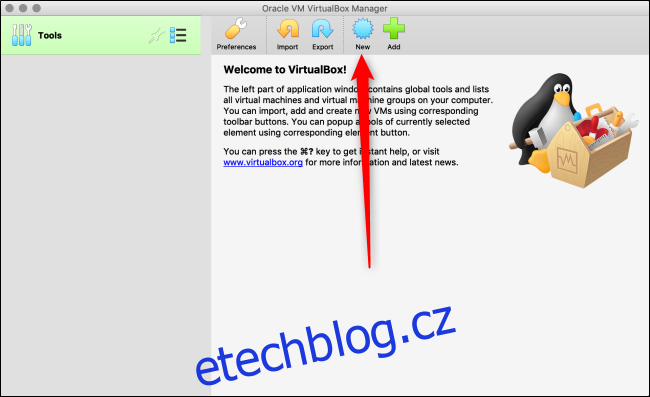
Svůj nový operační systém si můžete pojmenovat, jak chcete. Pokud zadáte název libovolného dostupného operačního systému (například „Windows 10“), pole „Verze“ se automaticky přepne na tento operační systém. Pro uložení virtuálních počítačů si můžete vybrat jinou „složku počítače“.
Až budete připraveni, klikněte na „Pokračovat“.
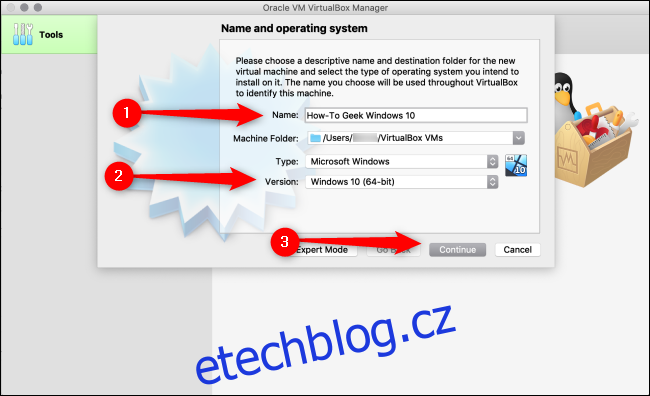
Na následující obrazovce zvolte, kolik RAM (množství paměti), které chcete přidělit vašemu VM, a poté klikněte na „Pokračovat“. Pamatujte, že pokud toto nastavíte příliš vysoko, váš Mac nebude mít dostatek paměti ke spuštění.
Výchozí doporučení je 2 048 MB, což stačí ke spuštění většiny instalačních programů. Těžší kód nebo aplikace však mohou vyžadovat alespoň 2 GB. Toto můžete kdykoli později změnit v části „Nastavení“.
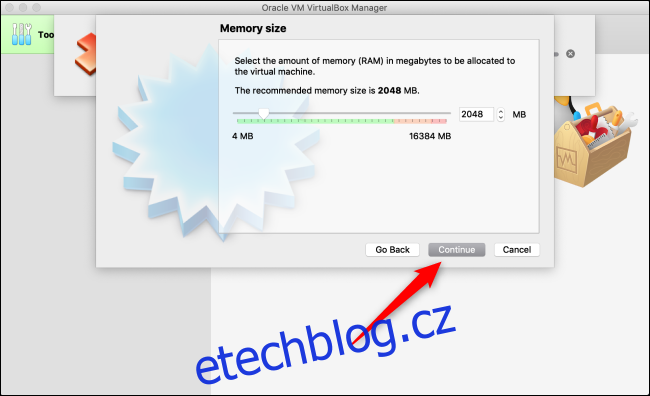
Nyní se musíte rozhodnout o velikosti pevného disku pro váš VM, nebo jestli jej vůbec chcete. Protože se pravděpodobně jedná o první virtuální počítač, který na tomto počítači nastavujete, klikněte na přepínač vedle „Vytvořit virtuální pevný disk nyní“ a poté klikněte na „Vytvořit“.
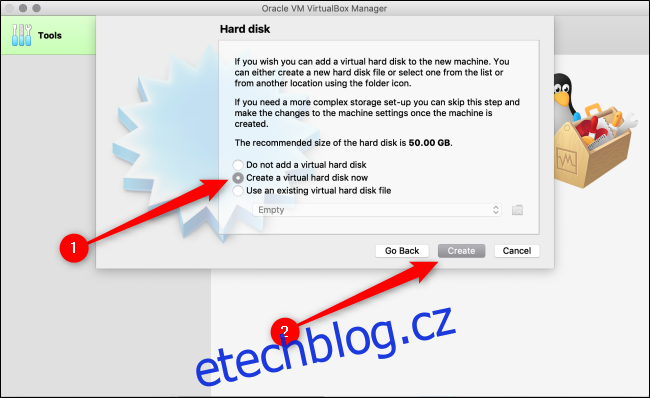
Dále se musíte rozhodnout, jaký typ pevného disku vytvořit. Výchozí hodnota je „VDI (VirtualBox Disk Image)“, což je proprietární kontejnerový formát společnosti Oracle.
Nicméně instalujete produkt společnosti Microsoft, takže musíte vybrat formát, který používá, což je „VHD (virtuální pevný disk). Klikněte na přepínač vedle této možnosti a poté klikněte na „Pokračovat“.
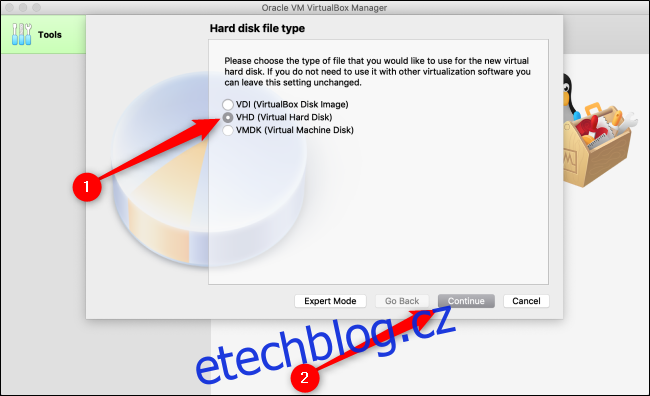
Na další obrazovce, pokud chcete rychlejší nastavení, vyberte „Dynamicky přiděleno“. Pokud chcete rychlejší výkon (což doporučujeme), vyberte „Fixed Size“ a poté klikněte na „Continue“.
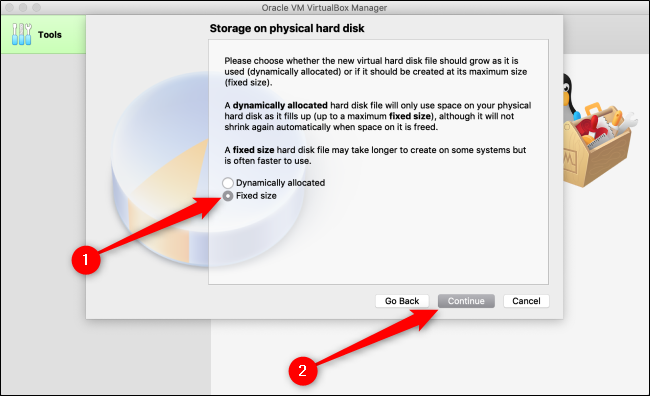
Nakonec se musíte rozhodnout, kam uložit virtuální počítač a kolik úložiště potřebuje. Pokud jste na předchozí obrazovce vybrali „Pevná velikost“, klikněte na „Vytvořit“. VirtualBox začne tento prostor přidělovat.
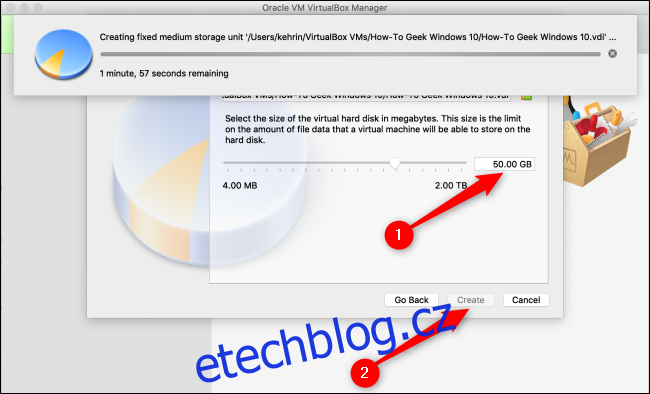
Nyní jste úspěšně nainstalovali VirtualBox a virtuální počítač s Windows 10. Nicméně, stejně jako na každém fyzickém počítači, musíte nastavit operační systém Windows 10.
Můžete si stáhnout bezplatný obraz disku Windows 10 přímo od Microsoftu. Uložte soubor ISO do počítače, vraťte se do VirtualBoxu a klikněte na „Start“.
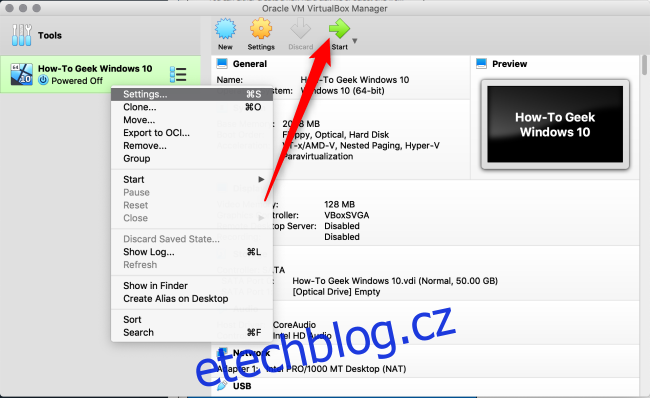
Pokud je ISO Windows 10 již na vašem počítači, VirtualBox se ho může pokusit identifikovat a vybrat automaticky.
V opačném případě se otevře nové okno, takže to můžete provést ručně. Klikněte na složku se zelenou šipkou nahoru.
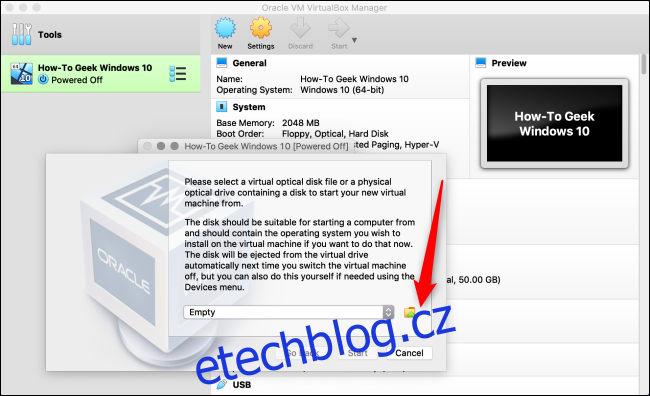
V tomto okně klikněte na „Přidat“. Vyberte soubor ISO, klikněte na „Otevřít“ a poté na „Start“.
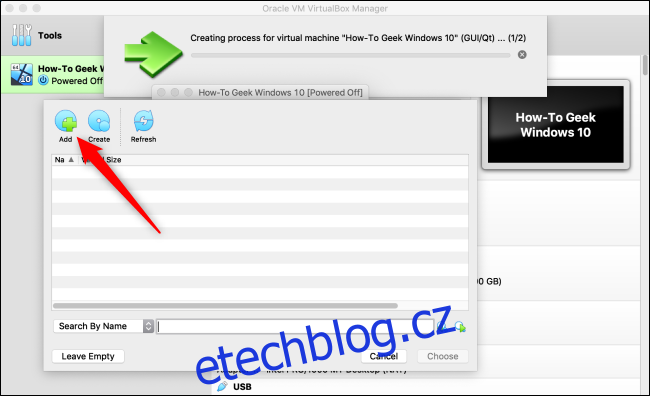
Váš Windows 10 VM je nyní připraven k použití na vašem Macu! Pokud někdy budete chtít změnit některé z nastavení, klikněte pravým tlačítkem na virtuální počítač a poté klikněte na „Nastavení“.
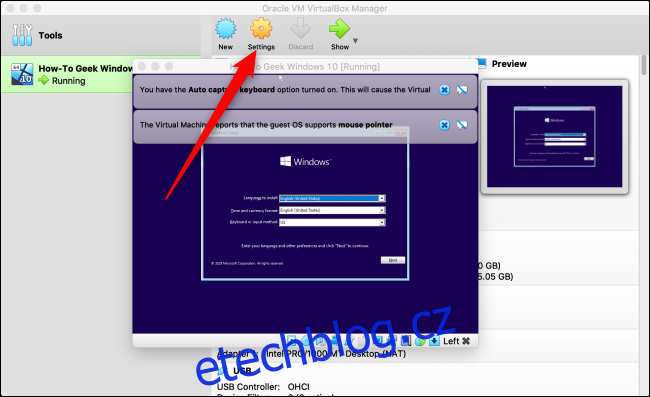
Nyní, když jste v provozu, nezapomeňte se podívat na některé z našich dalších průvodců pro VirtualBox a virtuální počítače. Můžete také odkazovat na Oracle Uživatelská příručka pro VirtualBox Pokud máte nějaké dotazy.
